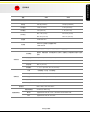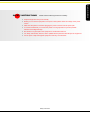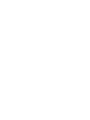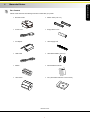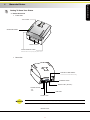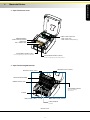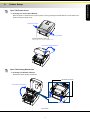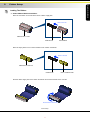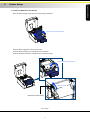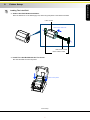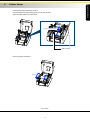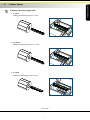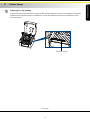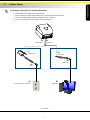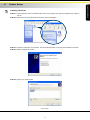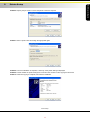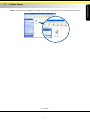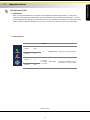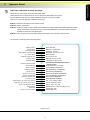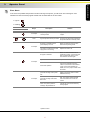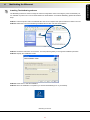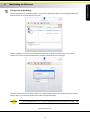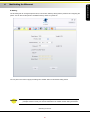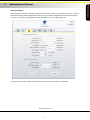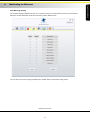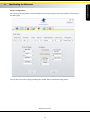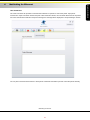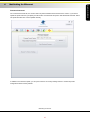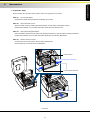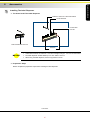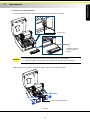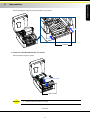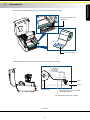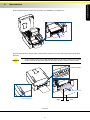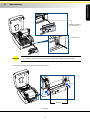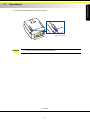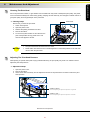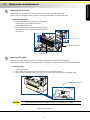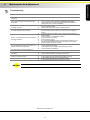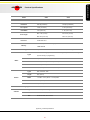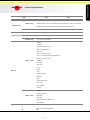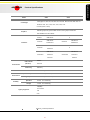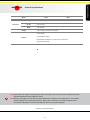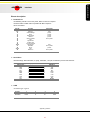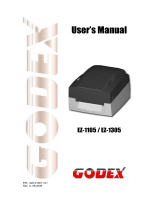Godex G530 is a versatile barcode printer capable of producing high-quality labels for a wide range of applications. With its 203 or 300 dpi resolution, it delivers crisp and legible prints at speeds of up to 5 or 4 inches per second, respectively. The G530 supports direct thermal or thermal transfer printing, accommodating various label types and ribbons. It features a user-friendly LED operation panel for easy monitoring and control. Additionally, it offers flexible connectivity options, including USB, parallel, and Ethernet ports.
Godex G530 is a versatile barcode printer capable of producing high-quality labels for a wide range of applications. With its 203 or 300 dpi resolution, it delivers crisp and legible prints at speeds of up to 5 or 4 inches per second, respectively. The G530 supports direct thermal or thermal transfer printing, accommodating various label types and ribbons. It features a user-friendly LED operation panel for easy monitoring and control. Additionally, it offers flexible connectivity options, including USB, parallel, and Ethernet ports.



















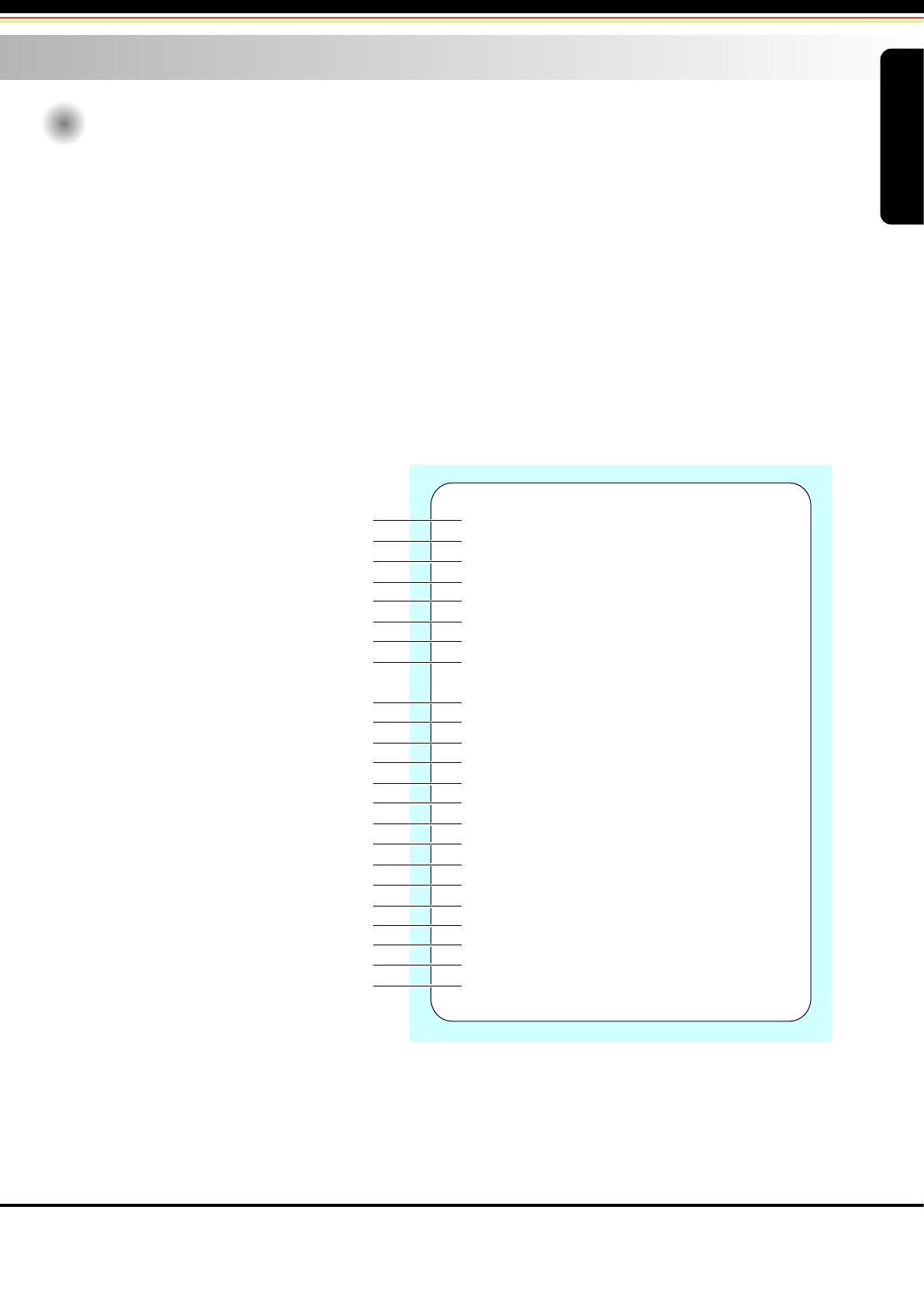
-
 1
1
-
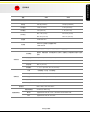 2
2
-
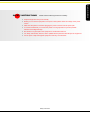 3
3
-
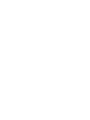 4
4
-
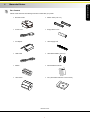 5
5
-
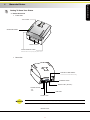 6
6
-
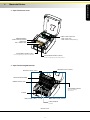 7
7
-
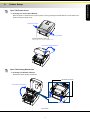 8
8
-
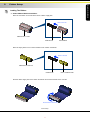 9
9
-
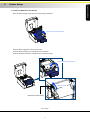 10
10
-
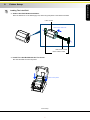 11
11
-
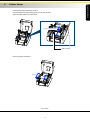 12
12
-
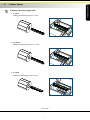 13
13
-
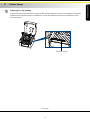 14
14
-
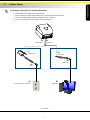 15
15
-
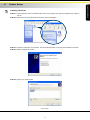 16
16
-
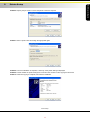 17
17
-
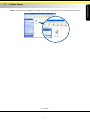 18
18
-
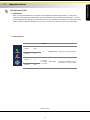 19
19
-
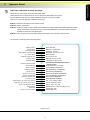 20
20
-
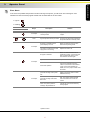 21
21
-
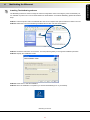 22
22
-
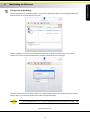 23
23
-
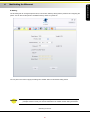 24
24
-
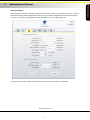 25
25
-
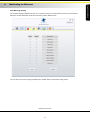 26
26
-
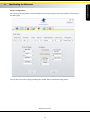 27
27
-
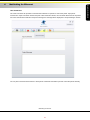 28
28
-
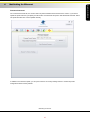 29
29
-
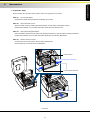 30
30
-
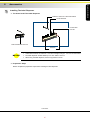 31
31
-
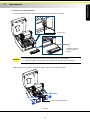 32
32
-
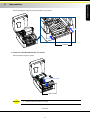 33
33
-
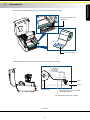 34
34
-
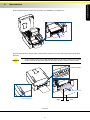 35
35
-
 36
36
-
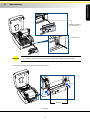 37
37
-
 38
38
-
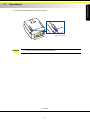 39
39
-
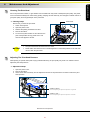 40
40
-
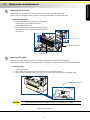 41
41
-
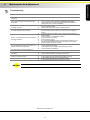 42
42
-
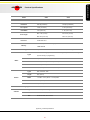 43
43
-
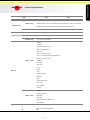 44
44
-
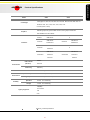 45
45
-
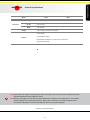 46
46
-
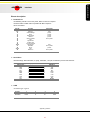 47
47
Godex G530 is a versatile barcode printer capable of producing high-quality labels for a wide range of applications. With its 203 or 300 dpi resolution, it delivers crisp and legible prints at speeds of up to 5 or 4 inches per second, respectively. The G530 supports direct thermal or thermal transfer printing, accommodating various label types and ribbons. It features a user-friendly LED operation panel for easy monitoring and control. Additionally, it offers flexible connectivity options, including USB, parallel, and Ethernet ports.
Ask a question and I''ll find the answer in the document
Finding information in a document is now easier with AI