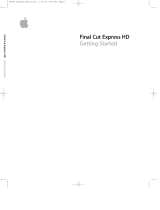Page is loading ...

Final Cut Express 4
User Manual

K
Apple Inc.
Copyright © 2007 Apple Inc. All rights reserved.
Your rights to the software are governed by the
accompanying software license agreement. The owner
or authorized user of a valid copy of Final Cut Express
software may reproduce this publication for the purpose
of learning to use such software. No part of this
publication may be reproduced or transmitted for
commercial purposes, such as selling copies of this
publication or for providing paid for support services.
The Apple logo is a trademark of Apple Inc., registered
in the U.S. and other countries. Use of the “keyboard”
Apple logo (Shift-Option-K) for commercial purposes
without the prior written consent of Apple may
constitute trademark infringement and unfair
competition in violation of federal and state laws.
Every effort has been made to ensure that the
information in this manual is accurate. Apple is not
responsible for printing or clerical errors.
Note:
Because Apple frequently releases new versions
and updates to its system software, applications, and
Internet sites, images shown in this book may be slightly
different from what you see on your screen.
Apple Inc.
1 Infinite Loop
Cupertino, CA 95014–2084
408-996-1010
www.apple.com
Apple, the Apple logo, DVD Studio Pro, Exposé,
Final Cut, Final Cut Pro, FireWire, iDVD, iMovie, iPod,
iTunes, LiveType, Mac, Macintosh, Mac OS, Pixlet,
Power Mac, QuickTime, Soundtrack, TrueType, and
Xsan are trademarks of Apple Inc., registered in the
U.S. and other countries.
Aperture, Apple TV, Cinema Tools, Finder, iPhone, and
OfflineRT are trademarks of Apple Inc.
AppleCare is a service mark of Apple Inc., registered
in the U.S. and other countries.
Adobe, After Effects, Photoshop, and PostScript are
trademarks or registered trademarks of Adobe Systems
Incorporated in the U.S. and/or other countries.
Dolby Laboratories: Manufactured under license
from Dolby Laboratories. “Dolby,” “Pro Logic,” and the
double-D symbol are trademarks of Dolby Laboratories.
Confidential Unpublished Works, © 1992–1997
Dolby Laboratories, Inc. All rights reserved.
Helvetica is a registered trademark of Heidelberger
Druckmaschinen AG, available from Linotype
Library GmbH.
Intel, Intel Core, and Xeon are trademarks of Intel Corp.
in the U.S. and other countries.
Other company and product names mentioned herein
are trademarks of their respective companies. Mention
of third-party products is for informational purposes
only and constitutes neither an endorsement nor a
recommendation. Apple assumes no responsibility with
regard to the performance or use of these products.
Production stills from the film “Koffee House Mayhem”
provided courtesy of Jean-Paul Bonjour. “Koffee House
Mayhem” © 2004 Jean-Paul Bonjour. All rights reserved.
http://www.jbonjour.com
Production stills from the film “A Sus Ordenes”
provided courtesy of Eric Escobar. “A Sus Ordenes”
© 2004 Eric Escobar. All rights reserved.
http://www.kontentfilms.com

3
1
Contents
Preface 25 Final Cut Express 4 Documentation and Resources
25
Onscreen Help
26
Apple Websites
Part I An Introduction to Final Cut Express
Chapter 1 29 About the Post-Production Workflow
29
The Industry Workflow
30
The Post-Production Workflow
Chapter 2 35 Video Formats
35
About Nonlinear and Nondestructive Editing
36
Video Formats Compatible with Final Cut Express
36
Audio Formats Compatible with Final Cut Express
37
Video Format Basics
Chapter 3 39 Understanding Projects, Clips, and Sequences
39
The Building Blocks of Projects
43
Working with Projects
47
About the Connection Between Clips and Media Files
49
Filenaming Considerations
Part II Learning About the Final Cut Express Interface
Chapter 4 55 Overview of the Final Cut Express Interface
55
Basics of Working in the Final Cut Express Interface
57
Using Keyboard Shortcuts, Buttons, and Shortcut Menus
59
Customizing the Interface
63
Undoing and Redoing Changes
63
Entering Timecode for Navigation Purposes

4
Contents
Chapter 5 65 Browser Basics
65
How You Use the Browser
66
Learning About the Browser
67
Working in the Browser
69
Using Columns in he Browser
70
Customizing the Browser Display
Chapter 6 79 Viewer Basics
79
How You Can Use the Viewer
80
Opening a Clip in the Viewer
81
Learning About the Viewer
83
Tabs in the Viewer
84
Transport Controls
85
Playhead Controls
87
Marking Controls
88
Zoom and View Pop-Up Menus
91
Recent Clips and Generator Pop-Up Menus
Chapter 7 93 Canvas Basics
93
How You Use the Canvas
94
Opening, Selecting, and Closing Sequences in the Canvas
95
Learning About the Canvas
96
Edit Overlay in the Canvas
97
Transport Controls
98
Playhead Controls
100
Marking Controls
101
Zoom and View Pop-Up Menus
Chapter 8 103 Navigating and Using Timecode in the Viewer and Canvas
103
Navigating in the Viewer and Canvas
11 0
Working with Timecode in the Viewer and Canvas
Chapter 9 113 Timeline Basics
11 3
How You Use the Timeline
11 5
Opening and Closing Sequences in the Timeline
11 6
Learning About the Timeline
12 6
Changing Timeline Display Options
13 0
Navigating in the Timeline
131
Zooming and Scrolling in the Timeline

Contents
5
Chapter 10 137 Customizing the Interface
137
Changing Browser and Timeline Text Size
137
Moving and Resizing Final Cut Express Windows
13 9
Using Window Layouts
140
Working with Shortcut Buttons and Button Bars
Part III Setting Up Your Editing System
Chapter 11 147 Connecting DV Video Equipment
147
Components of a Basic Final Cut Express Editing System
148
Setting Up a Final Cut Express Editing System
149
Connecting Your Camcorder
149
Opening Final Cut Express and Choosing Your Initial Settings
153
Confirming Remote Device Control Between Final Cut Express and Your DV Device
154
About FireWire
Chapter 12 155 Determining Your Hard Disk Storage Options
155
Working with Scratch Disks and Hard Disk Drives
156
Data Rates and Storage Devices
156
Determining How Much Space You Need
159
Choosing a Hard Disk
160
Types of Hard Disk Drives
163
Fibre Channel Drive Arrays and RAIDs
164
Storage Area Networks
Chapter 13 165 External Video Monitoring
165
Using an External Video Monitor While You Edit
166
Connecting DV FireWire Devices to an External Monitor
167
Using Digital Cinema Desktop Preview
171
About the Display Quality of External Video
171
Troubleshooting External Video Monitoring Problems
Part IV Capturing and Importing
Chapter 14 175 Capturing Your Footage to Disk
175
Overview of the Capturing Process
177
Overview of the Capture Window
178
Transport Controls
178
Jog and Shuttle Controls
179
Marking Controls
179
Capture Tab
182
Capture Buttons

6
Contents
182
Preparing to Capture
182
Organizing and Labeling Your Tapes
183
Logging Your Tapes
184
Choosing a Filenaming Scheme
184
Determining How Much Disk Space You Need
185
Capturing Individual Clips in the Capture Window
190
Using Capture Now
192
Automatically Creating Subclips Using DV Start/Stop Detection
193
Adding Markers to Clips in the Capture Window
193
Marker Controls in the Capture Window
194
Setting Markers
194
Recapturing Clips
195
Using Capture Project
197
About the Additional Items Found Dialog
198
Finding Your Media Files After Capture
198
Where Are Captured Media Files Stored?
199
Consolidating Media Files to One Folder
200
Modifying a Media File’s Reel Name Property
201
Avoiding Duplicate Timecode Numbers on a Single Tape
202
Logging Tapes with Duplicate Timecode Numbers
202
Avoiding Multiple Occurrences of the Same Timecode Number on a Single Tape
Chapter 15 205 Importing Media Files into Your Project
205
What File Formats Can Be Imported?
206
Importing Media Files
209
About Importing Video Files
211
About Importing Audio Files
214
Importing Still Images and Graphics
Chapter 16 219 Ingesting Media Files
219
About File-Based Media
220
Working with AVCHD Footage
222
Sample Media File Workflow
224
Working with the Log and Transfer Window
Chapter 17 233 Working with HDV
233
About HDV
234
HDV Formats Supported by Final Cut Express
234
About MPEG-2 Compression
236
HDV Apple Intermediate Codec Editing Workflow
236
Connecting an HDV Device to Your Computer
237
Choosing an Easy Setup
237
Capturing HDV Video to the Apple Intermediate Codec

Contents
7
238
Editing Video Using the Apple Intermediate Codec
239 Outputting HDV to Tape or Exporting to a QuickTime Movie
240 HDV Format Specifications
Part V Organizing Footage and Preparing to Edit
Chapter 18 245 Organizing Footage in the Browser
245 Using Bins to Organize Your Clips
246 Creating New Bins
247 Opening Bins in the Browser
248 Opening Bins in a Separate Window or Tab
251 Moving Items Between Bins
253 Sorting Items in the Browser Using Column Headings
254 Searching for Clips in the Browser and Finder
254 Revealing a Clip’s Media File in the Finder
255 About Search Options
257 Searching for Items in the Browser
259 Manipulating Items in the Find Results Window
Chapter 19 261 Using Markers
261 Learning About Markers
261 What Can You Do with Markers?
262 Differences Between Sequence and Clip Markers
263 Types of Markers
264 Working with Markers
264 Viewing Markers in the Viewer or Canvas
264 Viewing Markers in the Browser
264 Adding Markers in Clips and Sequences
267 Deleting Markers in Clips and Sequences
269 Navigating with Markers
270 Renaming Markers, Adding Comments, and Changing the Kind of Marker
271 Moving a Marker
272 Aligning Items in the Timeline by Their Markers
274 Extending a Marker’s Duration
275 Editing Markers into Sequences
275 Exporting Markers with Your QuickTime Movies
Chapter 20 277 Creating Subclips
277 Learning About Subclips
280 Techniques for Breaking Large Clips into Subclips
283 Automatically Creating Subclips Using DV Start/Stop Detection

8 Contents
Part VI Rough Editing
Chapter 21 289 Working with Projects, Clips, and Sequences
290 Working with Projects
290 Working with Multiple Projects in the Browser
290 Choosing Whether the Last Previously Opened Project Opens on Launch
291 Viewing and Changing the Properties of a Project
291 Backing Up and Restoring Projects
293 Learning About the Different Types of Clips
293 Types of Clips
295 Sequences as Clips
295 Viewing and Changing the Properties of a Clip
295 Changing Clip Properties in the Browser
296 Viewing and Changing Clip Properties in the Item Properties Window
297 Changing the Properties of Affiliate Clips
297 Creating and Working with Sequences
297 Creating and Deleting Sequences
299 Opening and Closing Sequences
300 Duplicating a Sequence
300 Copying a Sequence into Another Project
301 Nesting a Sequence
301 Basic Sequence and Timeline Settings
Chapter 22 303 The Fundamentals of Adding Clips to a Sequence
303 Creating a Rough Edit
303 Basic Steps Involved in a Rough Edit
304 How Clips Appear in the Timeline
306 Undoing and Redoing Actions
306 Overview of Ways to Add Clips to a Sequence
307 Methods for Adding Clips to Sequences
309 Determining What Parts of Clips You Want in Your Sequence
309 Preparing a Sequence Order in the Browser
309 Sorting to Create a Sequence Order
310 Visually Storyboarding in the Browser
Chapter 23 313 Setting Edit Points for Clips and Sequences
313 About In and Out Points
314 Learning About the Out Point Inclusive Rule
315 Things to Keep in Mind When Setting an Out Point
317 Setting Clip In and Out Points in the Viewer
318 Specifying an Edit Point Using Timecode
319 Setting In and Out Points to Include a Whole Clip
319 Reviewing Your Edit Points

Contents 9
320 Setting Sequence In and Out Points in the Canvas or Timeline
321 Options for Setting Sequence In and Out Points
326 Setting Sequence In and Out Points
327 Setting In and Out Points to Match a Clip or Gap
328 Setting In and Out Points Based on a Selection in the Timeline
330 Navigating to In and Out Points
331 Moving In and Out Points
332 Clearing In and Out Points
Chapter 24 335 Working with Tracks in the Timeline
336 Adding and Deleting Tracks
336 Adding Tracks
338 Deleting Tracks
339 Specifying Destination Tracks in the Timeline
339 Understanding Source and Destination Controls
340 Setting Destination Tracks
341 Changing Source and Destination Control Connections
341 Disconnecting Source and Destination Controls
343 Resetting Destination Tracks to the Default State
344 Locking Tracks to Prevent Edits or Changes
345 Disabling Tracks to Hide Content During Playback
346 Customizing Track Display in the Timeline
346 Resizing Timeline Tracks
349 Saving Track Layouts
349 Creating a Static Region in the Timeline
Chapter 25 353 Drag-to-Timeline Editing
353 Overview of the Drag-to-Timeline Editing Process
354 Dragging Clips to the Timeline
355 Doing Simple Insert and Overwrite Edits in the Timeline
358 Automatically Adding Tracks to Your Sequence While Dragging
Chapter 26 361 Three-Point Editing
361 Understanding Three-Point Editing
361 Overview of the Three-Point Editing Process
362 Different Ways to Do Three-Point Editing
364 About Edit Types in the Edit Overlay
365 Performing the Different Types of Edits
365 Performing an Insert Edit
367 Performing an Insert with Transition Edit
368 Performing an Overwrite Edit
370 Performing an Overwrite with Transition Edit
371 Performing a Replace Edit

10 Contents
377 Superimposing Clips
380 Three-Point Editing Examples
380 Example: Editing a Specific Clip into Your Sequence
382 Example: Editing a Clip into a Gap in Your Sequence
383 Example: Backtiming a Clip into Your Sequence
385 Example: Editing a Clip with No Specified In or Out Points into Your Sequence
Chapter 27 387 Finding and Selecting Content in the Timeline
387 Understanding What’s Currently Selected
388 Identifying Selections in the Timeline
389 How Selections Are Prioritized in the Timeline
389 Direct Methods for Selecting Content in a Sequence
390 An Introduction to the Selection Tools
392 Selecting Clips
395 Selecting a Range of Timeline Content
396 Selecting All Clip Items on a Track
397 Selecting All Items on All Tracks Forward or Backward
398 Selecting or Deselecting All Clips in a Sequence
399 Finding and Selecting Based on Search Criteria
401 Selecting a Vertical Range Between In and Out Points
402 Using Auto Select to Specify Tracks for Selections
Chapter 28 405 Arranging Clips in the Timeline
405 Snapping to Points in the Timeline
407 Moving Items Within the Timeline
407 Moving by Dragging
408 Moving Clips Numerically
410 Performing Shuffle Edits
412 Copying and Pasting Clips in the Timeline
412 Copying Clips by Option-Dragging
413 Copying, Cutting, and Pasting Clips in the Timeline
416 Example: Copying and Pasting Audio and Video Clip Items to Different Tracks in the
Timeline
417 Deleting Clips from a Sequence
417 Deleting with a Lift Edit (Leaving a Gap)
418 Deleting with a Ripple Edit (Leaving No Gap)
420 Finding and Closing Gaps
Chapter 29 423 Cutting Clips and Adjusting Durations
423 Performing Basic Cut Edits
427 Changing the Duration of Clips in the Timeline
428 Opening Sequence Clips in the Viewer to Change Durations

Contents 11
Chapter 30 429 Linking and Editing Video and Audio in Sync
429 Linked Sync Relationships Between Video and Audio Clips
430 When Linked Clips Are Moved out of Sync
432 Understanding Sync Relationships Between Multiple Linked Audio Items
434 Linking and Unlinking Video and Audio Clip Items in the Timeline
434 Linking Video and Audio Clip Items
435 Unlinking Video and Audio Clip Items
436 Selecting Individual Clip Items While They Are Linked
437 Getting Clip Items Back in Sync
437 Moving a Clip into Sync
438 Slipping a Clip Item into Sync
440 Moving or Slipping All Clip Items into Sync at Once
441 Establishing a Different Sync Relationship Between Linked Clip Items
442 Marking a Clip as In Sync
443 Learning About Linking Behavior in Audio Channel Pairs
Chapter 31 445 Split Edits
445 Learning About Split Edits
446 How Split Edits Look in the Viewer and Canvas
447 Setting Up Split Edit Points in the Viewer
448 Setting Up a Split Edit While Playing a Clip
449 Modifying and Clearing Split Edits
451 Split Edit Examples
Chapter 32 455 Audio Editing Basics
455 The Goals of Audio Editing
457 Using Waveform Displays to Help You Edit Audio
458 Learning About the Audio Controls in the Viewer
461 Editing Audio in the Viewer
461 Opening Audio Clips in the Viewer
462 Viewing Audio Tracks in the Viewer
463 Zooming In or Out of the Waveform Display Area
464 Scrolling Through a Zoomed-In Audio Clip
465 Using the J, K, and L Keys to Hear Subtle Details
465 Turning Off the Audio Scrubbing Sounds
466 About Setting Edit Points for Audio
466 Dragging an Audio Clip to the Canvas, Browser, or Timeline
466 Trimming Audio Clips in the Viewer
468 Editing Audio in the Timeline
468 Timeline Audio Display Options
470 Zooming In and Out of Waveforms in the Timeline
471 Moving Audio Items from One Track to Another at the Same Frame
471 Using Audio Transitions to Smooth Audible Changes

12 Contents
472 Creating or Separating Stereo Pairs
474 Working with Audio at the Subframe Level
474 Subframe Synchronization of Audio and Video
476 Examples of Ways to Easily Edit Audio
476 Example: Replacing Unwanted Audio with Room Tone
479 Example: Fixing Awkward Audio Cuts in the Timeline
Part VII Fine-Tuning Your Edit
Chapter 33 483 Performing Slip, Slide, Ripple, and Roll Edits
483 About Trimming with Slip, Slide, Ripple, and Roll Tools
484 Sliding Clips in the Timeline
485 Performing Slide Edits Using the Slide Tool
486 Performing Precise Slide Edits Numerically
487 Slipping Clips in the Timeline
488 Performing a Slip Edit Using the Slip Tool
489 Performing Precise Slip Edits Numerically
491 Using the Ripple Tool to Trim an Edit Without Leaving a Gap
492 Performing Ripple Edits
496 About Ripple Edits and Sync Relationships of Clip Items on Other Tracks
498 Doing Ripple Edits on Multiple Tracks at Once
498 Asymmetrical Trimming with the Ripple Tool
501 Using the Roll Tool to Change Where a Cut Occurs
502 Rolling the Position of an Edit Between Two Clips
Chapter 34 507 Learning About Trimming Clips
507 What Is Trimming?
509 Controls That Affect Trim Edits
510 Selecting Edits and Clips to Trim
511 Tools for Selecting Edit Points
512 Selecting Single Edit Points
512 Selecting Multiple Edit Points
513 Trimming Clip In and Out Points
513 Trimming with the Selection Tool
515 Extending and Shortening Clips in the Timeline
516 Trimming Clips in the Viewer
518 Precision Editing Using Timecode
521 Understanding Alert Messages When Trimming
Chapter 35 523 Trimming Clips Using the Trim Edit Window
523 Learning About the Trim Edit Window
525 Opening and Closing the Trim Edit Window

Contents 13
526 Controls in the Trim Edit Window
530 Using the Trim Edit Window
531 Playing Incoming and Outgoing Clips in the Trim Edit Window
531 Dynamic Trimming
531 Trimming an Edit in the Trim Edit Window
534 Reviewing and Playing Back Your Edits in the Trim Edit Window
534 Slipping a Clip in the Trim Edit Window
535 Listening to Audio While Trimming
Chapter 36 537 Adding Transitions
537 Learning About Transitions
538 Common Types of Transitions
539 Using Transitions in Your Sequences
539 How Transitions Appear in the Timeline
540 Having Handles at Edit Points
540 Aligning a Transition in the Timeline
541 Adding Transitions
541 Adding Transitions with Clips You Add to the Timeline
542 Quickly Adding the Default Transition to Clips in Your Sequence
543 Adding Transitions to Clips in Your Sequence
544 Example: Transitioning to or from Black
545 Moving, Copying, and Deleting Transitions
546 Moving a Transition to Another Edit Point
546 Copying and Pasting Transitions
547 Deleting Transitions
547 Modifying Transitions in the Timeline
547 Changing the Duration of a Transition in the Timeline
549 Changing the Alignment of a Transition in the Timeline
549 Changing an Edit Point After Adding a Transition
550 Replacing Transitions
550 Video Transitions That Come with Final Cut Express
555 Using After Effects Transitions
Chapter 37 557 Refining Transitions Using the Transition Editor
557 Using the Transition Editor
563 Applying a Modified Transition Directly to a Sequence in the Timeline
564 Trimming Transitions and the Surrounding Clips
568 Previewing and Rendering Transitions
Chapter 38 571 Sequence-to-Sequence Editing
571 Methods for Editing Clips from One Sequence to Another
572 Opening More Than One Sequence at a Time
572 Copying Clips from One Sequence to Another

14 Contents
576 Nesting Sequences
579 Editing the Content of One Sequence into Another Without Nesting It
Chapter 39 585 Matching Frames
585 Working with Sequence Clips in the Viewer
586 Opening a Sequence Clip in the Viewer
587 Switching Between the Viewer, Canvas, and Timeline
587 Using the Viewer to Adjust Sequence Clip In and Out Points
588 Using the Viewer to Adjust Motion and Filter Parameters
588 Matching Frames Between Sequence and Master Clips
589 Matching a Frame in the Canvas to Its Master Clip
589 Matching a Frame in the Canvas to Its Media File
590 Matching a Frame in the Viewer to a Sequence Clip in the Canvas or Timeline
Part VIII Audio Mixing
Chapter 40 593 Setting Up for Audio Mixing in Final Cut Express
593 About Digital Audio
594 Sample Rate
594 Bit Depth
597 Audio Signal Flow in Final Cut Express
597 Configuring External Audio Monitors
597 Connecting Speakers to Your Editing System
598 Setting Monitoring Levels and Muting System Sound Effects
599 Tips for Choosing Speakers and an Amplifier
601 Setting Up a Proper Audio Monitoring Environment
Chapter 41 603 Evaluating Levels with Audio Meters
603 About Audio Meters
603 Average and Peak Audio Levels
604 Analog Versus Digital Meters
606 About the Audio Meters in Final Cut Express
606 Setting Proper Audio Levels
607 Raising Audio Levels Using Audio Normalization and Gain
609 What Reference Level Should You Use for Mixing and Output?
610 Outputting Bars and Tone at the Head of Your Tape
Chapter 42 611 Mixing Audio in the Timeline and Viewer
611 Adjusting Audio Levels in the Timeline and Viewer
611 Adjusting Audio Levels in the Timeline
615 Changing Audio Levels in the Viewer
618 Panning Audio in the Timeline and Viewer
618 Panning Audio in the Timeline

Contents 15
619 Changing the Pan of Audio in the Viewer
620 Changing Pan for an Entire Clip
621 Copying, Pasting, and Removing Audio Attributes
622 Adjusting Clip Audio Levels and Pan Using Keyframes
622 Tools for Adjusting Keyframes
623 Creating, Modifying, and Deleting Keyframes in the Viewer
628 Example: Using Keyframes to Adjust Audio Levels
629 Example: Using Keyframes in the Timeline to Automate Audio Levels
630 Example: Setting Subframe Audio Level Keyframes to Eliminate Clicks
633 Example: Using Keyframes to Control Pan
Chapter 43 637 Using the Voice Over Tool
637 About the Voice Over Tool
637 Setting Up Your Computer to Record Voiceover
641 Controls in the Voice Over Tool
644 Defining the Recording Duration and Destination Track
648 Recording a Voiceover
Chapter 44 653 Using Audio Filters
653 About Audio Filters
654 Overview of Audio Filters
654 Equalization Filters
657 Gain Filter
657 Compressor/Limiter Filter
658 Expander/Noise Gate Filter
659 Noise Reduction Filters
660 Echo and Reverberation Filters
662 Working with Audio Filters
664 Applying Filters to an Audio Clip
667 Modifying and Removing Filters
668 Making Real-Time Audio Filter Adjustments
669 Automating Audio Filter Parameters with Keyframes
673 Installing Third-Party Audio Units Filters
Part IX Effects and Color Correction
Chapter 45 677 Using Video Filters
677 Different Ways to Use Filters
678 Applying a Filter to a Clip
681 Applying Multiple Filters to Clips
682 Viewing and Adjusting a Filter’s Parameters
689 Enabling and Rearranging Filters

16 Contents
690 Copying and Pasting a Clip’s Filters
691 Removing Filters from Clips
Chapter 46 693 Color Correction
693 What Is Color Correction?
694 Why Color Correct Your Footage?
695 Color Correction Starts During Your Shoot
696 Managing Color During Post-Production
701 The Color Correction Process
703 The Final Cut Express Color Correction Filters
703 Using the Color Correction Filters
704 About the Controls in the Color Corrector Filter
704 The Color Corrector Filter
705 General Controls
706 Copy Filter Controls
711 Color Balance Controls
715 Example: Using the Color Corrector Filter
719 The Desaturate Highlights and Desaturate Lows Filters
719 Desaturate Highlights and Desaturate Lows Filter Controls
720 Example: Using the Desaturate Highlights Filter
Chapter 47 723 Changing Motion Parameters
723 Creating Motion Effects in the Viewer
724 Adjusting Parameters in the Motion Tab
729 Using Cartesian Geometry to Position Clips
731 Examples Using Motion Settings
741 Creating Motion Effects in the Canvas
741 Choosing the Image+Wireframe Mode
742 Manipulating Images in the Canvas
743 Zooming In to the Canvas
744 Using Wireframe Handles to Transform, Scale, and Rotate
748 Example: Using Motion Parameters and Wireframe Handles
Chapter 48 751 Adjusting Parameters for Keyframed Effects
751 Animating Motion Effects Using Keyframes
752 How Keyframing Works
753 Determining the Number of Keyframes to Use
754 Keyframing Controls in the Viewer
756 Keyframing Tools in Final Cut Express
757 Setting Keyframes
758 Adjusting and Deleting Keyframes
759 Moving Between Keyframes
760 Resizing the Keyframe Graph Area

Contents 17
763 Adjusting All Opacity Keyframes of a Clip
763 Example: Using Keyframes to Make Opacity Changes
765 Example: Keyframing Opacity in the Timeline
767 Smoothing Keyframes with Bezier Handles
768 Understanding Bezier Handles and Curves
770 Smoothing Keyframes
771 Creating Keyframed Motion Paths in the Canvas
772 What Are Motion Paths?
772 Creating Motion Paths
774 Adding, Moving, and Deleting Keyframes in Motion Paths
774 Creating Curved Motion Paths Using Bezier Handles
776 Controlling Speed Along a Motion Path
778 Moving an Entire Motion Path in the Canvas
Chapter 49 779 Reusing Effect and Motion Parameters
779 Copying and Pasting Specific Clip Attributes
782 Removing Attributes from a Clip
783 Applying Filters Across Multiple Tracks at Once
Chapter 50 785 Changing Clip Speed
785 Speed Basics
786 How Changing Speed Affects a Clip’s Duration
786 Performing a Fit to Fill Edit
789 Constant Speed Settings
789 Frame Blending and Reverse Speed
Chapter 51 791 Working with Freeze Frames and Still Images
791 Using Still Images and Graphics in Your Sequences
792 Creating Freeze Frames from a Video Clip
793 Exporting Still Images
794 Considerations Before Creating and Importing Stills
802 Changing the Duration of Still Images
803 Example: Adding Camera Motion to Still Images
Chapter 52 807 Compositing and Layering
807 Introduction to Compositing and Layering
808 Methods of Compositing
808 Different Ways to Layer Clips in the Timeline
809 Adjusting Opacity Levels of Clips
812 Working with Composite Modes
812 How Composite Modes Affect Images
814 Applying Composite Modes to Clips
815 Composite Modes in Final Cut Express
824 Using Travel Mattes to Hide or Reveal Parts of a Clip

18 Contents
826 Working with Layered Photoshop Files
826 Updating Photoshop Files in Adobe Photoshop
827 Working with Layered Photoshop Sequences
828 Using Video and Graphics Clips with Alpha Channels
829 Working with Clips That Have Alpha Channels
830 Changing a Clip’s Alpha Channel Type
832 Choosing a Background
833 Temporarily Excluding Clips from Playback or Output
834 Temporarily Disabling a Single Clip
835 Soloing Clips in Multitrack Sequences
Chapter 53 837 Keying, Mattes, and Masks
837 Ways to Layer and Isolate Elements in Clips
837 What Are Mattes and How Can You Use Them?
838 What Is Keying and How Can You Use It?
839 What Are Masks and How Are They Used?
840 Using Keying to Isolate Foreground Elements
840 Shooting Footage That Keys Well
842 Overview of Compositing Using the Chroma Keyer Filter
844 Working with the Chroma Keyer Filter
854 Using Mattes to Add or Modify Alpha Channels
854 Matte Filters Available in Final Cut Express
854 Example: Using the Four-Point Garbage Matte Filter
856 Example: Keyframing Garbage Mattes
857 Using Masks to Replace or Modify Alpha Channels
857 Mask Filters Available in Final Cut Express
858 Example: Using the Image Mask and Mask Feather Filters
Chapter 54 861 Using Generator Clips
861 What Is a Generator Clip?
862 Different Ways to Use Generators in Your Sequence
863 Video and Audio Generators Available in Final Cut Express
867 Creating and Adding Generators to Sequences
Chapter 55 869 Creating Titles
869 How You Can Use Titles in Your Project
870 Installing and Choosing Fonts
871 Making Sure Titles Fit on TV Screens
872 Text Generators Available in Final Cut Express
874 Creating and Adding a Title Clip
877 Other Options for Creating and Adding Titles
878 Using LiveType to Create Titles for Your Project

Contents 19
Part X Real Time and Rendering
Chapter 56 881 Using RT Extreme
881 Introduction to Real-Time Processing
882 How Real-Time Processing Works
884 Identifying Which Effects Can Play Back in Real Time
886 Changing Real-Time Playback Settings
886 Locations for Changing Real-Time Playback Settings
888 About Real-Time Playback Options
893 Still-Image Real-Time Playback
893 Improving Real-Time Performance
894 Reporting Dropped Frames During Playback
894 Factors That Affect Real-Time Performance
895 Real-Time Audio Mixing in Final Cut Express
896 Calculating the Number of Tracks That Can Be Played Back in Real Time
897 Improving Real-Time Audio Performance
898 Choosing Real-Time Playback Versus Rendering
898 Using RT Extreme for Video Output
Chapter 57 899 Rendering and Video Processing Settings
899 What Is Rendering?
900 Render Indicators in Final Cut Express
900 About Render Status Bars in the Timeline
903 About Item-Level Render Status Bars
904 The Rendering Process
904 Controlling Render Quality
904 Order of Effects Rendering
904 Selecting Clips for Rendering
905 Rendering Segments in a Sequence
908 Rendering Audio Items in a Sequence
909 Using the Mixdown Command
909 Keeping Track of Rendering Progress
910 Temporarily Disabling Rendering
911 Automatic Rendering While You Are Away from Your Computer
912 Changing Render Settings
912 Using the Render Control Tab
914 Managing Your Render Files
914 Locating Render Files
915 Preserving Render Files
916 Tips for Avoiding Unnecessary Rendering and Reducing Render Time

20 Contents
Chapter 58 919 Working with Mixed-Format Sequences
919 About Mixed-Format Sequences
920 Determining Whether Clips in a Sequence Will Play Back in Real Time
921 Formats That Support Real-Time Playback
921 Formats That Don’t Support Real-Time Playback
921 Viewing Clip Properties and Sequence Settings
922 Working with Mixed-Format Sequences
922 Conforming Sequence Settings to Match a Clip’s Settings
923 Conforming Clips to Match Sequence Settings
924 Mixing Frame Rates
926 Combining Interlaced Footage with Different Field Dominances
927 Mixing Footage with Different Codecs
928 Adding Filters and Motion Effects to Mixed-Format Sequences
928 Combining SD and HD Video
928 Downconverting HD Video
933 Upconverting SD Video
933 Rendering Mixed-Format Sequences
Part XI Project Management and Settings
Chapter 59 937 Backing Up and Restoring Projects
937 Backing Up and Restoring Projects
937 Using the Revert Project Command
938 Using the Autosave Feature
940 Restoring Autosaved Projects
941 Opening a Project File After Your Computer Is Unexpectedly Shut Down
941 Archiving Completed Projects
Chapter 60 943 Working with Master and Affiliate Clips
943 Using Master and Affiliate Clips
944 Shared and Unique Clip Properties
945 Working with Master Clips
947 Working with Affiliate Clips
948 Creating Independent Clips
950 Using Keyboard Shortcuts to Modify Master-Affiliate Clip Relationships
951 Moving Clips Between Projects
951 How Does Final Cut Express Identify Matching Clips?
952 Resolving Property Differences Between Matching Clips
Chapter 61 955 Reconnecting Clips and Offline Media
955 Finding Your Media Files After Capture
958 About the Connections Between Clips and Media Files
/