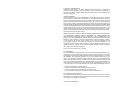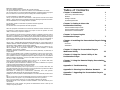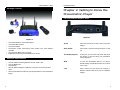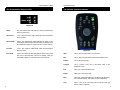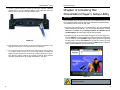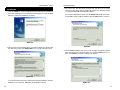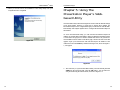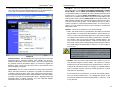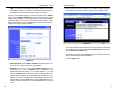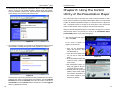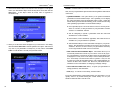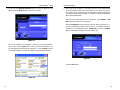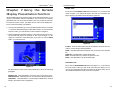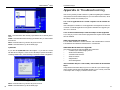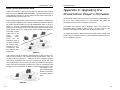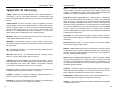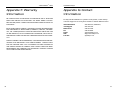Linksys WPG12 - Wireless Presentation Player User manual
- Category
- WLAN access points
- Type
- User manual

Instant Wireless
TM
Series
Use this guide to install:
WPG12
User Guide
Presentation Player

COPYRIGHT & TRADEMARKS
Copyright © 2002 Linksys, All Rights Reserved. Instant Wireless is a trademark of
Linksys. Microsoft, Windows, and the Windows logo are registered trademarks of
Microsoft Corporation. All other trademarks and brand names are the property of their
respective proprietors.
LIMITED WARRANTY
Linksys guarantees that every Instant Wireless™ Presentation Player will be free from
physical defects in material and workmanship for one year from the date of purchase,
when used within the limits set forth in the Specification section of this User Guide. If the
product proves defective during this warranty period, call Linksys Customer Support in
order to obtain a Return Authorization Number. BE SURE TO HAVE YOUR PROOF OF
PURCHASE AND A BARCODE FROM THE PRODUCT’S PACKAGING ON HAND WHEN
CALLING. RETURN REQUESTS CANNOT BE PROCESSED WITHOUT PROOF OF PUR-
CHASE. When returning a product, mark the Return Authorization Number clearly on the
outside of the package and include a copy of your original proof of purchase. All cus-
tomers located outside of the United States of America and Canada shall be held respon-
sible for shipping and handling charges.
IN NO EVENT SHALL LINKSYS’ LIABILITY EXCEED THE PRICE PAID FOR THE PROD-
UCT FROM DIRECT, INDIRECT, SPECIAL, INCIDENTAL, OR CONSEQUENTIAL DAM-
AGES RESULTING FROM THE USE OF THE PRODUCT, ITS ACCOMPANYING SOFT-
WARE, OR ITS DOCUMENTATION. LINKSYS DOES NOT OFFER REFUNDS FOR ANY
PRODUCT. Linksys makes no warranty or representation, expressed, implied, or statuto-
ry, with respect to its products or the contents or use of this documentation and all
accompanying software, and specifically disclaims its quality, performance, mer-
chantability, or fitness for any particular purpose. Linksys reserves the right to revise or
update its products, software, or documentation without obligation to notify any individ-
ual or entity. Please direct all inquiries to:
Linksys P.O. Box 18558, Irvine, CA 92623.
FCC STATEMENT
This Instant Wireless™ Presentation Player has been tested and complies with the spec-
ifications for a Class B digital device, pursuant to Part 15 of the FCC Rules. These limits
are designed to provide reasonable protection against harmful interference in a residen-
tial installation. This equipment generates, uses, and can radiate radio frequency ener-
gy and, if not installed and used according to the instructions, may cause harmful inter-
ference to radio communications. However, there is no guarantee that interference will
not occur in a particular installation. If this equipment does cause harmful interference to
radio or television reception, which is found by turning the equipment off and on, the user
is encouraged to try to correct the interference by one or more of the following measures:
• Reorient or relocate the receiving antenna
• Increase the separation between the equipment or devices
• Connect the equipment to an outlet other than the receiver’s
• Consult a dealer or an experienced radio/TV technician for assistance
FCC Radiation Exposure Statement
This equipment complies with FCC radiation exposure limits set forth for an uncontrolled
environment. This equipment should be installed and operated with minimum distance
20cm between the radiator and your body.
UG-WPG12-102302NC BW

Instant Wireless
TM
Series
Table of Contents
Chapter 1: Introduction 1
The Linksys Presentation Player 1
Features 1
Package Contents 2
System Requirements 2
Chapter 2: Getting to Know the
Presentation Gateway 3
The Presentation Player’s Ports 3
The Presentation Player’s LEDs 4
The Remote Control’s Buttons 5
Chapter 3: Connecting the
Presentation Player 7
Chapter 4: Installing the Presentation Player’s Setup
Utility 9
Overview 9
Installation 10
Chapter 5: Using the Presentation Player’s
Web-based Utility 13
Chapter 6: Using the Control Utility of the
Presentation Player 19
Chapter 7: Using the Remote Display Presentation
Function 24
Appendix A: Troubleshooting 27
Appendix B: Planning Your Wireless Network 31
Appendix C: Upgrading the Presentation Player’s
Firmware 33
INDUSTRY CANADA (CANADA)
This Class B digital apparatus complies with Canadian ICES-003.
Cet appareil numérique de la classe B est conforme à la norme NMB-003 du Canada.
The use of this device in a system operating either partially or completely outdoors may require
the user to obtain a license for the system according to the Canadian regulations.
EC DECLARATION OF CONFORMITY (EUROPE)
Linksys Group declares that the Instant Wireless™ Series products included in the Instant
Wireless™ Series conform to the specifications listed below, following the provisions of the EMC
Directive 89/336/EEC and Low Voltage Directive 73/23/EEC:
ETS 300-826, 301 489-1 General EMC requirements for Radio equipment.
EN 609 50 Safety
ETS 300-328-2 Technical requirements for Radio equipment.
Note: This equipment is intended to be used in all EU and EFTA countries. Outdoor use may
be restricted to certain frequencies and/or may require a license for operation. For more
details, contact Linksys Corporate Compliance.
Note: Combinations of power levels and antennas resulting in a radiated power level of above
100 mW are considered as not compliant with the above mentioned directive and are not
allowed for use within the European community and countries that have adopted the European
R&TTE directive 1999/5/EC and/or the CEPT recommendation Rec 70.03. For more details on
legal combinations of power levels and antennas, contact Linksys Corporate Compliance.
Linksys Group™ vakuuttaa täten että Instant Wireless IEEE 802.11 PC Card tyyppinen laite on
direktiivin 1999/5/EY, direktiivin 89/336/EEC ja direktiivin 73/23/EEC oleellisten vaatimusten ja
sitä koskevien näiden direktiivien muiden ehtojen mukainen.
Linksys Group™ déclare que la carte PC Instant Wireless IEEE 802.11 est conforme aux con-
ditions essentielles et aux dispositions relatives à la directive 1999/5/EC, la directive
89/336/EEC, et à la directive 73/23/EEC.
Belgique B L’utilisation en extérieur est autorisé sur le canal 11 (2462 MHz), 12 (2467 MHz), et
13 (2472 MHz).
Dans le cas d’une utilisation privée, à l’extérieur d’un bâtiment, au-dessus d’un espace public,
aucun enregistrement n’est nécessaire pour une distance de moins de 300m. Pour une dis-
tance supérieure à 300m un enregistrement auprès de l’IBPT est requise. Pour une utilisation
publique à l’extérieur de bâtiments, une licence de l’IBPT est requise. Pour les enregistrements
et licences, veuillez contacter l’IBPT.
France F: Bande de fréquence restreinte: seuls les canaux 10, 11, 12, 13 (2457, 2462, 2467,
et 2472 MHz respectivement) doivent être utilisés en France.
Toute utilisation, qu'elle soit intérieure ou extérieure, est soumise à autorisation. Vous pouvez
contacter l'Autorité de Régulation des Télécommuniations
(<http://www.art-telecom.fr>) pour la procédure à suivre.
France F: Restricted frequency band: only channels 10, 11, 12, 13 (2457, 2462, 2467, and
2472 MHz respectively) may be used in France. License required for every indoor and outdoor
installations. Please contact ART for procedure to follow.
Deutschland D: Anmeldung im Outdoor-Bereich notwending, aber nicht genehmi-
gungspflichtig. Bitte mit Händler die Vorgehensweise abstimmen.
Germany D: License required for outdoor installations. Check with reseller for procedure to fol-
low
Italia I: E' necessaria la concessione ministeriale anche per l'uso interno. Verificare con i riven-
ditori la procedura da seguire. L'uso per installazione in esterni non e' permessa.
Italy I: License required for indoor use. Use with outdoor installations not allowed.
the Netherlands NL License required for outdoor installations. Check with reseller for proce-
dure to follow.
Nederlands NL Licentie verplicht voor gebruik met buitenantennes. Neem contact op met
verkoper voor juiste procedure

Instant Wireless
TM
Series
Appendix D: Glossary 34
Appendix E: Specifications 39
Environmental 39
Appendix F: Warranty Information 40
Appendix G: Contact Information 41
Chapter 1: Introduction
r
Whether you’re giving presentations in the conference room or the board room,
the Instant Wireless™ Presentation Player brings you the convenience and reli-
ability of wireless networking! Not only are wires no longer a problem but nei-
ther is location. Connect to the Instant Wireless™ Presentation Player from
your wireless laptop via Infrastructure mode or from any 802.11b wireless PC
that’s in line of sight via Infrastructure mode, making multimedia easier than
it's ever been before!
The Instant Wireless™ Presentation Player can be placed within your confer-
ence room or anywhere near the projector. A high-powered, built-in antenna
means that you're ready to present from anywhere within line of sight, elimi-
nating the need for cumbersome cables. So, you've got the flexibility and per-
formance you need to make great presentations combined with the ease of
wireless networking as only Linksys can provide.
• Multiple presentation options - remote control, upload presentation, wired
or wireless
• Support for display resolutions up to 1024 x 768 with 24-bit color
• Built-in 802.11b wireless access point
• Easy configuration (Setup Wizard or web-based utility)
• 32Mb non-volatile RAM allows presentations to be saved directly to the
Presentation Player
• Up to 128-bit WEP with Passphrase
• Infrared remote control with built-in laser pointer
• RF Output 16dBm (40mW)
• Free Technical Support—24 Hours a Day, 7 Days a Week, Toll-Free US
Calls
• 1-Year Limited Warranty
Presentation Player
The Linksys Presentation Player
Features
1

Chapter 2: Getting to Know the
Presentation Player
DC-IN This is the jack where you will connect your power
adapter.
Power Switch This switch is used for turning the Player on and
off.
TO Monitor/Projector At this port, you will connect the VGA cable from
the monitor or projector where your presentation
will be displayed.
Reset To reset the Presentation Player to its factory
default settings, hold the Reset button in for about
ten seconds.
LAN This is where you will connect the Category 5
Ethernet network cable from your PC’s Ethernet
adapter.
• One Instant Wireless
TM
Presentation Player
• Two Removable Antennas
• One Power Adapter
• One Remote Control with Built-in Laser Pointer (two AAA batteries
included)
• One Setup CD-ROM with User Guide
• Registration Card and Quick Installation (not shown)
• One 200 MHz PC Running Windows 98, Me, 2000 or XP
• One CD-ROM Drive
• 128 Mb Ram
• 802.11b Wireless Adapter or Ethernet Connection (for remote presenta-
tions)
• Microsoft PowerPoint (needed to Upload presentations to the Presentation
Player)
Package Contents
The Presentation Player’s Ports
Instant Wireless
TM
Series
Presentation Player
2 3
Figure 1-1
Figure 2-1
Minimum Requirements

Presentation Player
Stop Use to stop your presentation or connection.
Play Use to start your presentation from the Presentation List.
Pointer Use for the laser pointer.
Connect Use to connect a new user to the Player while in the
Presentation List.
List Takes you to the Presentation List.
Home Takes you to the Home page.
Info Shows the system information for the Player: the identifica-
tion, network settings, and wireless LAN configuration.
User Shows a list of the connected remote users by using the
names of their computers.
5
Power Red. The Power LED will light up when the Presentation
Player is powered on.
WLAN Act Green. The WLAN Act LED blinks when the Presentation
Player is active.
WLAN Link Yellow. The WLAN Link LED indicates the status of the
wireless link. The WLAN Link LED will be lit steadily when
the Presentation Player is connected to the wireless network.
LAN Act Green. The LAN Act LED blinks when the Presentation
Player is active.
LAN Link Yellow. The LAN Link LED indicates the status of the wired
link. The LAN Link LED will be lit steadily when the
Presentation Player is connected to the wired network.
The Presentation Player’s LEDs
Instant Wireless
TM
Series
4
Figure 2-2
The Remote Control’s Buttons
Figure 2-2

Presentation Player
Chapter 3: Connecting the
Presentation Player
1. Connect the VGA cable from your monitor or projector to the Presentation
Player’s “TO Monitor/Projector” port.
2. Make sure that the Presentation Player is turned off. Plug the supplied
power adapter into the jack on the Presentation Player’s back panel. Then,
plug the other end into a power outlet (surge protection recommended).
Turn on the Presentation Player. Only use the power adapter supplied with
the Presentation Player. Use of a different adapter can result in product
damage.
7
Instant Wireless
TM
Series
Back Goes back to the previous slide.
Center Round Button Use like a mouse pad to move the cursor on the
screen.
Left and Right Buttons Use like left and right mouse buttons. Also acts as
Next and Previous slide buttons when in the
Presentation List.
Delete Only way to delete your presentation from the
Player.
Left and Right Arrows Use to navigate left and right when in the
Presentation List.
Up and Down Arrows Use to navigate up and down.
Mode Toggles between high and low resolutions.
6
Figure 3-1
Figure 3-2

Presentation Player
9
Instant Wireless
TM
Series
8
Chapter 4: Installing The
Presentation Player’s Setup Utility
The Presentation Player can play from any PC in your wireless network. You will
need to install this utility in each PC that will be used with the Presentation Player –
once installed, it will not need to be done again.
1. Insert the Setup CD-ROM into your CD-ROM drive. The CD’s InstallShield
Wizard should start automatically. If it does not start automatically, click the
Start button, select Run, and type d:\setup.exe (where “d” is the letter of your
CD-ROM drive) in the Open field to start the autorun program.
2. The Welcome page for the Setup Utility will appear (as shown in Figure 4-1.).
Click the Install tab to start the installation procedure and place the Setup Utility
on your current PC. Click Uninstall to begin a simple procedure for removing
the Setup Utility. Click the User Guide tab to use this User Guide. If you need
to contact Linksys for technical support, click the Contact Us tab for that infor-
mation. Click the Exit tab to close the Setup Utility.
Overview
Figure 4-1
3. To have a wired connection, connect one end of the Category 5 Ethernet
network cable to your PC’s Ethernet adapter. Connect the other end to the
Ethernet port on the back of the Presentation Player.
4. Place the Player near the monitor or projector facing the presenters so the
infra red in the remote control will have access to the Player.
5 For a wireless connection, fix the direction of the antennas. Try to place it
in a position which can best cover your wireless network. Normally, the
higher you place the antenna, the better the wireless performance will be.
The antenna’s position enhances the receiving sensitivity. Both antennas
should be perpendicular to the ground and parallel to each other.
Note:If you click Cancel at any time, you will have to re-start the
installation procedure.
Figure 3-3

Presentation Player
5. The next screen, like that shown in Figure 4-4, will allow you to choose
where the Setup Utility will be installed. By default, the destination folder
is C:\Program Files\WPG12 Presentation Player.
If you want to change the location, click the Browse button and select anoth-
er destination where it will be installed. Click the Next button to continue.
6. The InstallShield Wizard will now be ready to begin copying the program
files. Review the screen shown in Figure 4-5. Click the Next button to con-
tinue. Click Back if you want to change your settings.
11
Instant Wireless
TM
Series
3. Click the Install tab and the InstallShield Wizard will begin the installation
procedure, bringing up a screen like that shown in Figure 4-2. Click the Next
button to continue the installation procedure.
4. The next screen is the Warranty Policy (as shown in Figure 4-3.) Please read
the entire policy. Press your Page Down key to view the end of the policy.
To accept the terms of the policy and continue with the installation, click the
Yes button. If you click the No button, the installation will end.
10
Installation
Figure 4-2
Figure 4-3
Figure 4-4
Figure 4-5

Presentation Player
13
Chapter 5: Using The
Presentation Player’s Web-
based Utility
The Presentation Player has been designed to function with the default settings
in the Setup Utility. However, if you’d like to change these settings, the
Presentation Player can be configured through your web browser with the Web-
Based Utility. This chapter explains how to configure the Presentation Player in
this manner.
To access the Web-based Utility, you will need the Presentation Player’s IP
Address. To find the Player’s IP Address, make sure that the Presentation Player
is connected to the projector or monitor and that both devices are powered on.
The IP Address will be visible on the Home page, which is the first screen that
appears. Open your web browser and enter the Player’s IP Address in the
Address box. Press the Enter key and the following screen, shown in Figure 5-
1, will appear.
1. The first time you open the Web-Based Utility, enter the default password
admin into the Password field. Click the OK button. You can later set a
new password using the Password tab, as shown in Figure 5-4.
Figure 5-1
Instant Wireless
TM
Series
7. When you see this screen, the installation of the Setup Utility onto your
computer has been completed.
12
Figure 4-6

Presentation Player
IP Address - This is the Internet Protocol Address that is assigned to the
Presentation Player. Click Obtain an IP Address Automatically or Specify
an IP Address. Choose Obtain an IP Address Automatically to allow
your Presentation Player to automatically obtain a dynamic IP address from
a DHCP server. Or, choose Specify an IP Address where you will assign
all the devices a permanent IP Address and enter the fixed IP address in the
fields provided. Then, enter the Subnet Mask into the fields provided. No
DHCP changes will take effect until the Presentation Player has been pow-
ered down and powered up again. The IP Address will only be used to
remotely configure or control the Presentation Player. You need not recon-
figure it if you are traveling to remote locations and plan to use the hand-
held remote control.
Wireless - This section contains all of your wireless settings.
• SSID - This stands for Service Set IDentifier. The SSID, also called the
Network Name, is a unique name that identifies a wireless network. In
order to connect to the Presentation Player, all of your wireless comput-
er's settings must be identical to the SSID you define here. The SSID is
case sensitive, must not exceed 30 characters, including WPG12-, but
may consist of any keyboard character. Make sure this setting is the
same for all wireless nodes communicating with the Presentation Player.
You should change the default SSID of "linksys" to a name unique to
your network.
• Channel - Each Access Point and/or Presentation Player on your net-
work should be assigned a unique channel. The channel is a common
number that sets the actual frequency this particular device will use to
communicate with wireless clients. For example, TV and Radio Stations
refer to particular channels, which are actually frequencies at which
radio waves are transmitted.
If you experience poor performance, you may be encountering interfer-
ence from another wireless device. Try changing the channel, as this
may eliminate interference and increase performance. Channels 1, 6 and
11 are preferred.
15
Instant Wireless
TM
Series
14
2. The Setup tab, as shown in Figure 5-2, has your available basic setup func-
tions. Most users can use the default settings, but you can change them here
if you want. Your wireless security functions are located here.
Firmware Version - This field displays the current firmware version of the
Presentation Player. Firmware upgrades, when available, may be down-
loaded from the Linksys web site at no charge. If you are not experiencing
any problems with the Presentation Player, you should not upgrade the
firmware. Make sure to review the release notes of any firmware version
before attempting an upgrade.
System Name - This is a common name that you assign to the Presentation
Player. This field is limited to 32 characters. By default, four alphanumer-
ic characters follow the device name. These represent the last four charac-
ters of the Presentation Player's MAC (Ethernet) address. The MAC address
is printed on the bottom of the Presentation Player. Assigning unique and
memorable names is helpful, especially if you are employing multiple
Presentation devices on the same network.
Figure 5-2
Note:WPG12- is a permanent part of the SSID for this device. You
many enter any characters following WPG12-, but wireless PCs
must have the full SSID, including WPG12-, to communicate with
the Presentation Player. In most cases, the Control Utility will
configure this setting for you.

Presentation Player
3. The Password tab, as shown in Figure 5-4, is where you change your pass-
word and restore the factory default settings for the Presentation Player.
Choose an alphnumeric password between 4 and 16 characters and without
spaces. Enter the password into the Enter New Password field, then repeat
it in the Re-enter to Confirm field.
To clear all of the settings on the Presentation Player and restore them to the
factory default settings, click the Yes button.
Click the Apply button.
17
Instant Wireless
TM
Series
16
• WEP - An acronym for Wired Equivalent Privacy, WEP is an encryption
method used to protect your wireless communications and prevent unau-
thorized access to the Presentation Player and/or your network.
In order to utilize WEP encryption, click the radio button next to Enable.
Next, click the WEP Key Setting button to further define your encryption
settings, shown in Figure 5-3. All wireless devices communicating with the
Presentation Player must use the same WEP encryption settings. When
WEP is enabled, there will be a slight degradation in performance when pre-
senting from a remote wireless computer.
• WEP Encryption - Select 64 Bit or 128 Bit. Selecting the higher wire-
less security of 128 Bit could slow your presentation.
• Passphrase - There are two ways to create WEP Encryption keys. The
first method is to enter a Passphrase with a maximum of 16
Hexadecimal characters (letters “A”-“F” and the numbers “0”-“9”) and
click the Generate button. This will generate WEP Encryption keys
based upon that passphrase. A second method is to manually enter a 10-
digit key for 64-bit or a 26-digit key for 128-bit WEP Encryption into the
field for Key 1. Click the Apply button. Click the Clear button to erase
anything you have entered in error. Click the Close button to close the
screen.
Figure 5-3
Figure 5-4

Instant Wireless
TM
Series
18
4. The Status tab will display the Presentation Player’s current settings and
activity. It will list your Current IP Address, Subnet Mask, and Gateway.
The LAN Transfer, LAN Receive, WLAN Transfer, and WLAN Receive
entries display your network’s performance levels.
5. The Help tab (see Figure 5-6) has links to the Presentation Player’s support
documentation, including the application that upgrades the firmware.
New firmware versions are posted at the Linksys website and can be down-
loaded for free. After you download the new firmware, click the Upgrade
Firmware link. Enter the Password, then enter the location of the file in
the File Path or click the Browse button to find the file. Click the Upgrade
button to upgrade the firmware.
Figure 5-5
Figure 5-6
Presentation Player
Chapter 6: Using The Control
Utility of the Presentation Player
The control utility may be used from any wired or wireless notebook or desk-
top PC with a connection to the Wireless Presentation Player. It is a good idea
to place the Wireless Presentation Player on or near the monitor or projection
area. The Infrared sensor is located on the front panel of the unit and the
remote control must be in line-of-sight in order to function properly.
Make sure that the Presentation Player is connected to the projector or monitor
and that both devices are powered on. Click on the Presentation Player
Control Utility button on the screen that appears.
1. The welcome screen will appear
first. Click Next.
If the screen in Figure 6-2
appears, try these steps:
1. Turn off the Presentation
Player and projector, then
turn them back on.
2. Click the Search Again but-
ton. Try this at least three
times.
3. If the Presentation Player still
cannot be found, continue to
steps 4 and 5.
4. The Presentation Player set-
tings will appear at the bot-
tom of the projector screen.
5. Manually enter the proper IP
address, subnet mask, SSID,
and channel information to
the wireless adapter in your
notebook or desktop.
19
Figure 6-1
Figure 6-2

Presentation Player
Refresh! - Click this button if you need to search for the Player.
Next, choose your presentation option from the following buttons at the bottom
of the screen.
• Upload Presentation - This option allows you to upload a PowerPoint
presentation to the Presentation Player. Once uploaded, you can display
the entire presentation using the hand-held remote control. While this
feature allows great freedom and mobility, please consider the following
when uploading a presentation to the Presentation Player:
K Once uploaded, anyone can use the remote control to view the presen-
tation on a monitor, so take precautions if your presentation contains
sensitive or confidential material.
K The PC attempting to upload a presentation must have Microsoft
PowerPoint 97 or later installed.
K Some features, such as animation, hyperlinks, and sound will not be
available once your presentation is uploaded.
K The Presentation Player comes with 32Mb of storage for your presen-
tations. This should allow enough room for users to store several pre-
sentations. However, be sure to remove your presentations when they
are no longer needed to make room for newer files.
• Take Control of the Presentation Player - This feature allows you to
conveniently transfer the contents of your local PC screen to the projec-
tor or monitorthat is connected to the Player where the presentation will
be displayed. You may notice some delay in mouse and keyboard func-
tion. Such a delay is normal for this mode of operation. Only one user
at a time can control the Presentation Player. The supported display res-
olutions are 800 x 600 or 1024 x 768. Please see your Windows docu-
mentation for more information on changing your display settings.
• Give Control to Another User (Pause) - To pause your presentation or
change presenters, click this button.
• Exit (Stop) - To exit the Control utility, click this button.
If you have minimized the Control Utility during your presentation, you can
quickly restore it by double-clicking the Control Utility icon on your
Windows Status bar that is near the clock.
21
Instant Wireless
TM
Series
2. When the Presentation Player is found, this screen in Figure 6-3 will appear.
Select your Presentation Player from the drop-down menu and click the
Next button. If the Player cannot be found, refer to Appendix A:
Troubleshooting.
3. When you see the screen shown in Figure 6-4, you will choose a color setting.
Select the default True Color to have the optimum color option. If the action is
very slow or your presentation is mostly text, you may want to select Basic
Color. You will still have color and your speed will increase.
20
Figure 6-4
Figure 6-3

Presentation Player
5. The screen shown in Figure 6-7 will appear next if you have WEP enabled
on the Presentation Player. This screen allows you to set the security for
your wireless client. You will need to set the identical security settings that
you used for the Presentation Player in “Chapter 5: Using the Presentation
Player’s Web-based Utility.”
Select the level of Encryption used for the Player. Select 64 Bits or 128
Bits in the drop-down box for Encryption.
Enter the Passphrase used for the Player into the field for Passphrase. A
key will automatically populate the Key field. Or, if manually entered for
the Player, you can manually enter the 10-digit key for 64-bit or a 26-digit
key for 128-bit WEP Encryption into the field for Key.
Click the Next button.
23
Instant Wireless
TM
Series
4. If you click the Upload Presentation button, the screen in Figure 6-5 will
appear. Click the Browse button to search for your file.
The screen in Figure 6-6 will appear. After you find your presentation,
select it, then click the Open button. After you click the Open button, your
file will appear in the Browse field of Figure 5-5. Click Upload. Your file
will be automatically converted and loaded onto the Presentation Player.
22
Figure 6-5
Figure 6-6
Figure 6-7

Presentation Player
Remote Users
If you click on the Remoter Users button from Figure 7-1, you will see the
screen in Figure 7-2. It will list the remote users who are connected to the
Player showing a presentation from the desktop of their PC.
Connect - Click this button after using the mousepad to select the user who
wants to connect and give their presentation.
Delete - Click this button after selecting the user you want to remove from the
list.
Delete All - Click this button to delete all the users.
Back - Click this button to go back to the previous screen.
Home - Click this button to go the the Home page.
Presentation List
If you click the Presentation List button from Figure 7-1, or the List but-
ton on the remote control, you will see the screen shown in Figure 7-3. You
can view the presentation files that are loaded onto the Player. They are list-
ed in folders that match the name of the user’s computer.
25
Instant Wireless
TM
Series
Chapter 7:Using the Remote
Display Presentation Function
The Presentation Player has a built-in image viewer and internal storage, so you
can give a presentation without an attached PC. All you need to do is load the
presentation files onto the system in advance, then you can deliver a presenta-
tion using the remote control. The Player also has a the remote display func-
tion to switch users during a presentation.
1. To load your presentation, go to the Upload Presentation Section of Chapter
5: Using the Presentation Player’s Web-Based Utility. To learn about the
Remote Control, go to The Remote Control’s Buttons in Chapter 2.
2. Make sure that the Presentation Player is connected to the projector or mon-
itor and that both devices are powered on. The screen in Figure 7-1 will
appear. It is referred to as the Home page. If you click on a screen’s Home
button, you will return here.
The three buttons on this screen are described below and in the following
paragraphs.
Remote Users - Click this button to view and connect to the remote users.
Presentation List - Click this button to view the list of loaded presentations.
System Info - Click this button to view the Player’s identification, network
settings, and wireless LAN configuration.
24
Figure 7-2
Figure 7-1

Presentation Player
27
Instant Wireless
TM
Series
Play - Click this button after selecting a presentation file to start the presen-
tation.
Delete - Click this button after selecting a presentation file you want to delete
from the list.
Back - Click this button to go back to the previous screen.
Home - Click this button to go the the Home page.
System Info
If you click the System Info button from Figure 7-1, you will see a screen
like that shown in Figure 7-4. You can view the Player’s system information,
including identification, network settings, and wireless LAN configuration.
Back - Click this button to go back to the previous screen.
Home - Click this button to go the the Home page.
26
Appendix A: Troubleshooting
This section provides possible solutions to problems regarding the installation
and operation of the Presentation Player. If you can’t find an answer here, check
the Linksys website at www.linksys.com.
Can I run an application from a remote computer over the wireless net-
work?
This will depend on whether or not the application is designed to be used over
a network. Consult the application’s user guide to determine if it supports oper-
ation over a network.
Can I use the Presentation Player with non-Linksys wireless equipment?
Yes, as long as you use it with wireless equipment that complies with the IEEE
802.11b standard.
What is the IEEE 802.11b standard?
It is the IEEE standard for wireless networks. This standard allows wireless
LAN hardware from different manufacturers to communicate.
What IEEE 802.11b features are supported?
The product supports the following IEEE 802.11 functions:
• CSMA/CA plus Acknowledge protocol
• Multi-Channel Roaming
• Automatic Rate Selection
• RTS/CTS feature
• Fragmentation
• Power Management
The Presentation Player’s Control Utility cannot detect the Presentation
Player.
Verify that the Presentation Player’s power is on and all of your wireless equip-
ment complies with the 802.11B standard and that you are correctly connected
to the Player with a Category 5 Ethernet network cable.
Figure 7-4
Figure 7-3

Presentation Player
What is a BSS ID?
A specific Ad-hoc LAN is called a Basic Service Set (BSS). Computers in a
BSS must be configured with the same BSS ID.
What is an ESS ID?
An Infrastructure configuration could also support roaming capability for
mobile workers. More than one BSS can be configured as an Extended Service
Set (ESS). Users within an ESS could roam freely between BSSs while main-
taining a continuous connection to the wireless network stations and Wireless
Network Access Points.
What is ISM band?
The FCC and their counterparts outside of the U.S. have set aside bandwidth
for unlicensed use in the ISM (Industrial, Scientific and Medical) band.
Spectrum in the vicinity of 2.4 GHz, in particular, is being made available
worldwide. This presents a truly revolutionary opportunity to place convenient
high speed wireless capabilities in the hands of users around the globe.
What is Spread Spectrum?
Spread Spectrum technology is a wideband radio frequency technique devel-
oped by the military for use in reliable, secure, mission-critical communica-
tions systems. It is designed to trade off bandwidth efficiency for reliability,
integrity, and security. In other words, more bandwidth is consumed than in the
case of narrowband transmission, but the trade-off produces a signal that is, in
effect, louder and thus easier to detect, provided that the receiver knows the
parameters of the spread-spectrum signal being broadcast. If a receiver is not
tuned to the right frequency, a spread-spectrum signal looks like background
noise. There are two main alternatives, Direct Sequence Spread Spectrum
(DSSS) and Frequency Hopping Spread Spectrum (FHSS).
29
Instant Wireless
TM
Series
What is Ad-hoc?
An Ad-hoc wireless LAN is a group of computers, each with a WLAN adapter,
connected as an independent wireless LAN. An Ad-hoc wireless LAN is appli-
cable at a departmental scale for a branch or SOHO operation.
What is Infrastructure?
An integrated wireless and wired LAN is called an Infrastructure configura-
tion. Infrastructure is applicable to enterprise scale for wireless access to a cen-
tral database, or wireless application for mobile workers.
What is Roaming?
Roaming is the ability of a portable computer user to communicate continu-
ously while moving freely throughout an area greater than that covered by a sin-
gle Wireless Network Access Point. Before using the roaming function, the
workstation must make sure that it is the same channel number as the Wireless
Network Access Point of the dedicated coverage area.
To achieve true seamless connectivity, the wireless LAN must incorporate a
number of different functions. Each node and Wireless Network Access Point,
for example, must always acknowledge receipt of each message. Each node
must maintain contact with the wireless network even when not actually trans-
mitting data. Achieving these functions simultaneously requires a dynamic RF
networking technology that links Wireless Network Access Points and nodes.
In such a system, the user’s end node undertakes a search for the best possible
access to the system. First, it evaluates such factors as signal strength and qual-
ity, as well as the message load currently being carried by each Wireless
Network Access Point and the distance of each Wireless Network Access Point
to the wired backbone. Based on that information, the node next selects the
right Wireless Network Access Point and registers its address. Communications
between end node and host computer can then be transmitted up and down the
backbone.
As the user moves on, the end node’s RF transmitter regularly checks the sys-
tem to determine whether it is in touch with the original Wireless Network
Access Point or whether it should seek a new one. When a node no longer
receives acknowledgment from its original Wireless Network Access Point, it
undertakes a new search. Upon finding a new Wireless Network Access Point,
it then re-registers, and the communication process continues.
28

Presentation Player
Appendix B: Planning Your
Wireless Network
Network Topology
A wireless LAN is exactly like a regular LAN, except that each network device in
the LAN uses wireless technology to connect to the network. Computers in a wire-
less LAN must be configured to share the same radio channel.
Wireless components provides LAN access for wireless network devices. An inte-
grated wireless and wired LAN is called an Infrastructure configuration. A group
of wireless users and an access point compose a Basic Service Set (BSS). Each
PC equipped with a wireless adapter in a BSS can talk to any computer in a wired
LAN infrastructure.
An infrastructure configuration extends the accessibility of a wireless user to a
wired LAN, and doubles the effective wireless transmission range for wireless
PCs. Since the access point is able to forward data within its BSS, the effective
transmission range in an infrastructure LAN is doubled.
The use of a unique ID in a Basic Service Set is essential.
The Wireless LAN Infrastructure configuration is appropriate for enterprise-scale
wireless access to a central database, or as a wireless application for mobile users.
Roaming
Infrastructure mode also supports roaming capabilities for mobile users. More
than one BSS can be configured as an Extended Service Set (ESS). This continu-
ous network allows users to roam freely within an ESS. All wireless PCs within
one Extended Service Set must be configured with the same SSID.
Selecting a feasible radio channel and optimum access point position is recom-
mended. Proper access point positioning combined with a clear radio signal will
greatly enhance performance.
31
Instant Wireless
TM
Series
30
What is DSSS? What is FHSS? And what are their differences?
Frequency Hopping Spread Spectrum (FHSS) uses a narrowband carrier that
changes frequency in a pattern that is known to both transmitter and receiver.
Properly synchronized, the net effect is to maintain a single logical channel. To
an unintended receiver, FHSS appears to be short-duration impulse noise.
Direct Sequence Spread Spectrum (DSSS) generates a redundant bit pattern for
each bit to be transmitted. This bit pattern is called a chip (or chipping code).
The longer the chip, the greater the probability that the original data can be
recovered. Even if one or more bits in the chip are damaged during transmis-
sion, statistical techniques embedded in the radio can recover the original data
without the need for retransmission. To an unintended receiver, DSSS appears
as low power wideband noise and is rejected (ignored) by most narrowband
receivers.
Would the information be intercepted while transmitting on air?
WLAN features two-fold protection in security. On the hardware side, as with
Direct Sequence Spread Spectrum technology, it has the inherent security fea-
ture of scrambling. On the software side, the WLAN series offers the encryp-
tion function (WEP) to enhance security and access control. Users can set it up
depending upon their needs.
Can Instant Wireless products support file and printer sharing?
Instant Wireless products perform the same function as LAN products.
Therefore, Instant Wireless products can work with NetWare, Windows
NT/2000, or other LAN operating systems to support printer or file sharing.
I am using 802.11b-compliant wireless equipment but still cannot connect
to my wireless network.
Verify that you are using the same IP domain as that of your wireless network.

Presentation Player
Appendix C: Upgrading the
Presentation Player’s Firmware
The Presentation Player functions with the use of firmware, programming writ-
ten in the unit’s internal memory. It is this firmware that enables the
Presentation Player to function and makes it easy to use.
Occasionally, this firmware will be upgraded, which could increase the
Presentation Player’s stability or make it easier to use. New versions of the
firmware can be found on the Linksys web site at www.linksys.com.
To upgrade this firmware, download it from the website and then double-click
the file wherever it has been saved. You will be walked through instructions on
how to upgrade the firmware.
33
Instant Wireless
TM
Series
Ad-hoc versus Infrastructure Mode
Unlike wired networks, wireless networks have two different modes in which
they may be set up: Infrastructure and Ad-hoc. Choosing between these two
modes depends on whether or not the wireless network needs to share data or
peripherals with a wired network or not.
If the computers on the wireless network need to be accessible by a wired network
or need to share a peripheral, such as a printer, with the wired network computers,
the wireless network should be set up in the Infrastructure mode, as shown in
Figure A-1. The basis of Infrastructure mode centers around an access point,
which serves as the main point of communications in a wireless network. Access
points transmit data to PCs equipped with wireless network card, which can
roam within a certain
radial range of the
access point.
Multiple access
points can be
arranged to work in
succession to extend
the roaming range,
and can be set up to
communicate with
your Ethernet hard-
ware as well.
If the wireless network is relatively small and needs to share resources only
with the other computers on the wireless network, then the Ad-hoc mode can
be used, as shown in Figure A-2. Ad-hoc mode allows computers equipped
with wireless transmitters and receivers to communicate directly with each
other, eliminating the need for an access point. The drawback of the Ad-hoc
mode is that wireless-equipped computers are not able to communicate with
computers on a wired network. In addition, communication between the wire-
less-equipped com-
puters is limited by the
distance and interfer-
ence directly between
them.
32
Figure A-1
Figure A-2
Page is loading ...
Page is loading ...
Page is loading ...
Page is loading ...
Page is loading ...
-
 1
1
-
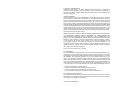 2
2
-
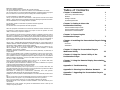 3
3
-
 4
4
-
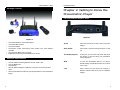 5
5
-
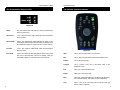 6
6
-
 7
7
-
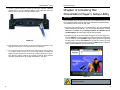 8
8
-
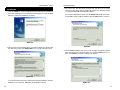 9
9
-
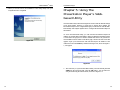 10
10
-
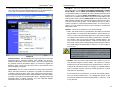 11
11
-
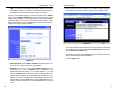 12
12
-
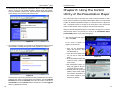 13
13
-
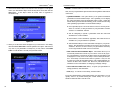 14
14
-
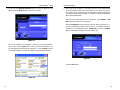 15
15
-
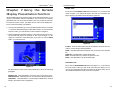 16
16
-
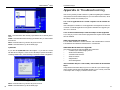 17
17
-
 18
18
-
 19
19
-
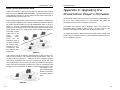 20
20
-
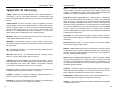 21
21
-
 22
22
-
 23
23
-
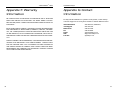 24
24
-
 25
25
Linksys WPG12 - Wireless Presentation Player User manual
- Category
- WLAN access points
- Type
- User manual
Ask a question and I''ll find the answer in the document
Finding information in a document is now easier with AI
Related papers
-
Linksys WPC54A - Wireless 802.11a PC Card User manual
-
Linksys WPC11 User manual
-
Linksys WPG11 User manual
-
Linksys WPC51AB User manual
-
Network Computing Devices WUSB11 User manual
-
 Mobile Mark WAP11 User manual
Mobile Mark WAP11 User manual
-
Linksys WUSB11 ver. 2.6 User manual
-
Linksys WPG54G User manual
-
Linksys NULL WPC55AG User manual
-
Linksys HPB200 User manual