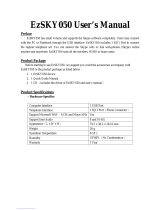Page is loading ...

FCC Warning
This equipment has been tested and found to comply with
the regulations for a Class B digital device, pursuant to
Part 15 of the FCC Rules. These limits are designed to
provide reasonable protection against harmful interference
when the equipment is operated in a commercial
environment. This equipment generates, uses, and can
radiate radio frequency energy and, if it’s not installed and
used in accordance with this user’s guide, may cause
harmful interference to radio communications. Operation
of this equipment in a residential area is likely to cause
harmful interference, in which case the user will be
required to correct the interference at his own expense.
CE Mark Warning
This is a Class B product. In a domestic environment, this
product may cause radio interference, in which case the
user may be required to take adequate measures.
VCCI Warning
This is a product of VCCI Class B Compliance

3
Table of Contents
INTRODUCTION..............................................................................4
ABOUT THE USB SKYPE
TM
PHONE ADAPTER...................................4
PRODUCT FEATURES ........................................................................4
PACKAGE CONTENTS........................................................................5
SYSTEM REQUIREMENTS..................................................................5
INSTALLATION ...............................................................................6
INSTALL THE USB SKYPE™ PHONE ADAPTER SOFTWARE ...............7
IDENTIFYING EXTERNAL COMPONENTS ...........................................9
CONNECT THE USB SKYPE™ PHONE ADAPTER.............................10
CONFIGURATION.........................................................................13
USB SKYPE™ PHONE ADAPTER STATUS .......................................14
TESTING THE CONNECTION............................................................14
Making and Receiving Calls.....................................................15
SETTING UP SKYPE SPEED DIAL ....................................................16
SWITCHING BETWEEN SKYPE
TM
AND REGULAR CALLS .................17
CONFERENCE CALL BETWEEN SKYPE
TM
AND REGULAR CALLS.....17
FORWARDING CALLS......................................................................18
TOLL BYPASS .................................................................................20
SKYPE™ VOICEMAIL.....................................................................22
CALL RECORDER............................................................................23
CHANGING THE DEFAULT SETTINGS...............................................25
DISABLING THE USB SKYPE™ PHONE ADAPTER...........................26
UNINSTALL THE SOFTWARE............................................................26
SPECIFICATIONS..........................................................................28
4
INTRODUCTION
The USB Skype
TM
Phone Adapter is an exciting new device that let
you make and receive Skype™ calls using your standard telephone
handset.
About the USB Skype
TM
Phone Adapter
After you complete the simple installation you will be able to do the
following:
Continue to make and receive regular calls as you normally do
Make and receive Skype™ calls using your standard telephone
Forward Skype™ calls to your mobile phone
Make Skype™ calls from your mobile phone even when you are
away from your computer
Switch between a Skype™ call and a regular phone call
Product Features
Make Skype Calls From a Regular Telephone
Receive/Make Both Regular and Skype Calls
Remote Calling Features
Easy to Install & Use
USB Bus powered, no external power source need
Supports one USB port for connect to PC
Supports two RJ-11 ports for Phone line and Telephone
Supports 3 LED indicators for Power, Skype™ and PSTN
Supports Windows based configuration utility

5
Package Contents
The USB Skype
TM
Phone Adapter package includes the following:
One USB Skype
TM
Phone Adapter
One RJ-11 Phone Cable
One USB Cable
One Multi-Language Quick Installation Guide
One CD-ROM (including Driver / Utility / User’s Guide)
System Requirements
USB Skype
TM
Phone Adapter
USB cable
RJ11 cable
Telephone (regular telephone, cordless phone or DECT phone)
Telephone service (for conf call, 3 way calling and forwarding
features)
Broadband internet service is recommended
PC with the following minimum specifications:
400MHz processor or higher
Windows 2000 or XP
Available USB port (1.0, 1.1 or 2.0)
Skype™ version 1.1.079 or higher must be installed*
128MB RAM
8MB available hard disk space
CD-ROM drive
Note: The USB Skype
TM
Phone Adapter must be connected directly to
the PC USB port or to a powered USB hub.
6
INSTALLATION
DO NOT CONNECT THE USB SKYPE
TM
PHONE ADAPTER
TO YOUR COMPUTER UNTIL INSTRUCTED TO DO SO BY
THE USB SKYPE
TM
PHONE ADAPTER INSTALLATION
WIZARD
The following instructions will guide you to through the process of
installing the USB Skype™ Phone Adapter.
The installation procedure is to:
1. Install Skype™ Software
2. Start the USB Skype™ Phone Adapter software installation
3. Plug in the USB Skype™ Phone Adapter WHEN INSTRUCTED
TO DO SO
4. Verify the installation is OK
5. Connect a telephone handset to the USB Skype™ Phone Adapter
6. Connect the USB Skype™ Phone Adapter to the wall jack*
7. Use your USB Skype™ Phone Adapter to make and receive
Skype™ calls
*Note that this is optional and only required for making/receiving
PSTN phone calls.

7
Install the USB Skype™ Phone Adapter Software
Insert the supplied CD-ROM into your PC CD-ROM drive. The
installation should start automatically.
Follow below steps for install the USB Skype™ Phone Adapter
Software:
Click Install Utility button.
Click Next button.
8
Click Next button.
Click Install button.
Click Finish button.

9
Identifying External Components
Front Panel
: A solid light indicates that the device is receiving power.
: A solid light indicates a Skype
tm
call.
: A solid light indicates a PSTN call.
Back Panel
USB Connection: Connect the supplied USB cable into this slot
and the other into an available USB port on your computer.
Left Side Panel
LINE: Connect to the PSTN line
PHONE: Connect to the standard telephone
10
Connect the USB Skype™ Phone Adapter
1. Connect a standard telephone handset to the USB Skype™ Phone
Adapter PHONE port using a telephone cable as shown below:
2. Connect the PSTN line to the USB Skype™ Phone Adapter LINE
port using a telephone cable as shown below:
Note: that this is only required for making regular phone calls or for
forwarding Skype calls to your mobile (or other off-site) phone or for
toll bypass applications.
3. Connect the USB cable to the USB Skype™ Phone Adapter USB
port as shown below:

11
The other end of the USB cable must be connected to a USB port on
your computer as shown below:
You will see the New Hardware Found Wizard window.
Press Next button to continue the driver installation..
When you see the following information form system tray, the USB
Skype™ Phone Adapter was installed on your computer successful.
12
You may receive an Another program wants to use Skype message.
Click Allow this program to use Skype then click OK
When the installation completes you should see a new telephone icon
(on the left) in your system tray as shown below.
The telephone icon indicates that the USB Skype™ Phone Adapter
software is installed and that you can start making calls via the USB
Skype™ Phone Adapter.

13
Configuration
In order to use USB Skype™ Phone Adapter and it’s features:
1. The USB Skype™ Phone Adapter must be plugged into the PC.
2. A telephone handset must be plugged into the USB Skype™
Phone Adapter.
3. The USB Skype™ Phone Adapter must be connected to the
telephone wall jack*.
4. The USB Skype™ Phone Adapter Utility Agent must be running
(see blue telephone icon in the System Tray).
* This is only required for making regular phone calls or for
forwarding Skype calls to your mobile (or other off-site) phone or for
toll bypass applications.
If the USB Skype™ Phone Adapter Utility Agent is not running (i.e.
no blue telephone in the system tray), make sure the USB Skype™
Phone Adapter is connected to the PC and start the USB Skype™
Phone Adapter as shown below (Start > All Programs > TRENDnet
TVP-SP5G > Utility):
14
USB Skype™ Phone Adapter Status
When the USB Skype™ Phone Adapter is installed and the software is
installed properly, you will see a blue phone icon in the system tray as
shown below.
If the utility is running and the USB Skype™ Phone Adapter is
removed or Skype™ is not running, then the telephone icon will be
red as shown below.
Testing the Connection
Skype™ provides a useful feature to test your connection. It is called
Skype Test Call (echo123). This will help you verify that the USB
Skype™ Phone Adapter, device driver, and the telephone are all
connected and installed properly.

15
Making and Receiving Calls
You can continue to use the telephone handset connected to the USB
Skype™ Phone Adapter to make and receive standard telephone calls
as you used without any change. To make a standard phone call, just
pick up the handset and dial as you normally would. Make sure you
hear a dial tone before you dial ## or the phone number. To answer
(receive) a standard phone call just pick up the handset when the
phone rings.
When you receive an incoming Skype™ call, the handset connected to
the USB Skype™ Phone Adapter will ring. To answer the call, just
pick up the handset and speak as you normally would. To end the call,
simply hang up the handset as you normally would.
If you have SkypeOut™, you can use the USB Skype™ Phone
Adapter connected handset to make SkypeOut™ calls by picking up
the handset, pressing ## (only if the USB Skype™ Phone Adapter is in
PSTN mode), to indicate to the USB Skype™ Phone Adapter that this
will be a Skype call, dialing as per the SkypeOut™ recommended
dialing sequence, 00 + country code + telephone number and pressing
the asterisk (*) key. If the USB Skype™ Phone Adapter is already in
Skype™ mode, pressing ## is not required.
Examples:
PSTN mode: ## 001 617 123 4567 *
Skype™ mode: 001 617 123 4567 *
In order to make a call to a Skype™ contact, you will need to use the
Skype™ program to assign a speed dial (as described in the user
manual) to each person you would like to call from the USB Skype™
Phone Adapter connected handset. Then simply pick up the handset,
press ## (if in PSTN mode), to indicate to the USB Skype™ Phone
Adapter that this is a Skype call, you will hear a new dial-tone, press
the speed dial number (e.g. 10) and then press the asterisk (*) key.
16
Setting Up Skype Speed Dial
This section describes how to setup speed dials in Skype™. This is
required in order to use a USB Skype™ Phone Adapter connected
handset to dial to a Skype™ contact. It is not required for making
SkypeOut™ calls using a USB Skype™ Phone Adapter connected
handset.
Right-click on the desired contact as shown below and select Set
Speed-Dial.
Enter the desired speed dial number (e.g. 10) as shown below and
press the OK button.

17
You will now see an indication that the Skype™ contact has a speed
dial associated with them as shown below.
Switching Between Skype
TM
and Regular Calls
While on a regular phone call you may receive a Skype™ call or
while on a Skype™ call you may receive a regular call. The USB
Skype™ Phone Adapter will indicate an incoming call with an audible
tone and you can switch between the two and back and forth by
pressing #1.
While on a regular phone call, if you receive a Skype™ call, you can
see the Skype™ username on your telephone (if it has alphanumeric
CLID display).
Conference Call Between Skype
TM
and Regular Calls
While on a regular phone call you may receive a Skype™ call or
while on a Skype™ call you may receive a regular call. The USB
Skype™ Phone Adapter will indicate an incoming call with an audible
tone and you can conference in the additional caller by first pressing
18
#1 to put the current caller on hold, and then press #2 to conference.
Forwarding Calls
The USB Skype™ Phone Adapter can be configured to forward
incoming Skype™ calls to another telephone number, such as your
mobile phone. It can also forward incoming telephone calls to a
Skype™ or SkypeOut™ call. Right-click on the Utility Agent (blue
telephone icon in the System Tray) and select Configure as shown
below.
You will see the USB Skype™ Phone Adapter configuration screen as
shown below.

19
Click the Call forwarding tab to see the Call Forwarding parameters
as shown below.
In order to forward incoming Skype™ calls to a telephone number
such as your mobile phone, change the Skype™ to Phone Line
settings as follows:
20
If you are on a PBX, you may need to press a digit to get an outside
line (i.e. 0). In this case you would enter 0,,16175551212.
In order to forward incoming regular calls to a Skype™ call, such as
through SkypeOut™ or to a Skype account, enter speed dial number
(e.g. 20) associated with the Skype User without the * key or enter the
SkypeOut™ number (e.g. 0016171234567).
Toll Bypass
Toll bypass is similar to forwarding, except the incoming caller hears
a beep, enters a password and then dials out an arbitrary number
instead of fixed forwarding as described in the previous section.
There are two common scenarios for this. You can call in from your
mobile phone to the computer that the USB Skype™ Phone Adapter is
connected to and make a low cost SkypeOut™ international call. This
is useful if you are in the same geographical location as USB Skype™
Phone Adapter and want to make international calls.
The second common scenario is you Skype™ to the computer that the
USB Skype™ Phone Adapter is connected to and make a low cost
local call over the PSTN line. This is useful if you are traveling abroad
and want to make a low cost local call (in the geographical location
that the USB Skype™ Phone Adapter is in).
Right-click on the Utility Agent (blue telephone icon in the System
Tray) and select Configure as shown below.

21
Click the Call forwarding tab to see the Call Forwarding parameters.
In order to enable toll bypass of incoming PSTN calls, change the
Phone Line to Skype™ settings as follows:
When you call into your telephone line you will hear a beep. Enter the
pin code followed by the * button and then enter the Skype™ speed
dial (e.g. 50) or the SkypeOut™ telephone number (e.g. 00 + country
code + telephone number) followed by the * button.
In order to perform toll bypass on an incoming Skype™ call, enable
Toll Bypass in the Skype™ to Phone Line section. When you Skype™
into the USB Skype™ Phone Adapter, you will hear a beep. Enter the
pin code followed by the * button and then enter the telephone number
you want to dial on the PSTN line followed by the * key.
22
Skype™ Voicemail
With the USB Skype™ Phone Adapter active, the attached telephone
handset can be used to check for, and listen to your Skype™ voicemail.
When you have a new Skype™ voicemail that you have not listened
to, you will hear an intermittent beep in the Skype™ dial tone. If you
have no new voicemail (i.e. either no voicemail or voicemail that you
have already listened to), the standard Skype™ dial tone will be heard.
You can access your voice mail only when there is no call in progress.
In order to access your voicemail:
1. Pick up the attached telephone handset
2. Press ## to get Skype™ dial tone (only in PSTN mode)
3. If a new Skype™ voice message exists the Skype™ dial tone
will have an intermittent beep
4. Press * to access voice mail mode
5. Once in voice mail mode the first message is played
automatically
6. At the end of each message a trailing “beep” is played
7. At the end of the last message a trailing “beep-beep-beep” is
played
8. During the playing of current message and within 5 seconds
following the end of message the you can press the 1, 2, 3, 9
in order to perform the following actions:
User Action Key
Repeat current message 1
Delete current message, move to next 2
Keep current message, move to next 3
Delete all messages 9
9. If you don’t enter any valid key within 5 sec after message
has ended, the system will behave as if you pressed “3”
To exit voicemail mode press “##” or place the attached telephone in
the handset (i.e. on hook). Alternatively, pressing “#1” will also exit

23
voicemail mode. In either case, the currently playing message will be
stopped.
Call Recorder
With the USB Skype™ Phone Adapter active, the attached telephone
handset can be used to check for, and listen to your Skype™
voicemail.
The call recorder is accessed and configured through the Utility Agent
(blue telephone icon in the System Tray) Call Recorder tab as shown
below.
You can change the default location where the recordings will be
stored by pressing the button (with three dots) immediately to the right
of the location field. The folder containing the recordings can be
accessed by clicking the Open folder button. With the location folder
open you can access the individual recordings.
24
Recordings are named according to the following naming convention:
<time>__<date>.wav
For example, 15_08_06__17_24_56.wav.
The wave files can be played through any application that supports
wave files (e.g. Windows® Media Player).
Recording is controlled by two mechanisms: automatic and manual.
Manual recording has two modes:
Through the Call Recorder screen above - controlled by
pressing the record (red dot) and stop (black square)
buttons.
From the telephone handset – controlled by pressing the
#7 keys (start recording) and #8 keys (stop recording) on
the telephone handset connected to the USB Skype™
Phone Adapter.
To enable the Automatic Recording all calls function, checked the
Record all calls and click Apply then OK.

25
Changing the Default Settings
You can change the default settings for sending a call, activating a
Skype™ call, switching between a Skype™ call and a regular call
(call waiting) and conference calling, by running the USB Skype™
Phone Adapter configuration.
Right-click on the USB Skype™ Phone Adapter utility icon and select
Configure as shown below.
The Initiate Skype™ Call -- press these keys to get a Skype™
dial-tone (only if you are in PSTN mode). You can now dial a
SkypeOut™ call or a Skype™ speed dial call from your telephone
handset.
26
The Send Key -- press this key following the phone number (or speed
dial number) when making a Skype™ call.
The Call Waiting Sequence -- press these keys during a call to switch
between a Skype™ and regular call. For example to switch from a
regular telephone call to an incoming Skype™ call or to switch from a
Skype™ call to an incoming regular phone call.
The Conference Key Sequence -- while on a Skype™ call and you
receive a regular call or while on a regular call and you receive a
Skype™ call, press these keys conference together the two calls.
Click the Restore Defaults button if you want to restore all sequences
to their factory shipped settings.
Disabling the USB Skype™ Phone Adapter
In order to disable the USB Skype™ Phone Adapter, right-click on the
USB Skype™ Phone Adapter utility icon in the system tray and select
Exit as shown below.
Uninstall the Software
In order to uninstall the USB Skype™ Phone Adapter software, click
on the uninstall utility in the USB Skype™ Phone Adapter program
group. Click Start > All Programs > USB Skype Phone Adapter >
Uninstall.

27
When the uninstall indicator disappears, the un-installation is
complete.
28
SPECIFICATIONS
Number of ports:
2 x RJ-11 ports
1 x mini USB port
Power mode:
USB Bus-powerd mode
Diagnostic LEDs
Power, Skype phone, Telephone
System
Requirements
Microsoft Windows® XP SP2 or Windows 2000
SP4
SkypeTM Software version 1.1.079 or higher
8M Hard Disk space
CD-ROM driver
USB port 1.1 or 2.0
Broadband Internet connection
EMI Compatibility:
FCC Class B, CE Class B, VCCI
Storage
Temperature:
Storage: -10 C ~ 70 C
Operation: 0 C ~ 40 C
Humidity:
(non-condensing)
Storage: 10% ~ 90%
Operation: 10% ~70%

29
Limited Warranty
TRENDnet warrants its products against defects in material and
workmanship, under normal use and service, for the following
lengths of time from the date of purchase.
TVP-SP5G – 2 Years
If a product does not operate as warranted above during the
applicable warranty period, TRENDnet shall, at its option and
expense, repair the defective product or deliver to customer an
equivalent product to replace the defective item. All products
that are replaced will become the property of TRENDnet.
Replacement products may be new or reconditioned.
TRENDnet shall not be responsible for any software, firmware,
information, or memory data of customer contained in, stored on,
or integrated with any products returned to TRENDnet pursuant
to any warranty.
There are no user serviceable parts inside the product. Do not
remove or attempt to service the product through any
unauthorized service center. This warranty is voided if (i) the
product has been modified or repaired by any unauthorized
service center, (ii) the product was subject to accident, abuse, or
improper use (iii) the product was subject to conditions more
severe than those specified in the manual.
Warranty service may be obtained by contacting TRENDnet
office within the applicable warranty period for a Return Material
Authorization (RMA) number, accompanied by a copy of the
dated proof of the purchase. Products returned to TRENDnet
must be pre-authorized by TRENDnet with RMA number marked
30
on the outside of the package, and sent prepaid, insured and
packaged appropriately for safe shipment.
WARRANTIES EXCLUSIVE: IF THE TRENDNET PRODUCT
DOES NOT OPERATE AS WARRANTED ABOVE, THE
CUSTOMER’S SOLE REMEDY SHALL BE, AT TRENDNET’S
OPTION, REPAIR OR REPLACEMENT. THE FOREGOING
WARRANTIES AND REMEDIES ARE EXCLUSIVE AND ARE
IN LIEU OF ALL OTHER WARRANTIES, EXPRESSED OR
IMPLIED, EITHER IN FACT OR BY OPERATION OF LAW,
STATUTORY OR OTHERWISE, INCLUDING WARRANTIES
OF MERCHANTABILITY AND FITNESS FOR A PARTICULAR
PURPOSE. TRENDNET NEITHER ASSUMES NOR
AUTHORIZES ANY OTHER PERSON TO ASSUME FOR IT
ANY OTHER LIABILITY IN CONNECTION WITH THE SALE,
INSTALLATION, MAINTENANCE OR USE OF TRENDNET’S
PRODUCTS.
TRENDNET SHALL NOT BE LIABLE UNDER THIS
WARRANTY IF ITS TESTING AND EXAMINATION DISCLOSE
THAT THE ALLEGED DEFECT IN THE PRODUCT DOES NOT
EXIST OR WAS CAUSED BY CUSTOMER’S OR ANY THIRD
PERSON’S MISUSE, NEGLECT, IMPROPER INSTALLATION
OR TESTING, UNAUTHORIZED ATTEMPTS TO REPAIR OR
MODIFY, OR ANY OTHER CAUSE BEYOND THE RANGE OF
THE INTENDED USE, OR BY ACCIDENT, FIRE, LIGHTNING,
OR OTHER HAZARD.
LIMITATION OF LIABILITY: TO THE FULL EXTENT ALLOWED
BY LAW TRENDNET ALSO EXCLUDES FOR ITSELF AND ITS
SUPPLIERS ANY LIABILITY, WHETHER BASED IN
CONTRACT OR TORT (INCLUDING NEGLIGENCE), FOR
INCIDENTAL, CONSEQUENTIAL, INDIRECT, SPECIAL, OR
PUNITIVE DAMAGES OF ANY KIND, OR FOR LOSS OF
REVENUE OR PROFITS, LOSS OF BUSINESS, LOSS OF

31
INFORMATION OR DATE, OR OTHER FINANCIAL LOSS
ARISING OUT OF OR IN CONNECTION WITH THE SALE,
INSTALLATION, MAINTENANCE, USE, PERFORMANCE,
FAILURE, OR INTERRUPTION OF THE POSSIBILITY OF
SUCH DAMAGES, AND LIMITS ITS LIABILITY TO REPAIR,
REPLACEMENT, OR REFUND OF THE PURCHASE PRICE
PAID, AT TRENDNET’S OPTION. THIS DISCLAIMER OF
LIABILITY FOR DAMAGES WILL NOT BE AFFECTED IF ANY
REMEDY PROVIDED HEREIN SHALL FAIL OF ITS
ESSENTIAL PURPOSE.
Governing Law: This Limited Warranty shall be governed by
the laws of the state of California.
Note
: AC/DC Power Adapter, Cooling Fan, Cables, and Power
Supply carry 1-Year Warranty
32
/