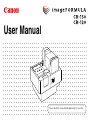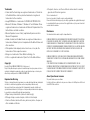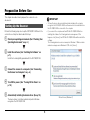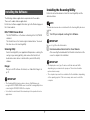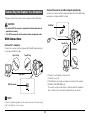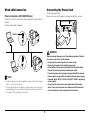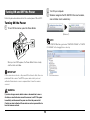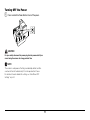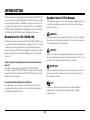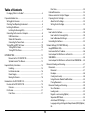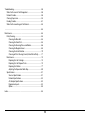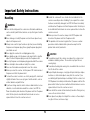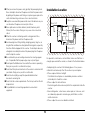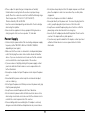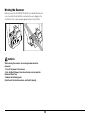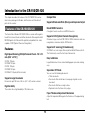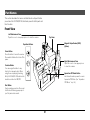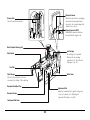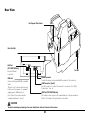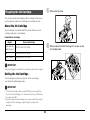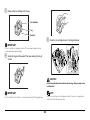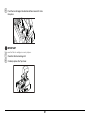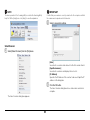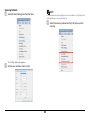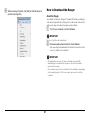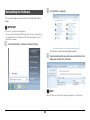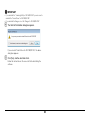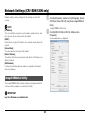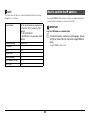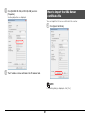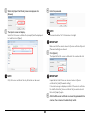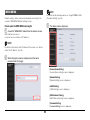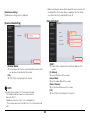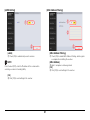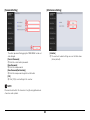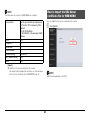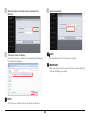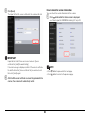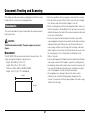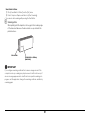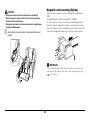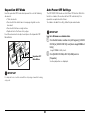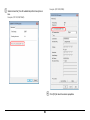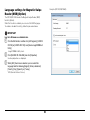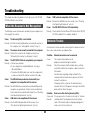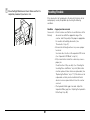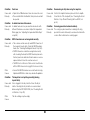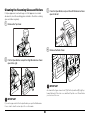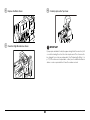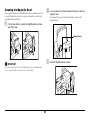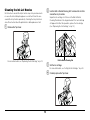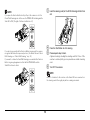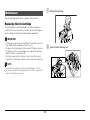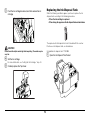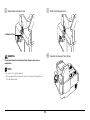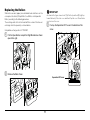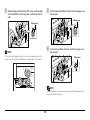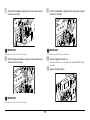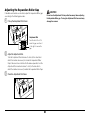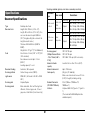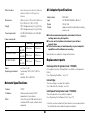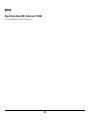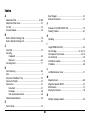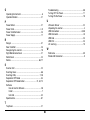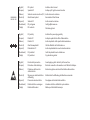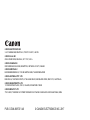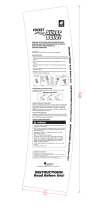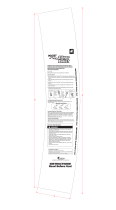Please read this manual before operating this scanner.
User Manual

2
FCC REGULATIONS (For 120V model)
Check Reader, Model M112010/M112020/M112030/M112040/M112050/M112060/M112100/M112120
This device complies with Part 15 of the FCC Rules. Operation is subject to the following two conditions:
(1) This device may not cause harmful interference, and (2) this device must accept any interference
received, including interference that may cause undesired operation.
Note: This equipment has been tested and found to comply with the limits for a Class B digital device,
pursuant to Part 15 of the FCC Rules. These limits are designed to provide reasonable protection against
harmful interference in a residential installation. This equipment generates, uses, and can radiate radio
frequency energy and, if not installed and used in accordance with the instructions, may cause harmful
interference to radio communications. However, there is no guarantee that interference will not occur in a
particular installation. If this equipment does cause harmful interference to radio or television reception,
which can be determined by turning the equipment off and on, the user is encouraged to try to correct the
interference by one or more of the following measures:
- Reorient or relocate the receiving antenna.
- Increase the separation between the equipment and receiver.
- Connect the equipment into an outlet on a circuit different from that to which the receiver is connected.
- Consult the dealer or an experienced radio/TV technician for help.
Use of shielded cable is required to comply with class B limits in Subpart B of Part 15 of FCC Rules.
Do not make any changes or modifications to the equipment unless otherwise specified in the manual. If
such changes or modifications should be made, you could be required to stop operation of the equipment.
Canon U.S.A. Inc.
One Canon Park, Melville, NY 11747, U.S.A.
Tel. No. (800)652-2666
RADIO INTERFERENCE REGULATIONS (For 120V models)
This digital apparatus does not exceed the Class B limits for radio noise emissions from digital apparatus
as set out in the interference-causing equipment standard entitled “Digital Apparatus”, ICES-003 of the
Industry Canada.
RÈGLEMENT SUR LE BROUILLAGE RADIOÉLECTRIQUE (For
120V models)
Cet appareil numérique respecte les limites de bruits radioélectriques applicables aux appareils
numériques de Classe B prescrites dans la norme sur le matériel brouilleur: “Appareils Numériques”,
NMB-003 édictée par l’Industrie Canada.
ENERGY STAR
®
Office Equipment Program
This program is for U.S.A and Canada.
As an ENERGY STAR
®
Partner, CANON ELECTRONICS INC. has determined that this
machine meets the ENERGY STAR
®
Program guidelines for energy efficiency.
The ENERGY STAR
®
Office Equipment Program is an international program that promotes
energy saving through the use of computers and other office equipment. The program
backs the development and dissemination of products with functions that effectively reduce energy
consumption. It is an open system in which business proprietors can participate voluntarily. The targeted
products are office equipment, such as computers, monitors, printers, fax, machine, copiers, and scanners.
The standards and logos are uniform among participating nations.
This model doesn’t provide “setting options” for power management.
European Union (and EEA) only.
This symbol indicates that this product is not to be disposed of with your household waste,
according to the WEEE Directive (2002/96/EC) and your national law. This product should
be handed over to a designated collection point, e.g., on an authorized one-for-one basis
when you buy a new similar product or to an authorized collection site for recycling waste
electrical and electronic equipment (EEE). Improper handling of this type of waste could have
a possible negative impact on the environment and human health due to potentially hazardous substances
that are generally associated with EEE. At the same time, your cooperation in the correct disposal of this
product will contribute to the effective usage of natural resources. For more information about where you
can drop off your waste equipment for recycling, please contact your local city office, waste authority,
approved WEEE scheme or your household waste disposal service. For more information regarding return
and recycling of WEEE products, please visit www.canon-europe.com/environment.
(EEA: Norway, Iceland and Liechtenstein)
Für EMVG
Dieses Produkt ist zum Gebrauch im Wohnbereich, Geschäfts-und Gewerbebereich sowie in
Kleinbetrieben vorgesehen.
Model Names
The following names may be provided for the safety regulations in each sales region of the Check Reader.
CR-150: Model M112010/M112030
CR-150N: Model M112020
CR-120: Model M112040/M112060
CR-120N: Model M112050
CR-120 UV: Model M112100/M112120

3
Trademarks
• Canon and the Canon logo are registered trademarks, of Canon Inc.
in the United States and may also be trademarks or registered
trademarks in other countries.
• imageFORMULA is a trademark of CANON ELECTRONICS INC.
• Microsoft, Windows, Windows 7, Windows 8.1 and Windows 10 are
registered trademarks or trademarks of Microsoft Corporation in the
United States and other countries.
• Microsoft product screen shot(s) reprinted with permission from
Microsoft Corporation.
• Adobe, Acrobat, and Adobe Reader are registered trademarks or
trademarks of Adobe Systems Incorporated in the United States and
other countries.
• Other product and company names herein are, or may be, the
trademarks of their respective owners.
• Ranger is a trademark of Silver Bullet technology, Inc.
• ISIS is a registered trademark of Open Text in the United States.
Copyright
Copyright 2016 by CANON ELECTRONICS INC. All rights reserved.
No part of this publication may be reproduced or transmitted in any form or by any means, electronic or
mechanical, including photocopying and recording, or by any information storage or retrieval system
without the prior written permission of CANON ELECTRONICS INC.
Reproduction Warning
This device is designed to be used in a legal manner, in accordance with all applicable laws, including, but
not limited to, counterfeit and copyright laws, as well as laws pertaining to national security.
Any person(s) found to have reproduced any of the following materials (regardless of whether such
reproduction was intentional or not) for the purpose of misrepresenting such material as the original may
be prosecuted in accordance with the applicable laws and regulations.
• Paper money or bank notes (domestic and foreign)
• Postage stamps, revenue stamps, or other similar stamps
• Stock certificates, bond certificates, promissory notes, cheques, or
other valuable certificates
• Passports, licenses, or other certificates or documents issued by
government officials or agencies
This is not an exhaustive list.
Canon is not responsible for how this scanner is used by an individual.
Please note that certain intellectual property is protected by copyright law, and copyrighted items may not
be reproduced without the express permission of the copyright holder except for personal or household
use under limited circumstances.
Disclaimers
The information in this document is subject to change without notice.
CANON ELECTRONICS INC. MAKES NO WARRANTY OF ANY KIND WITH REGARD TO THIS MATERIAL,
EITHER EXPRESS OR IMPLIED, EXPECT AS PROVIDED HEREIN, INCLUDING WITHOUT LIMITATION,
THEREOF, WARRANTIES AS TO MARKETABILITY, MERCHANTABILITY, FITNESS FOR A PARTICULAR
PURPOSE OF USE OR NON-INFRINGEMENT. CANON ELECTRONICS INC. SHALL NOT BE LIABLE FOR
ANY DIRECT, INCIDENTAL, OR CONSEQUENTIAL DAMAGES OF ANY NATURE, OR LOSSES OR
EXPENSES RESULTING FROM THE USE OF THIS MATERIAL.
CANON ELECTRONICS INC. IS NOT LIABLE FOR THE STORAGE AND HANDLING OF DOCUMENTS
SCANNED WITH THIS PRODUCT, OR THE STORAGE AND HANDLING OF THE RESULTING SCANNED
IMAGE DATA.
IF YOU INTEND TO DISCARD THE ORIGINALS OF THE SCANNED DOCUMENTS, YOU ARE
RESPONSIBLE FOR INSPECTING THE SCANNED IMAGES AND VERIFYING THAT THE DATA IS INTACT.
THE MAXIMUM LIABILITY OF CANON ELECTRONICS INC. UNDER THIS WARRANTY IS LIMITED TO THE
PURCHASE PRICE OF THE PRODUCT COVERED BY THE WARRANTY.
About Open Source Licenses
This product includes open source software.
For details on the license conditions for each open source software, refer to the OpenSource.txt file stored
in the LICENSE folder on the disc.

4
Make sure that you have everything shown below. Check every item
you have removed from the box. If any items are missing, contact your
local authorized Canon dealer.
Packaging: What Is in the Box?
CR-150/CR-120
Disc
AC Adapter
Warranty Card
*2
USB Cable
*1 The power cord varies, according to the country of purchase.
*2 For the United States and Canada only.
Setup & Operation Guide
Power Cord
*1
Card Guard

5
Preparation Before Use
This chapter describes how to prepare the scanner to scan
documents.
Perform the following steps to set up the CR-150/CR-120. Refer to the
section for each step for details about that step.
A Check your operating environment. (See “Checking Your
Operating Environment” on p. 6.)
B Install the software. (See “Installing the Software” on
p. 7.)
Install the Scanning Utility provided with the CR-150/CR-120.
C Connect the scanner to a computer. (See “Connecting
the Scanner to a Computer” on p. 8.)
D Turn ON the power. (See “Turning ON the Power” on
p. 10.)
E Automatically installing the device driver. (See p. 10.)
The device driver is installed automatically when Windows
recognizes the CR-150/CR-120.
IMPORTANT
• To have the device drivers installed automatically when the computer
recognizes the CR-150/CR-120, the software needs to be installed before
the CR-150/CR-120 is connected to the computer.
• If you connect the computer and turn ON the CR-150/CR-120 before
installing the software, the following wizard screen appears. If this
happens, click [Cancel], turn OFF the CR-150/CR-120, and then install the
software.
The following wizard screen is an example in Windows 7. When a similar
wizard screen appears in Windows 8.1/10, click [Cancel].
Setting Up the Scanner
Wizard Screen (Windows 7)

6
The following computer system requirements are recommended for
using the CR-150/CR-120.
Operating Systems:
• Microsoft Windows 7 (32/64bit) SP1 or later
• Microsoft Windows 8.1 (32/64bit)
• Microsoft Windows 10 (32/64bit)
• Microsoft Windows Server 2008 R2 Service Pack 1 or later
• Microsoft Windows Server 2012 R2
• Microsoft Windows Server 2016
• Microsoft Windows Server 2019
This is the environment as of December 2018.
For the latest software support information, go to the Products page on
the Canon website.
Specifications:
• CPU: Intel Core2 Duo 1.6 GHz or faster
• Memory: 1 GB or more
• USB 2.0 interface
Interface Cable
• Use the cable provided or a Hi-Speed USB 2.0 interface cable to
connect to the computer’s USB port.
IMPORTANT
• If you use the USB interface that was provided as standard with your
computer:
• Use the most recently available USB 2.0 driver provided by Microsoft.
Contact your local authorized Canon dealer for more detailed
information.
• Not all USB interfaces provided as standard with personal computers
are guaranteed. Contact your local authorized Canon dealer for more
detailed information.
• Scanning speeds are slower if your computer’s standard USB interface
is USB 1.1.
• You should use the USB cable originally bundled with the scanner or a
Hi-Speed USB 2.0 compatible cable.
• If the CPU, memory, interface card, and other specifications do not satisfy
the installation requirements, the scanning speed may be greatly reduced
and transmission may take longer.
• Even if the computer satisfies the system requirements, the scanning
speed may vary, depending on the specifications and operating
environment of the computer and the specified scan settings.
Checking Your Operating Environment

7
The following software applications are provided on the website.
There are 3 usable software applications.
For the latest software support information, go to the Products page on
the Canon website.
ISIS / TWAIN / Canon Driver
The ISIS/TWAIN Driver is the driver conforming to the ISIS/TWAIN
standard.
The Canon Driver is the Canon original standard driver. You need
this driver to use the Scanning Utility.
Scanning Utility
Canon Scanning Utility is an application that provides scanning, file
saving, image viewing, printing, and various other functions. A
dedicated scanner driver is installed after you install the utility
software.
Ranger
Ranger is an API software. For details, see “About the Ranger” on
p. 31.
IMPORTANT
• The Scanning Utility includes a device driver so that Windows can
recognize the CR-150/CR-120. Be sure to install the Scanning Utility before
connecting the CR-150/CR-120 to the computer.
• Some functions mentioned in this manual may not be operated in some
applications.
Installing the Scanning Utility
Follow the instructions below to install the Scanning Utility and the
dedicated driver.
NOTE
The dedicated scanner driver is installed after the Scanning Utility has been
installed.
A Turn ON your computer, and Log On to Windows.
IMPORTANT
Be sure to Log On as the Administrator.
B Download usable software from the Canon Website.
After executing the downloaded file, follow the instructions on the
screen to complete the installation.
IMPORTANT
• The displayed screen, type, file name, and folder name will differ
depending on your environment or purpose. These items should be
replaced as necessary.
• The computer may need to be restarted, after the installation, depending
on the operating system. If this is necessary, make sure to restart the
computer.
Installing the Software

8
The way to connect the scanner to your computer is with a USB cable.
CAUTION
• Do not turn OFF the scanner or remove the interface cable when an
application is running.
• Turn OFF the computer and the scanner before changing the cable.
USB Connections
Connect to 1 computer
Connect the scanner and the computer with the USB cable provided
or a Hi-Speed USB 2.0 cable.
NOTE
Connect the type B plug (square) to the scanner and connect the type A plug
(flat) to the USB port on the computer.
Connect the scanner and the computer peripherals
Connect the scanner and the computer peripherals with the USB cable
provided or a Hi-Speed USB 2.0 cable.
• *This port is not found on certain models.
For details, see p. 23.
• *This USB port can only be used when connected to the network.
• *USB Port (CR-150N/120N only)
The scanner can be connected to a dedicated port of an optional
device. Refer to the manual of the optional device for details.
Connecting the Scanner to a Computer
Type A Plug Type B Plug
USB Cable
USB Connector
USB Hub*
Type A Plug
Type B Plug
USB Cable

9
Wired LAN Connection
Ethernet connection (CR-150N/120N only)
Allows the use of this scanner from other computers connected to the
network.
Prepare a LAN cable separately.
NOTE
• If connecting to the computer through this scanner confirm if the computer
is able to connect to the network.
• The settings method and configuration of network devices such as routers
vary depending on the environment in which they are being used. Refer to
the manual of the network device for details.
Connecting the Power Cord
Connect the power cord.
Make sure to use only the power cord provided with the scanner.
WARNING
When connecting the power cord, follow these precautions. Failure to
do so may cause a fire or electrical shock.
• Never grasp the power plug when your hands are wet.
• Never plug the scanner into a multiplug power strip.
• Never bundle or tie the power cord around itself or another object.
Connect the power plug securely into the power outlet.
• Use only the power cord and power plug provided with the scanner.
• Connect only to a power outlet of the rated voltage and power supply
frequency (either 100-120 V, 60 Hz or 220-240 V, 50/60 Hz, depending
on your region).
• Do not plug the scanner into a power outlet shared with another
device. If you use an extension cord, make sure that the extension
cord is rated for the current requirements of the scanner.
LAN Port

10
Follow the procedures below to turn the scanner power ON and OFF.
Turning ON the Power
A To turn ON the scanner, press the Power Button.
When you turn ON the power, the Power Button flashes slowly
and then turns solid blue.
IMPORTANT
If the scanner does not work, or the power LED continues to flash, there is a
problem with the scanner. Turn OFF the power, and contact your local
authorized Canon dealer or service representative to have the scanner
serviced.
WARNING
If you hear strange sounds, detect smoke or abnormal heat, sense a
vibration, or smell odd odors around the scanner, turn OFF the power
immediately and disconnect the power cord from the power outlet.
Contact your local authorized Canon dealer or service representative to
have the scanner serviced.
B Turn ON your computer.
C Windows recognizes the CR-150/CR-120 as new hardware,
and installation starts automatically.
NOTE
The CR-150/CR-120 will be registered as “CANON CR-150 USB” or “CANON
CR-120 USB” in the Imaging Device directory.
Turning ON and OFF the Power
(Windows 7)

11
Turning OFF the Power
A Press and hold the Power Button to turn off the power.
CAUTION
For your safety, disconnect the power plug from the power outlet if you
are not using the scanner for a long period of time.
NOTE
The scanner’s auto power off setting is enabled by default, and the
scanner will turn off automatically if it is not operated for 4 hours.
For details on how to disable this setting, see “Auto Power OFF
Settings” on p. 54

12
INTRODUCTION
Thank you for purchasing the Canon Check Reader CR-150/CR-120.
Please read this manual thoroughly before using the machine in order
to familiarize yourself with its capabilities, and to make the most of its
many functions. Unless otherwise noted, CR-150 is used for both the
CR-150 and the CR-150N models, and CR-120 is used for the CR-120,
CR-120N, and the CR-120 UV models, throughout this manual.
Manuals for the CR-150/CR-120
The following manuals are provided with the CR-150/CR-120. Be sure
to read these manuals thoroughly before using the scanner. (The Setup
& Operation Guide is extracted from the User Manual.) Electronic
manual is stored as a PDF file on the supplied Disc and requires Adobe
Reader to open. (You can download Adobe Reader from the Adobe
Web site.)
Setup & Operation Guide (Supplied with the scanner/Electronic
Manual)
Describes the procedure for setting up the CR-150/CR-120 for
scanning. Set up the CR-150/CR-120 in accordance with the Setup &
Operation Guide. For details on the CR-150/CR-120, refer to the User
Manual (electronic manual).
User Manual (Electronic Manual): This Manual
Describes how to use the scanner, and includes instructions for
configuring the scanner settings, as well as handling, maintenance,
and troubleshooting information.
Symbols Used in This Manual
The following symbols are used in this manual to explain procedures,
restrictions, handling precautions, and instructions that should be
observed for safety.
WARNING
Indicates a warning concerning operations that may lead to death or
injury to persons if not performed correctly. To use the machine safely,
always pay attention to these warnings.
CAUTION
Indicates a caution concerning operations that may lead to injury to
persons, or damage to property if not performed correctly. To use the
machine safely, always pay attention to these cautions.
IMPORTANT
Indicates operational requirements and restrictions. Be sure to read
these items carefully to operate the machine correctly, and avoid
damaging the machine.
NOTE
Indicates a clarification of an operation, or contains additional
explanations for a procedure. Reading these notes is highly
recommended.

13
Table of Contents
Packaging: What Is in the Box? ..................................................... 4
Preparation Before Use ....................................................................... 5
Setting Up the Scanner.................................................................. 5
Checking Your Operating Environment ......................................... 6
Installing the Software.................................................................... 7
Installing the Scanning Utility ................................................... 7
Connecting the Scanner to a Computer......................................... 8
USB Connections..................................................................... 8
Wired LAN Connection............................................................. 9
Connecting the Power Cord..................................................... 9
Turning ON and OFF the Power .................................................. 10
Turning ON the Power ........................................................... 10
Turning OFF the Power.......................................................... 11
INTRODUCTION ............................................................................... 12
Manuals for the CR-150/CR-120............................................ 12
Symbols Used in This Manual................................................ 12
Important Safety Instructions ............................................................. 15
Handling................................................................................. 15
Installation Location ............................................................... 16
Power Supply......................................................................... 17
Moving the Scanner ............................................................... 18
Introduction to the CR-150/CR-120 ................................................... 19
Features of the CR-150/CR-120 .................................................. 19
Features ................................................................................. 19
Part Names .................................................................................. 21
Front View .............................................................................. 21
Rear View............................................................................... 23
Exterior Dimensions..................................................................... 24
Remove and attach the Eject Stopper ......................................... 24
Preparing the Ink Cartridge.......................................................... 25
About the Ink Cartridge .......................................................... 25
Setting the Ink Cartridge ........................................................ 25
Software............................................................................................. 28
How to Use the Software ............................................................. 28
How to Use the Scanning Utility............................................. 28
How to Download the Ranger ................................................ 31
Uninstalling the Software ............................................................. 32
Network Settings (CR-150N/120N only) ............................................ 34
imageFORMULA Utility................................................................ 34
How to confirm the IP address..................................................... 36
How to import the SSL Server certificate file ............................... 37
WEB MENU ................................................................................. 39
How to import the SSL Server certificate file for WEB MENU...... 43
Document Feeding and Scanning...................................................... 47
Documents................................................................................... 47
Document............................................................................... 47
Envelope ................................................................................ 48
Cards (plastic cards) .............................................................. 48
Using Ultrasonic Double Feed Detection ............................... 49
Placing Documents ................................................................ 49
Document Feeding and Scanning................................................ 50
Scan Procedure ..................................................................... 50
Loading cards......................................................................... 52
Magnetic card scanning (Option) ........................................... 53
Separation OFF Mode............................................................ 54
Auto Power OFF Settings ...................................................... 54
Language settings for Magnetic Swipe Reader (MSR):(Option)
56

14
Troubleshooting ................................................................................. 58
When the Scanner Is Not Recognized......................................... 58
Network Trouble........................................................................... 58
Clearing Paper Jams ................................................................... 59
Feeding Trouble........................................................................... 61
When the Scanned Image Is Not Normal .................................... 63
........................................................................................................... 64
Maintenance ...................................................................................... 64
Daily Cleaning.............................................................................. 64
Cleaning the Main Unit........................................................... 64
Cleaning the Feed Path ......................................................... 64
Cleaning the Scanning Glass and Rollers.............................. 66
Cleaning the Magnetic Head.................................................. 69
Cleaning the Ink Jet Nozzles.................................................. 70
Cleaning with the Cleaning Cards (United States Only) ........ 71
Maintenance ................................................................................ 74
Replacing the Ink Cartridge.................................................... 74
Replacing the Ink Disposal Tank............................................ 75
Replacing the Rollers ............................................................. 77
Adjusting the Separation Roller Gap...................................... 80
Specifications............................................................................... 81
Scanner Specifications........................................................... 81
Network Specifications........................................................... 82
AC Adapter Specifications ..................................................... 82
Replacement parts ................................................................. 82
Option..................................................................................... 83
Index .................................................................................................. 84

15
Important Safety Instructions
Handling
WARNING
■ Never install and operate the scanner near flammable substances,
such as alcohol, paint thinner, benzene, or any other type of volatile
solution.
■ Never damage or modify the power cord, and never place heavy
objects on the power cord.
■ Always make sure that your hands are dry when you are handling
the power cord or power plug. Never grasp the power plug when
your hands are wet.
■ Never plug the scanner into a multiplug power strip.
■ Never bundle, wrap, or tie the power cord around itself or another
object. Connect the power plug securely into the power outlet.
■ Use only the power cord and power plug provided with the scanner.
■ Never attempt to disassemble or modify the scanner.
■ Never use flammable aerosol products near the scanner.
■ Before you clean the scanner, turn the power OFF and disconnect
the power cord from the power outlet.
■ To clean the scanner’s exterior, use a firmly wrung cloth, moistened
slightly with water. Never use any type of volatile solution, such as
alcohol, benzene or paint thinner.
■ If you hear strange sounds, detect smoke or abnormal heat, sense
vibration, or smell odd odors around the scanner, turn OFF the
Power immediately and disconnect the power cord from the power
outlet. Contact your local authorized Canon dealer or service
representative to have the scanner serviced.
■ Handle the scanner with care. Avoid shock and vibration to the
scanner caused by reckless handling. If you suspect the scanner
has been accidentally damaged, turn OFF the Power immediately
and disconnect the power cord from the power outlet. Contact your
local authorized Canon dealer or service representative to have the
scanner serviced.
■ Before you move the scanner, always turn OFF the power and
disconnect the power cord from the power outlet.
■ This product emits low level magnetic flux. If you use a cardiac
pacemaker and feel abnormalities, please be away from this
product and consult your doctor.
CAUTION
■ To avoid damage to the scanner, never place the scanner on an
unstable or vibrating
surface. The scanner may tip or fall over,
causing injury.
■ To avoid overheating and causing a fire, never block the air vents on
the left side of the scanner.
■ Keep all liquids, beverages, or any type of liquid, and clips, staples,
necklaces, or other metal objects away from the scanner. If you
accidentally spill liquid or drop a metal object into the scanner, turn
OFF the power immediately and disconnect the power cord from the
power outlet. Contact your local authorized Canon dealer or service
representative to have the scanner serviced.
■ Never install the scanner in humid or dusty locations. Doing so may
cause a fire or electrical shock.
■ Never place heavy objects on top of the scanner, as these objects
may tip or fall over, and cause injury.

16
■ When you remove the power cord, grip it by the power plug head.
Never attempt to disconnect the power cord from the power outlet
by pulling on the power cord. Doing so may damage or expose the
cord’s internal wiring, and cause a fire or electrical shock.
■ Keep the area around the power outlet clear of all obstacles so you
can disconnect the power cord easily at all times.
■ Never spill water or volatile solutions (alcohol, benzene, paint
thinner) into the scanner. Doing so may cause a fire or electrical
shock.
■ When the scanner is not being used for a long period of time,
disconnect the power cord from the power outlet.
■ Avoid wearing loose fitting clothing, dangling jewelry, long ties, or
long hair that could become entangled with moving parts, especially
the rollers that feed paper into the scanner. If such objects become
entangled, immediately disconnect the power plug from the power
outlet to stop the scanner.
■ Be careful when you are loading a document or clearing a paper
jam. It is possible that the paper edges may cut your fingers.
■ Do not open the Maintenance Cover while the scanner is operating.
Doing so may result in a malfunction or injury.
■ Do not touch the pins and contacts on the scanner’s connector with
your hands. Doing so may result in a malfunction.
■ Do not touch anything except the operation buttons when
documents are being fed.
■ Do not turn the scanner upside down. The ink may leak from the ink
disposal tank.
■ It is prohibited to run scanning operations near electronic
equipment.
Installation Location
For operation, maintenance, and ventilation, make sure that there is
enough space around the scanner, as shown in the illustration above.
Avoid placing the scanner in the following places. It may cause a
malfunction and adversely affect the scanner or your computer.
• Places exposed to direct sunlight
If installation in such places is unavoidable, provide a curtain or
similar object to shade the scanner.
• Places subject to dust and fumes
Dust and cigarette fumes adversely affect the components inside the
scanner.
• Near running water, a heat source, water vapor, or in an area, such
as a laboratory exposed to ammonia gas, paint thinner, or other
volatile chemicals
• Places subject to excessive vibration and shock
100 mm (3.9")
100 mm (3.9")
100 mm (3.9")
100 mm (3.9")

17
• Places subject to rapid changes in temperature or humidity
Condensation occurring inside the scanner may impair image
quality. Place the scanner in a room that is within the following range:
Room temperature: 10°C to 32.5°C (50°F to 90.5°F)
Relative humidity: 20% to 80% RH
Use the recommended operating environment for the ink cartridge
when using the imprinter.
• Near electronic equipment or heavy equipment that generates a
strong magnetic field, such as a speaker, TV, and radio
Power Supply
• Connect only to a power outlet of the rated voltage and power supply
frequency (either 100-120 V, 60 Hz or 220-240 V, 50/60 Hz,
depending on your region).
• Make sure that the scanner is connected to an independent power
outlet. Do not plug the scanner into an outlet shared with another
device. If you use an extension cord, make sure that the extension
cord is rated for the current requirements of the scanner.
• If you are unsure of anything relating to the power supply, contact
your local authorized Canon dealer or service representative for
further information.
• Never place an object on top of the power cord or step on the power
cord.
• Never bundle the power cord or wrap the cord around an object,
such as a table leg.
• Do not tug on the power cord. When you remove the power cord, grip
it by the power plug head.
• Keep the area around the power outlet free of obstacles.
• Do not connect to power outlets with other electrical devices. Also,
when using an extension cord, make sure that the extension cord is
rated for the current requirements of the scanner.
• Disassembling and/or reassembling the AC adapter is extremely
dangerous and should not be attempted under any circumstances.
• Do not place heavy objects on the AC adapter or power cord. Do not
place the adapter or cords in an area where they are likely to be
stepped on.
• Do not use the power cord while it is bundled.
• Never pull directly on the power cord. To remove the plug from the
outlet, grasp the plug directly and remove it from the outlet.
• Keep the area around the power plug clear of articles so that the
power plug can be disconnected in an emergency.
• Use only the AC adapter provided with the product. Do not use the
scanner’s AC adapter with any other product.
• If you have any questions about the AC adapter, contact your local
authorized Canon dealer or service representative for further
information.

18
Moving the Scanner
When you move the CR-150/CR-120, hold it firmly with both hands and
carry it carefully. Do not hold the scanner by the eject stopper or the
Card Guard. The scanner weighs approximately 3.2 kg (7.05 lb) .
WARNING
When moving the scanner, the warnings below should be
observed
- Turn off the power of the scanner
- Push the Eject Stopper to be stored and be sure to close the
Document Feed Tray
- Remove the following parts
(Card Guard, the interface cables, and the AC adapter)

19
Introduction to the CR-150/CR-120
This chapter describes the features of the CR-150/CR-120 scanner,
what comes packaged in the box, and the names and functions of
parts on the scanner.
The Canon Check Reader CR-150/CR-120 is a scanner with magnetic
heads that can read checks and other documents that are printed with
MICR (Magnetic Ink Character Recognition) compatible fonts, and is
capable of OCR (Optical Character Recognition).
Features
High-Speed Scanning (200 dpi Personal Check - 152 x 70
mm (5.98" x 2.76"))
CR-150: 150 cpm
CR-150N: 150 cpm
CR-120: 120 cpm
CR-120N: 120 cpm
CR-120 UV: 120 cpm (UV Scan mode)
Supports Large Documents
Documents up to 108 mm x 245 mm (4.3" x 9.6") can be scanned.
High Durability
The scanner has a high durability of 19 million scans.
Compact Size
Supports Black-and-White (Binary) and Grayscale Output
Reads MICR Characters
A magnetic head is used to scan MICR characters.
Supports OCR (Optical Character Recognition)
Character images, such as E13B, OCR-A, OCR-B, and check writer are
recognized as characters by the OCR function.
Supports UV scanning (UV models only)
CR-120 UV can scan images that are printed with UV fluorescent ink.
This function only scans the front side of documents.
Easy to Maintain
Large Maintenance Covers make handling paper jams and cleaning
easy.
Separation OFF Mode
You can scan the following documents:
• Thick documents
• Documents that contain two or more pages together as one
document
• Documents that have a rough surface
• Duplicate forms that have sticky edges
Paper Thickness Adjustment Mechanism
Adjust the Separation Roller gap to the thickness of the paper being
fed.
Features of the CR-150/CR-120

20
Drop-Out Color
This function enables drop-out scanning of a specific color in the
document.
Imprinter Is Standard Equipment
An imprinter mechanism, which prints text (5 lines) or a bitmap on
documents as they are scanned, comes standard equipped with the
scanner. The imprinter’s ink cartridge is not included, and must be
purchased separately. (See “About the Ink Cartridge,” on p. 25.)
Placing Additional Documents
You can place additional documents while the machine is scanning.
Replaceable rollers and ink disposal tank
You can replace the rollers (Pickup Roller, Feed Roller, and Separation
Roller) and the ink disposal tank.
Dedicated Card Slot
The scanner includes a dedicated slot for scanning plastic cards.
Magnetic Swipe Reader (MSR) (Option)
The scanner includes a dedicated slot for scanning a magnetic card.
Page is loading ...
Page is loading ...
Page is loading ...
Page is loading ...
Page is loading ...
Page is loading ...
Page is loading ...
Page is loading ...
Page is loading ...
Page is loading ...
Page is loading ...
Page is loading ...
Page is loading ...
Page is loading ...
Page is loading ...
Page is loading ...
Page is loading ...
Page is loading ...
Page is loading ...
Page is loading ...
Page is loading ...
Page is loading ...
Page is loading ...
Page is loading ...
Page is loading ...
Page is loading ...
Page is loading ...
Page is loading ...
Page is loading ...
Page is loading ...
Page is loading ...
Page is loading ...
Page is loading ...
Page is loading ...
Page is loading ...
Page is loading ...
Page is loading ...
Page is loading ...
Page is loading ...
Page is loading ...
Page is loading ...
Page is loading ...
Page is loading ...
Page is loading ...
Page is loading ...
Page is loading ...
Page is loading ...
Page is loading ...
Page is loading ...
Page is loading ...
Page is loading ...
Page is loading ...
Page is loading ...
Page is loading ...
Page is loading ...
Page is loading ...
Page is loading ...
Page is loading ...
Page is loading ...
Page is loading ...
Page is loading ...
Page is loading ...
Page is loading ...
Page is loading ...
Page is loading ...
Page is loading ...
Page is loading ...
Page is loading ...
Page is loading ...
-
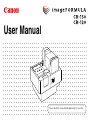 1
1
-
 2
2
-
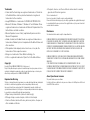 3
3
-
 4
4
-
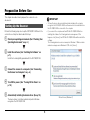 5
5
-
 6
6
-
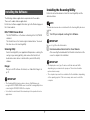 7
7
-
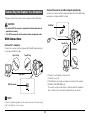 8
8
-
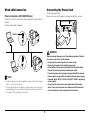 9
9
-
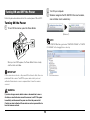 10
10
-
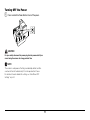 11
11
-
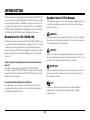 12
12
-
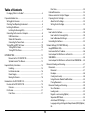 13
13
-
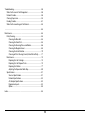 14
14
-
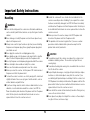 15
15
-
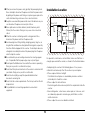 16
16
-
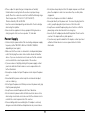 17
17
-
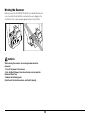 18
18
-
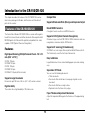 19
19
-
 20
20
-
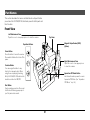 21
21
-
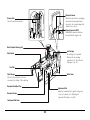 22
22
-
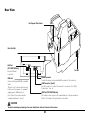 23
23
-
 24
24
-
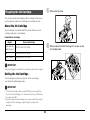 25
25
-
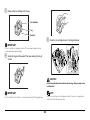 26
26
-
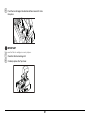 27
27
-
 28
28
-
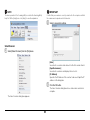 29
29
-
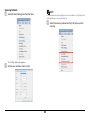 30
30
-
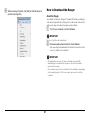 31
31
-
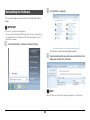 32
32
-
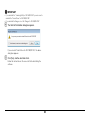 33
33
-
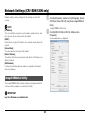 34
34
-
 35
35
-
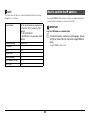 36
36
-
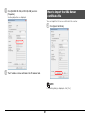 37
37
-
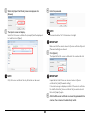 38
38
-
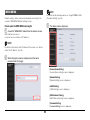 39
39
-
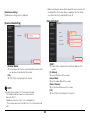 40
40
-
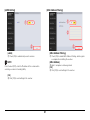 41
41
-
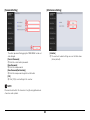 42
42
-
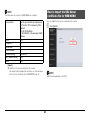 43
43
-
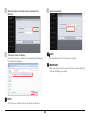 44
44
-
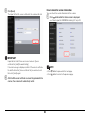 45
45
-
 46
46
-
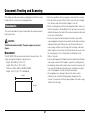 47
47
-
 48
48
-
 49
49
-
 50
50
-
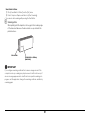 51
51
-
 52
52
-
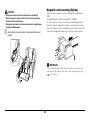 53
53
-
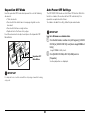 54
54
-
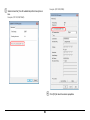 55
55
-
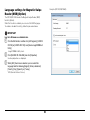 56
56
-
 57
57
-
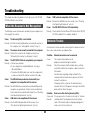 58
58
-
 59
59
-
 60
60
-
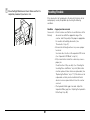 61
61
-
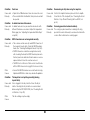 62
62
-
 63
63
-
 64
64
-
 65
65
-
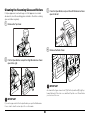 66
66
-
 67
67
-
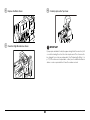 68
68
-
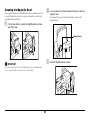 69
69
-
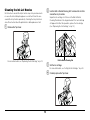 70
70
-
 71
71
-
 72
72
-
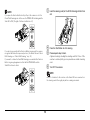 73
73
-
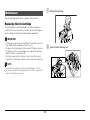 74
74
-
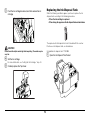 75
75
-
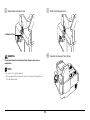 76
76
-
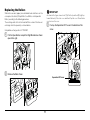 77
77
-
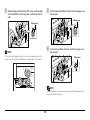 78
78
-
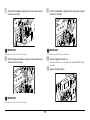 79
79
-
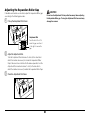 80
80
-
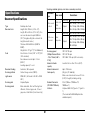 81
81
-
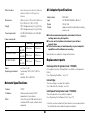 82
82
-
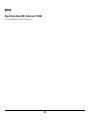 83
83
-
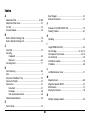 84
84
-
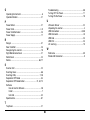 85
85
-
 86
86
-
 87
87
-
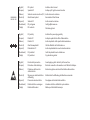 88
88
-
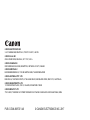 89
89
Canon imageFORMULA CR-150 User guide
- Type
- User guide
- This manual is also suitable for
Ask a question and I''ll find the answer in the document
Finding information in a document is now easier with AI
in other languages
- italiano: Canon imageFORMULA CR-150 Guida utente
Related papers
-
Canon imageFORMULA CR-L1 User manual
-
Canon 7950A660 Datasheet
-
Canon imageFORMULA CR-180 Owner's manual
-
Canon imageFORMULA CR-180II User manual
-
Canon imageFORMULA DR-G1100 Production Document Scanner User manual
-
Canon imageFORMULA DR-M140 Owner's manual
-
Canon CR-190i User manual
-
Canon imageFORMULA DR-2020U User manual
-
Canon imageFORMULA CR-190i II Owner's manual
-
Canon CanoScan 9000F Mark II Owner's manual
Other documents
-
Epson TM-S2000II Series Technical Reference
-
 Prynt Pocket Getting Started Quick start guide
Prynt Pocket Getting Started Quick start guide
-
 Pocket Hose 13489-6 Installation guide
Pocket Hose 13489-6 Installation guide
-
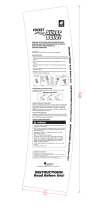 Pocket Hose 13397-6 Installation guide
Pocket Hose 13397-6 Installation guide
-
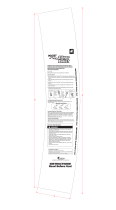 Pocket Hose 13490-6 Installation guide
Pocket Hose 13490-6 Installation guide
-
Epson TM-S2000 Series User guide
-
Epson TM-S2000 Series Technical Reference
-
Epson TM-S9000 Series Technical Reference
-
Microtek S6570 User manual
-
 RDM EC7501f User manual
RDM EC7501f User manual