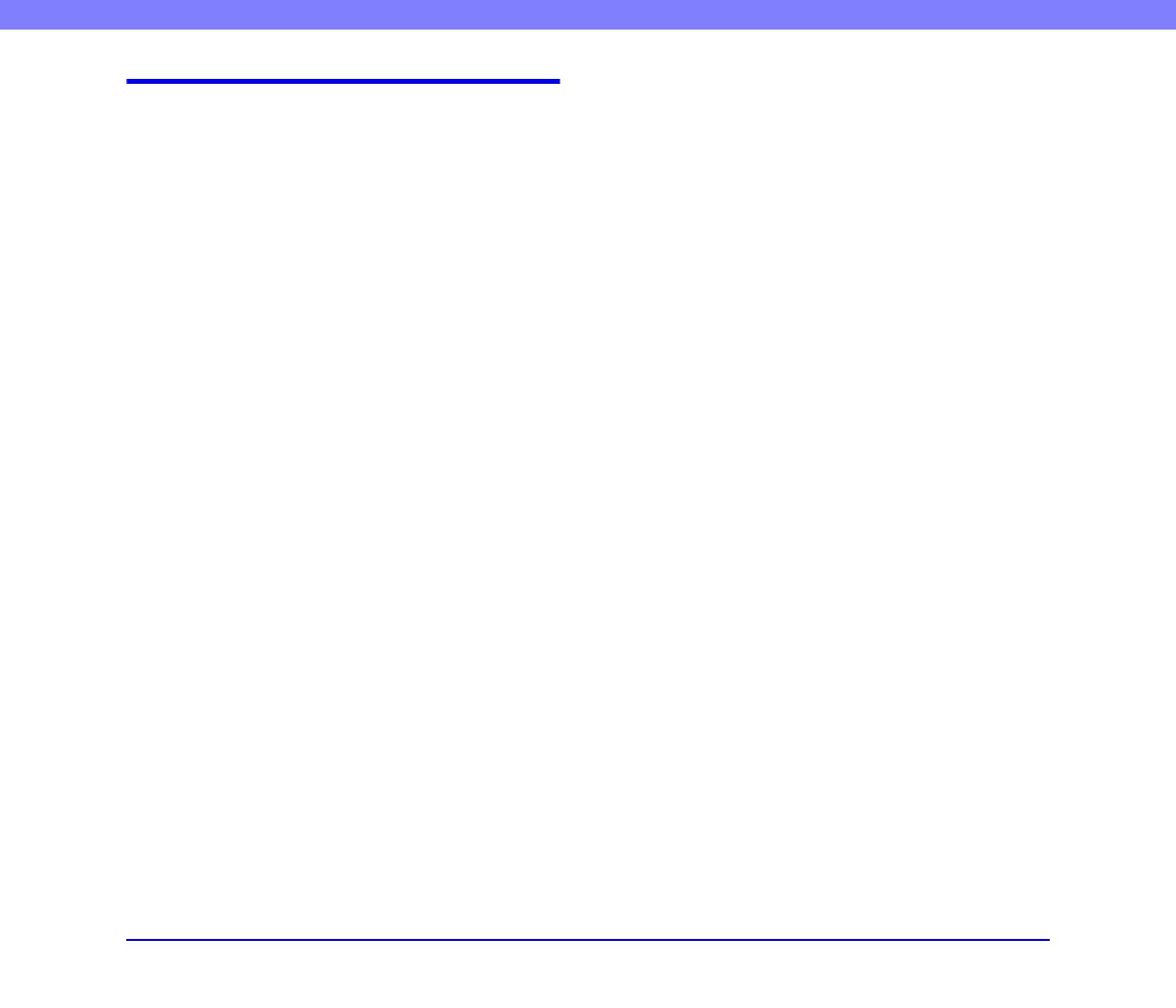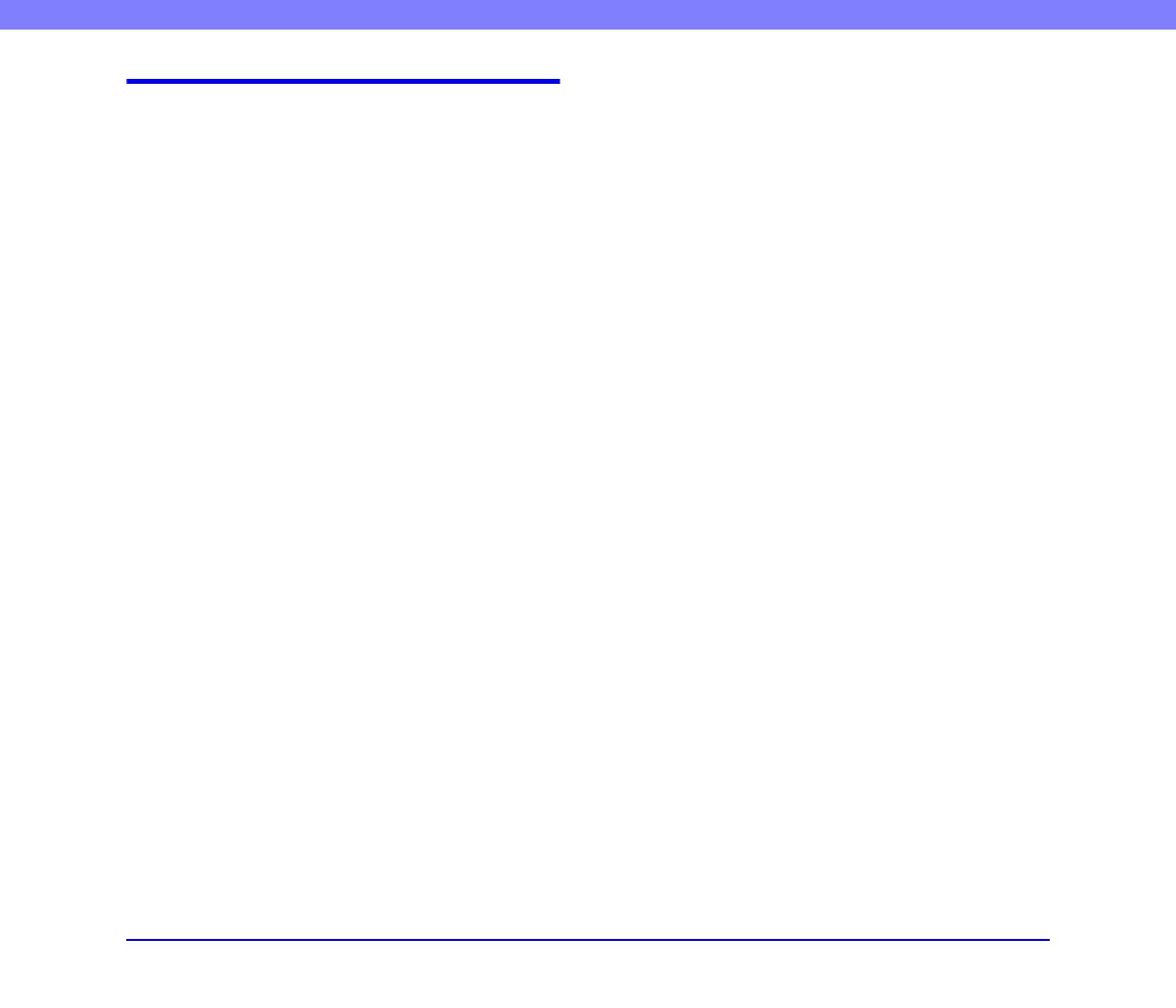
ii
Hardware
Table of Contents
Preface ................................................................... iv
Manuals for the Scanner .........................................iv
Symbols Used in This Manual ..................................v
How This Manual is Organized.................................v
Chapter 1 Before You Start Using the Scanner
1. Important Safety Instructions............................1-2
Installation Location.............................................. 1-2
Power ................................................................... 1-2
Moving the Scanner.............................................. 1-3
Handling ............................................................... 1-3
Disposal................................................................ 1-5
2. Features ...........................................................1-6
3. Names and Functions of Parts .......................1-10
Front View, Feeder Inlet, and Eject Outlet.......... 1-10
Rear View ........................................................... 1-11
Control Panel...................................................... 1-12
Chapter 2 Setup
1. Setup Procedures.............................................2-2
2. Installation Requirements .................................2-3
3. Software Installation .........................................2-4
4. Connecting the Scanner to the Computer ........2-6
Interface Connector Locations.............................. 2-6
Connecting the Scanner to the Computer ............ 2-6
5. Turning the Power ON......................................2-8
Turning Off the Power .......................................... 2-8
Chapter 3 Basic Operation
1. Documents .......................................................3-2
Acceptable Documents......................................... 3-2
Long Document Mode Setting.............................. 3-3
2. Document Feed and Eject Trays......................3-5
Preparing the Document Feed Tray ..................... 3-5
Adjusting the Document Guides ........................... 3-7
Preparing the Document Eject Tray ..................... 3-9
3. Document Feeding Methods ..........................3-10
Selecting the Document Feeding Method .......... 3-10
4. Scanning ........................................................ 3-13
About the Job Function....................................... 3-13
CapturePerfect 3.1 ............................................. 3-14
5. Using Patchcode Sheets (Option).................. 3-19
About Patchcode Sheets .................................... 3-19
How to Use Patchcode Sheets........................... 3-20
6. Handling Interruptions in Scanning ................ 3-22
Check Error Message on Control Panel............. 3-22
Handling Paper Jams, Skewed Documents,
and Staples......................................................... 3-22
Handling a Double Feed..................................... 3-23
Chapter 4 Other Functions
1. Function Description ........................................ 4-2
2. User Mode........................................................ 4-4
User Mode Operating Procedure.......................... 4-4
3. User Mode Functions....................................... 4-6
Chapter 5 Maintenance
1. Regular Maintenance ....................................... 5-2
Cleaning the Scanner ........................................... 5-2
Cleaning the Sensors ........................................... 5-2
Opening and closing the upper unit...................... 5-3
Cleaning the Scanning Glass, Roller, and Pad .... 5-3
Adjusting the Compression................................... 5-5
Auto Power OFF Function .................................... 5-6
Power Outlet......................................................... 5-6
2. Replacing the Transport Rollers....................... 5-7
Roller Replacement Cycle .................................... 5-7
Checking and Resetting the Page Counter .......... 5-7
Removing and Reinstalling the Rollers................. 5-9
3. Detaching and attaching the separation pad
(retard roller cover)......................................... 5-14
When to replace the separation pad
(retard roller cover) ............................................. 5-14
Detaching and attaching the separation pad
(retard roller cover) ............................................. 5-14
4. Imprinter Ink Cartridge Replacement
and Cleaning .................................................. 5-16
About the Imprinter ............................................. 5-16