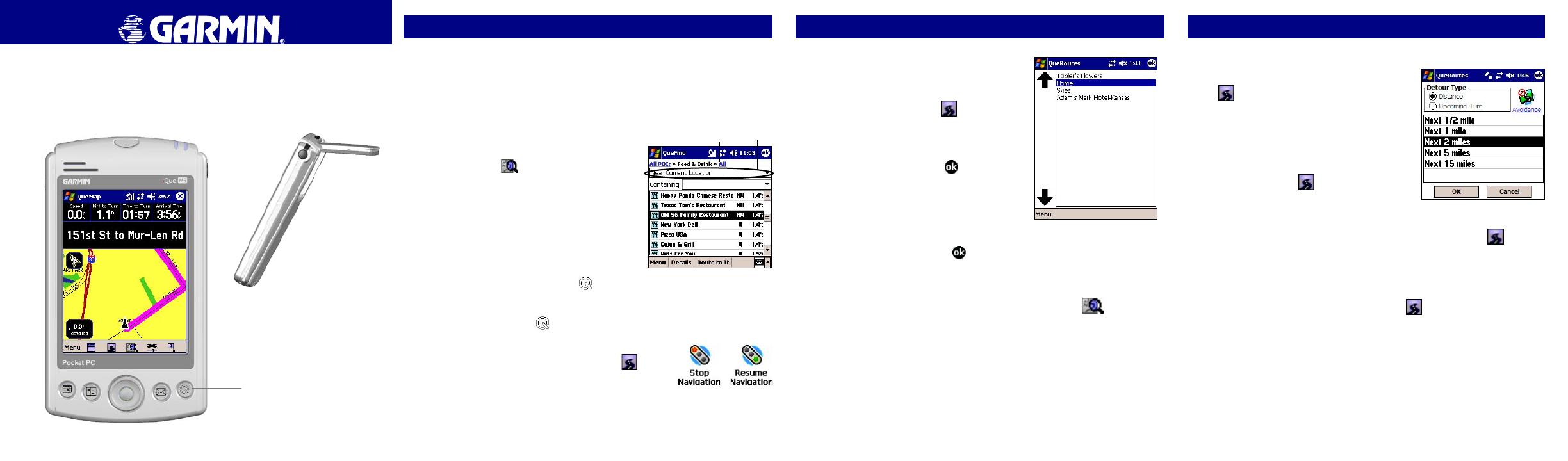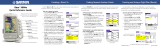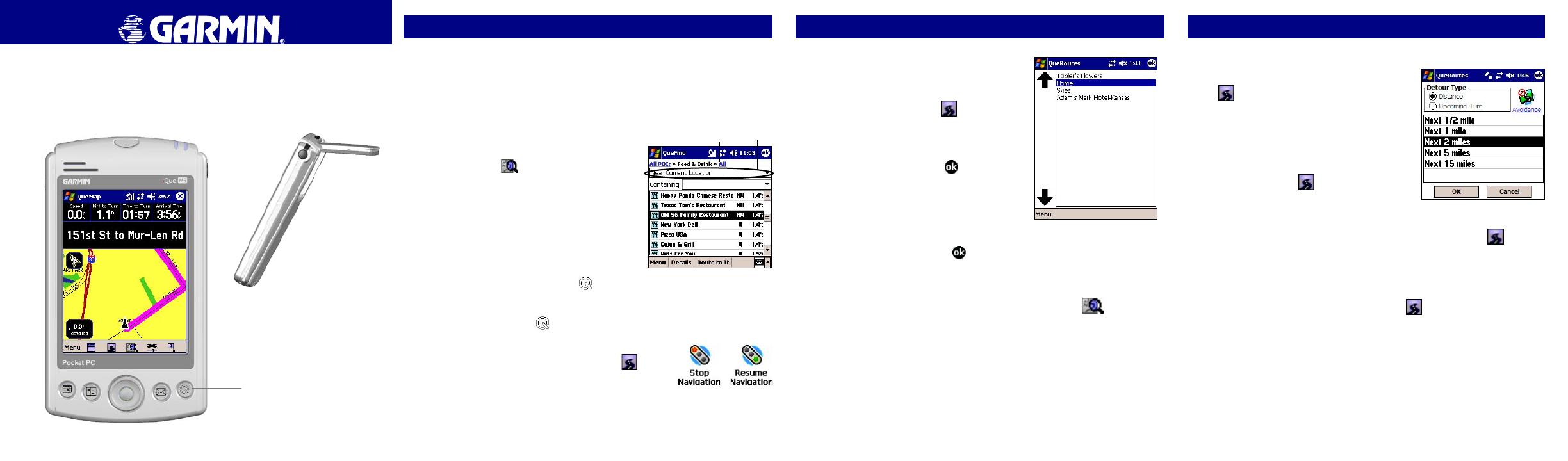
iQue
®
M5
Quick Reference Guide
Finding Places & Creating Routes
Once you load detailed maps to your iQue M5 (see the Setup Guide), you
can search for addresses, restaurants, hotels, and many other Points of Inter-
est. The iQue M5 calculates turn-by-turn directions to your destination.
To find a nearby restaurant
and route to it:
1. From QueMap (the Map page), tap the
QueFind icon .
2. Tap the
Food & Drink icon.
3. Tap the
Search By drop-down menu and
select Near Current Location.
3. Tap a restaurant you want to go to.
Then tap Route to It.
To repeat directions:
Press and hold the Que button .
To view route turns:
Press the Que button to view the QueTurns page.
To stop or restart a route:
From QueMap, tap the QueRoutes icon . Then
tap Stop Navigation or Resume Navigation.
© Copyright 2004 Garmin Ltd. or its subsidiaries
190-00427-02 Rev. A Printed in Taiwan
Press the Que button
to view other Que pages
To open the GPS antenna, press the
antenna release down (on the back
of the unit) and lift up the antenna so
that it is parallel to the horizon.
Adding Via Points (Extra Stops)
To add Via points (extra stops) to
your route:
1. With an active route on QueMap,
tap the QueRoutes icon . Then
tap Edit Vias.
2. Tap
Menu and then Add from Map or
Add from Find. Then select a place to
add to your route and tap .
3. Tap a Via point in the list and then
tap the arrows to move the point up
or down. Tap Menu and then Deter-
mine Best Order to let the iQue M5
determine the best order automatically.
When you are finished, tap
to
recalculate your route.
To find a place near an active route:
1. With an active route on QueMap, tap the QueFind icon .
2. Select a category. Then tap the
Search By drop-down menu on the
search page and select Near Current Route or Near Route
Destination.
3. Tap a point to select it. To add the point to your route, tap
Menu and then
Add as Via Point. Reorder the Via points as necessary and tap OK.
Search By
Tap the All link to
narrow your search.
Tap the links at the top of the
page to narrow your search.
The Via points are listed in order
from first to last in the route. Tap a
point and then tap an arrow to move
the point up or down in the list.
Detours/Saving Routes
To add a detour to an active route:
1. From QueMap, tap the QueRoutes icon
. Then tap Detour.
2. Select a type of detour:
Distance or
Turns. Then select the number of miles
or the turn you want to avoid.
3. Tap
OK. The route recalculates auto-
matically. To cancel the detour, tap the
QueRoutes icon and then Cancel
Detour.
To save an active route:
1. With an active route on QueMap, tap the QueRoutes icon . Then
tap Save Current Route.
2. Rename the route if you wish and tap
Save.
To activate a saved route:
1. From QueMap, tap the QueRoutes icon . Then tap Menu and
select Saved Routes.
2. Tap a route in the list of saved routes and tap
Activate.