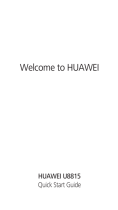with the pacemaker. If you are using a pacemaker, use the device on the opposite
side of the pacemaker and do not carry the device in your front pocket.
Potentially Explosive Atmosphere
Power off your device in any area with a potentially explosive atmosphere, and
comply with all signs and instructions. Areas that may have potentially explosive
atmospheres include the areas where you would normally be advised to turn off your
vehicle engine. Triggering of sparks in such areas could cause an explosion or a fire,
resulting in bodily injuries or even deaths. Do not power on your device at refueling
points such as service stations. Comply with restrictions on the use of radio equipment
in fuel depots, storage, and distribution areas, and chemical plants. In addition, adhere
to restrictions in areas where blasting operations are in progress. Before using the
device, watch out for areas that have potentially explosive atmospheres that are often,
but not always, clearly marked. Such locations include areas below the deck on boats,
chemical transfer or storage facilities, and areas where the air contains chemicals or
particles such as grain, dust, or metal powders. Ask the manufacturers of vehicles
using liquefied petroleum gas (such as propane or butane) whether this device can be
safely used in their vicinity.
Traffic Security
Observe local laws and regulations while using the device. In addition, if using the
device while driving a vehicle, comply with the following guidelines:
• Concentrate on driving. Your first responsibility is to drive safely.
• Do not talk on the device while driving. Use hands-free accessories.
• When you have to make or answer a call, park the vehicle at the road side before
using your device.
• RF signals may affect electronic systems of motor vehicles. For more information,
consult the vehicle manufacturer.
• In a motor vehicle, do not place the device over the air bag or in the air bag
deployment area. Otherwise, the device may hurt you owing to the strong force
when the air bag inflates.
• Do not use your device while flying in an aircraft. Power off your device before
boarding an aircraft. Using wireless devices in an aircraft may cause danger to the
operation of the aircraft and disrupt the wireless telephone network. It may also be
considered illegal.