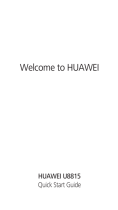Prevention of Hearing Damage
Using a headset at high volume can damage your hearing. To reduce the risk of
damage to hearing, lower the headset volume to a safe and comfortable level.
Safety of Children
Comply with all precautions with regard to children's safety. Letting the child play with
your device or its accessories, which may include parts that can be detached from the
device, may be dangerous, as it may present a choking hazard. Ensure that small
children are kept away from the device and accessories.
Accessories
Choose only batteries, chargers, and accessories approved for use with this model by
the device manufacturer. The use of any other type of battery, charger, or accessory
may invalidate any warranty for the device, may be in violation of local rules or laws,
and may be dangerous. Please contact your dealer for information about the
availability of approved batteries, chargers, and accessories in your area.
Battery and Charger
• Unplug the charger from the electrical plug and the device when not in use.
• The battery can be charged and discharged hundreds of times before it eventually
wears out. When the standby time and the talk time are shorter than the normal
time, replace the battery.
• Use the AC power supply defined in the specifications of the charger. An improper
power voltage may cause a fire or a malfunction of the charger.
• Do not connect two poles of the battery with conductors, such as metal materials,
keys, or jewelries. Otherwise, the battery may be short-circuited and may cause
injuries and burns on your body.
• If battery electrolyte leaks out, ensure that the electrolyte does not touch your skin
and eyes. When the electrolyte touches your skin or splashes into your eyes,
wash your eyes with clean water immediately and consult a doctor.
• If there is a case of battery deformation, color change, or abnormal heating while
you charge or store the battery, remove the battery immediately and stop using it.
Otherwise, it may lead to battery leakage, overheating, explosion, or fire.
• If the power cable is damaged (for example, the cord is exposed or broken), or the
plug loosens, stop using the cable at once. Otherwise, it may lead to an electric
shock, a short circuit of the charger, or a fire.