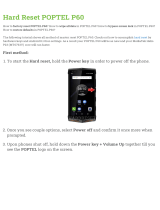KONA HDMI Four Channel HDMI Capture v15.5 3 www.aja.com
Notices . . . . . . . . . . . . . . . . . . . . . . . . . . . . . . . . . . . . . .2
Trademarks . . . . . . . . . . . . . . . . . . . . . . . . . . . . . . . . . . . . . . . . . . . 2
Copyright . . . . . . . . . . . . . . . . . . . . . . . . . . . . . . . . . . . . . . . . . . . . 2
Contacting AJA Support . . . . . . . . . . . . . . . . . . . . . . . . . . . . . . . . . . . 2
Chapter 1 – Introduction . . . . . . . . . . . . . . . . . . . . . . . . . . .5
Overview. . . . . . . . . . . . . . . . . . . . . . . . . . . . . . . . . . . . . . . . . . . . .5
KONA HDMI Features . . . . . . . . . . . . . . . . . . . . . . . . . . . . . . . . . . . . . 5
Input / Capture Capabilities . . . . . . . . . . . . . . . . . . . . . . . . . . . . . . . 5
AJA Software & Utilities . . . . . . . . . . . . . . . . . . . . . . . . . . . . . . . . . .6
System Requirements. . . . . . . . . . . . . . . . . . . . . . . . . . . . . . . . . . . . .7
Disk Storage Methods . . . . . . . . . . . . . . . . . . . . . . . . . . . . . . . . . . .8
Cable Connections . . . . . . . . . . . . . . . . . . . . . . . . . . . . . . . . . . . . . . 8
KONA HDMI Connectors . . . . . . . . . . . . . . . . . . . . . . . . . . . . . . . . . 8
Chapter 2 – Installation . . . . . . . . . . . . . . . . . . . . . . . . . . . .9
Installation Overview . . . . . . . . . . . . . . . . . . . . . . . . . . . . . . . . . . . . . 9
Unpacking . . . . . . . . . . . . . . . . . . . . . . . . . . . . . . . . . . . . . . . . . . . .9
Shipping Box Contents . . . . . . . . . . . . . . . . . . . . . . . . . . . . . . . . . . 9
Installing the KONA Card. . . . . . . . . . . . . . . . . . . . . . . . . . . . . . . . . . .9
Cabling the System . . . . . . . . . . . . . . . . . . . . . . . . . . . . . . . . . . . . . 10
KONA HDMI Cable Connections . . . . . . . . . . . . . . . . . . . . . . . . . . . 10
Installing KONA HDMI Software . . . . . . . . . . . . . . . . . . . . . . . . . . . . . 12
Download . . . . . . . . . . . . . . . . . . . . . . . . . . . . . . . . . . . . . . . . . 12
Software Package Installation and Re-installation . . . . . . . . . . . . . . . . 12
Important MacOS High Sierra Installation Information . . . . . . . . . . . . . 13
Firmware Update Procedure. . . . . . . . . . . . . . . . . . . . . . . . . . . . . . 14
Chapter 3 – Operation . . . . . . . . . . . . . . . . . . . . . . . . . . . .16
Using KONA with Professional Video /Audio Software . . . . . . . . . . . . . . . 16
KONA HDMI Developer Information . . . . . . . . . . . . . . . . . . . . . . . . . 16
Capture Formats using AJA Control Room . . . . . . . . . . . . . . . . . . . . . 16
AJA Control Panel Overview . . . . . . . . . . . . . . . . . . . . . . . . . . . . . . . 17
AJA Control Panel User Interface . . . . . . . . . . . . . . . . . . . . . . . . . . . 17
Controlling Application . . . . . . . . . . . . . . . . . . . . . . . . . . . . . . . . . 19
Using Multiple AJA Devices . . . . . . . . . . . . . . . . . . . . . . . . . . . . . . 19
Presets. . . . . . . . . . . . . . . . . . . . . . . . . . . . . . . . . . . . . . . . . . . . 20
Default Preferences . . . . . . . . . . . . . . . . . . . . . . . . . . . . . . . . . . . 20
Control Recommendations. . . . . . . . . . . . . . . . . . . . . . . . . . . . . . . 21
Function Screens. . . . . . . . . . . . . . . . . . . . . . . . . . . . . . . . . . . . . . . 21
AJA Control Panel Operation . . . . . . . . . . . . . . . . . . . . . . . . . . . . . . . 22
Control Screen. . . . . . . . . . . . . . . . . . . . . . . . . . . . . . . . . . . . . . . 22
Format Screen . . . . . . . . . . . . . . . . . . . . . . . . . . . . . . . . . . . . . . . 23
Input Select Screen. . . . . . . . . . . . . . . . . . . . . . . . . . . . . . . . . . . . 24
HDMI Screen . . . . . . . . . . . . . . . . . . . . . . . . . . . . . . . . . . . . . . . . 25
LUT Screen . . . . . . . . . . . . . . . . . . . . . . . . . . . . . . . . . . . . . . . . . 26
Presets Screen . . . . . . . . . . . . . . . . . . . . . . . . . . . . . . . . . . . . . . . 28
Firmware Screen . . . . . . . . . . . . . . . . . . . . . . . . . . . . . . . . . . . . . 30
Info Screen . . . . . . . . . . . . . . . . . . . . . . . . . . . . . . . . . . . . . . . . . 30
Appendix A – Specications . . . . . . . . . . . . . . . . . . . . . . . . 32
KONA HDMI Tech Specs . . . . . . . . . . . . . . . . . . . . . . . . . . . . . . . . . . 32
Appendix B – Safety & Compliance. . . . . . . . . . . . . . . . . . . .34
Warranty and Liability Information . . . . . . . . . . . . . . . . . . . .41
Limited Warranty on Hardware. . . . . . . . . . . . . . . . . . . . . . . . . . . . . . 41
Limitation of Liability . . . . . . . . . . . . . . . . . . . . . . . . . . . . . . . . . . . . 41
Governing Law and Language; Your Rights. . . . . . . . . . . . . . . . . . . . . . 42
Contents