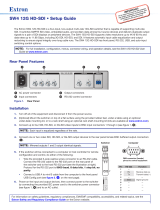Page is loading ...

Io 4K Plus
Capture, Display, Convert
Version 14.0r2
Published March 19, 2018
Installation and Operation Guide

Io 4K Plus Capture, Display, Convert v14.0r2 2 www.aja.com
Notices
Trademarks
AJA® and Because it matters.® are registered trademarks of AJA Video Systems, Inc.
for use with most AJA products. AJA™ is a trademark of AJA Video Systems, Inc. for
use with recorder, router, software and camera products. Because it matters.™ is a
trademark of AJA Video Systems, Inc. for use with camera products.
CION®, Corvid Ultra®, lo®, Ki Pro®, KONA®, KUMO®, ROI® and T-Tap® are registered
trademarks of AJA Video Systems, Inc.
AJA Control Room™, KiStor™, Science of the Beautiful™, TruScale™, TruZoom™,
V2Analog™ and V2Digital™ are trademarks of AJA Video Systems, Inc.
All other trademarks are the property of their respective owners.
Copyright
Copyright © 2018 AJA Video Systems, Inc. All rights reserved. All information in
this manual is subject to change without notice. No part of the document may be
reproduced or transmitted in any form, or by any means, electronic or mechanical,
including photocopying or recording, without the express written permission of AJA
Video Systems, Inc.
Contacting AJA Support
When calling for support, have all information at hand prior to calling. To contact AJA
for sales or support, use any of the following methods:
Telephone +1.530.271.3190
FAX +1.530.271.3140
Web https://www.aja.com
Support Email suppor[email protected]
Sales Email [email protected]

Io 4K Plus Capture, Display, Convert v14.0r2 3 www.aja.com
Contents
Notices . . . . . . . . . . . . . . . . . . . . . . . . . . . . . . . . . . . . . .2
Trademarks . . . . . . . . . . . . . . . . . . . . . . . . . . . . . . . . . . . . . . . . . . . 2
Copyright . . . . . . . . . . . . . . . . . . . . . . . . . . . . . . . . . . . . . . . . . . . . 2
Contacting AJA Support . . . . . . . . . . . . . . . . . . . . . . . . . . . . . . . . . . . 2
Chapter 1 – Introduction . . . . . . . . . . . . . . . . . . . . . . . . . . .5
Overview. . . . . . . . . . . . . . . . . . . . . . . . . . . . . . . . . . . . . . . . . . . . .5
Features. . . . . . . . . . . . . . . . . . . . . . . . . . . . . . . . . . . . . . . . . . . .5
High Quality Down Conversion . . . . . . . . . . . . . . . . . . . . . . . . . . . . . 6
Io 4K Plus Audio . . . . . . . . . . . . . . . . . . . . . . . . . . . . . . . . . . . . . . .6
AJA Software & Utilities . . . . . . . . . . . . . . . . . . . . . . . . . . . . . . . . . .6
System Requirements. . . . . . . . . . . . . . . . . . . . . . . . . . . . . . . . . . . . .7
What’s In The Box?. . . . . . . . . . . . . . . . . . . . . . . . . . . . . . . . . . . . . . .7
In This Manual . . . . . . . . . . . . . . . . . . . . . . . . . . . . . . . . . . . . . . . . . 8
Chapter 2 – Installation . . . . . . . . . . . . . . . . . . . . . . . . . . . .9
Installation Overview . . . . . . . . . . . . . . . . . . . . . . . . . . . . . . . . . . . . . 9
System Test Application. . . . . . . . . . . . . . . . . . . . . . . . . . . . . . . . . .9
Cable Connections . . . . . . . . . . . . . . . . . . . . . . . . . . . . . . . . . . . . 10
Connector Descriptions. . . . . . . . . . . . . . . . . . . . . . . . . . . . . . . . . 10
Installing Software . . . . . . . . . . . . . . . . . . . . . . . . . . . . . . . . . . . . . 11
Chapter 3 – Io 4K Plus Operation . . . . . . . . . . . . . . . . . . . . . 12
Front Panel Operation . . . . . . . . . . . . . . . . . . . . . . . . . . . . . . . . . . . 12
Monitor Output and Gain Control . . . . . . . . . . . . . . . . . . . . . . . . . . 12
Audio Level Meters. . . . . . . . . . . . . . . . . . . . . . . . . . . . . . . . . . . . 12
Power LED . . . . . . . . . . . . . . . . . . . . . . . . . . . . . . . . . . . . . . . . . 13
AJA Control Panel Overview . . . . . . . . . . . . . . . . . . . . . . . . . . . . . . . 13
AJA Control Panel User Interface . . . . . . . . . . . . . . . . . . . . . . . . . . . 13
Controlling Application . . . . . . . . . . . . . . . . . . . . . . . . . . . . . . . . . 15
Presets. . . . . . . . . . . . . . . . . . . . . . . . . . . . . . . . . . . . . . . . . . . . 15
Default Preferences . . . . . . . . . . . . . . . . . . . . . . . . . . . . . . . . . . . 15
Function Screens . . . . . . . . . . . . . . . . . . . . . . . . . . . . . . . . . . . . . 17
Using Io 4K Plus for UltraHD/4K . . . . . . . . . . . . . . . . . . . . . . . . . . . . . 17
4K/UltraHD Transport Modes . . . . . . . . . . . . . . . . . . . . . . . . . . . . . 17
Io 4K Plus Audio Monitoring. . . . . . . . . . . . . . . . . . . . . . . . . . . . . . . . 19
AJA Control Panel Function Screens . . . . . . . . . . . . . . . . . . . . . . . . . . 21
Control Screen. . . . . . . . . . . . . . . . . . . . . . . . . . . . . . . . . . . . . . . 21
Format Screen . . . . . . . . . . . . . . . . . . . . . . . . . . . . . . . . . . . . . . . 23
Input Select Screen. . . . . . . . . . . . . . . . . . . . . . . . . . . . . . . . . . . . 24
SDI Out Screen . . . . . . . . . . . . . . . . . . . . . . . . . . . . . . . . . . . . . . 26
HDMI Screen . . . . . . . . . . . . . . . . . . . . . . . . . . . . . . . . . . . . . . . . 27
HDMI HDR Screen . . . . . . . . . . . . . . . . . . . . . . . . . . . . . . . . . . . . 29
Video Setup Screen . . . . . . . . . . . . . . . . . . . . . . . . . . . . . . . . . . . 31
Audio Setup Screen . . . . . . . . . . . . . . . . . . . . . . . . . . . . . . . . . . . 33
Audio Mixer Screens . . . . . . . . . . . . . . . . . . . . . . . . . . . . . . . . . . . 34
Audio Mixer Playback Monitor Mode Screen . . . . . . . . . . . . . . . . . . . 35
Audio Mixer Capture Monitor Mode Screen . . . . . . . . . . . . . . . . . . . . 37
Conversion Screen . . . . . . . . . . . . . . . . . . . . . . . . . . . . . . . . . . . . 38
DS Keyer Screen. . . . . . . . . . . . . . . . . . . . . . . . . . . . . . . . . . . . . . 40
LUT Screen . . . . . . . . . . . . . . . . . . . . . . . . . . . . . . . . . . . . . . . . . 42
Timecode Screen . . . . . . . . . . . . . . . . . . . . . . . . . . . . . . . . . . . . . 44
Presets Screen . . . . . . . . . . . . . . . . . . . . . . . . . . . . . . . . . . . . . . . 46
Firmware Screen . . . . . . . . . . . . . . . . . . . . . . . . . . . . . . . . . . . . . 47
Info Screen . . . . . . . . . . . . . . . . . . . . . . . . . . . . . . . . . . . . . . . . . 48
Appendix A – Specications . . . . . . . . . . . . . . . . . . . . . . . . 49
Appendix B – Safety and Compliance . . . . . . . . . . . . . . . . . . 52

Io 4K Plus Capture, Display, Convert v14.0r2 4 www.aja.com
Warranty and Liability Information . . . . . . . . . . . . . . . . . . . .60
Limited Warranty on Hardware. . . . . . . . . . . . . . . . . . . . . . . . . . . . . . 60
Limitation of Liability . . . . . . . . . . . . . . . . . . . . . . . . . . . . . . . . . . . . 61
Governing Law and Language; Your Rights. . . . . . . . . . . . . . . . . . . . . . 61
Index. . . . . . . . . . . . . . . . . . . . . . . . . . . . . . . . . . . . . . .62

Io 4K Plus Capture, Display, Convert v14.0r2 5 www.aja.com
Chapter 1 – Introduction
Overview
AJA Io 4K Plus offers a full set of professional video and audio connectivity with
support for the latest 4K and UltraHD devices and High Frame Rate workflows.
The power of Thunderbolt 3 enables Io 4K Plus to handle a wide range of formats
from SD to HD, UltraHD and full 4K over both SDI and HDMI and support 4K frame
rates up to 60p, plus HDR 10 and HLG support over HDMI for HDR workflows.
Io 4K Plus is the ideal companion for lightning-fast video capture, playback and
editorial. Io 4K Plus connects with a single Thunderbolt cable and provides a
second Thunderbolt connector for flexibility, making it perfect for on set, or in
the edit suite.
Features
• Two Thunderbolt 3 ports (a pass-through daisy-chaining)
• Four bidirectional SDI BNCs congurable for up to four inputs, or four outputs,
or two inputs and 2 outputs.
• Single Link I/O for 4K/UltraHD, HD and SD across 12G-SDI, 6G-SDI, 3G-SDI, and
1.5G-SDI
• Dual Link I/O for 1.5G-SDI and 3G-SDI (2 x BNC)
• Quad Link I/O for 1.5G-SDI, 3G-SDI (4 x BNC)
• Supports Quadrant or Two Sample Interleave transport
• HDMI 2.0 Input and Output
• HDR (HDR10 or HLG via HDMI, 12 Bit RGB, BT2020)
• Dedicated realtime 4K/UltraHD to HD down-conversion output (SDI Monitor
out BNC)
• Eight-channel Embedded HDMI audio
• Four-channel In, Four-Channel Out analog audio (DB25 cable, Line Level)
• Front panel LED VU meters and Headphone output w/level control
• Reference In/LTC In (selectable)
• LTC Output
• RS-422 control via 9-pin
• Rugged Chassis, Small Size
• 12V DC, 4-pin XLR Power (AC adapter included)
Video Formats
For a list of supported video formats, see "Appendix A Specifications" on page 49.

Io 4K Plus Capture, Display, Convert v14.0r2 6 www.aja.com
High Quality Down Conversion
The Io 4K Plus built-in down-conversion 3G monitor spigot, uses large multi-point
digital interpolators, anti-alias filtering and interpolation. Because these functions
are in hardware, they are available full time, all the time—with no CPU load.
Io 4K Plus Audio
Io 4K Plus provides up to 16 channels of SDI embedded audio, and up to eight
channels of embedded HDMI audio. Eight channels of analog audio I/O is
supported via a DB25 industry standard Tascam style audio breakout cable. The
eight analog audio channels are configured as Ch1-4 input and Ch5-8 output.
AJA Software & Utilities
Io 4K Plus operates with AJA's Desktop software package, developed for powerful
integrated video/audio capture, editing, and production with a variety of 3rd-
party software. AJA software is distributed as a unified package which includes all
the software, firmware, plugins, and utility programs for the Io 4K Plus, as well as
AJA’s Io, KONA, and T-TAP products.
Three retail packages are available, one for Mac, one for Windows, and one for
Linux.
NOTE: Support for the Linux OS retail drivers is based on the Linux application used and
comes from the application’s vendor.
Mac, Windows and Linux Packages
These packages include:
Drivers
AJA device drivers for tightly integrated hardware/software operation.
AJA Control Panel
The Control Panel provides:
• Source selection and control of your AJA hardware.
• A block diagram to show visually what routing and processing is being
performed.
AJA Control Room
Control Room is a cross-platform software application for ingest, playback and
output with AJA products.
AJA System Test
System Test provides accurate and detailed evaluations of drive and PCIe
performance statistics, allowing you to measure the capabilities of your system
for recording and playing back various resolutions and codecs.
Additional with Mac and Windows Packages
3rd-Party Plugins
Plugins for popular 3rd-party Professional Video Applications from Adobe, Avid,
Apple, Telestream, and others.

Io 4K Plus Capture, Display, Convert v14.0r2 7 www.aja.com
System Requirements
Your system should meet minimum hardware and software requirements to
achieve a satisfactory level of performance. Updates to system requirements are
subject to change.
NOTE: See Software Vendor system requirements for GPU and additional hardware
recommendations.
Recommended system specifications:
• Mac OS 10.12 Sierra or later
• Win 10 or later with all updates
• Linux Redhat/CentOS 7
• Linux Ubuntu 14.04 LTS and Ubuntu 16.04 LTS
• 2.5 GHz quad core i7 minimum, for HD
• 3.5 GHz eight core minimum, faster processors and more cores recommended,
for UltraHD/4K workows, especially with high frame rate*
• 16GB RAM minimum, 32GB or more recommended, especially for UltraHD/4K
or High Frame Rate applications
• A reasonably fast and powerful graphics card, with plenty of on-board
memory. Examples (may be specic to application version and/or host CPU)
include:
• Nvidia K5200
• Nvidia K4200
• Nvidia M6000
• Nvidia M5000
• Nvidia M4000
• AMD W7100
• AMD W8100
• Media storage with adequate bandwidth to sustain the capture and playback
of the material you expect to be working with.
NOTE: For large scale installations with shared storage, or for very high performance
requirements, consultation with an experienced a system integrator is
recommended. A consultant will be able to assist with many important variables.
What’s In The Box?
As you unpack the shipping box, carefully examine the contents. Ensure you
received everything and that nothing was damaged during shipment.
If you find any damage, immediately notify the shipping service and supply them
with a complete description of the damage, and contact your dealer or distributor
for details on how to have your Io 4K Plus repaired or replaced.
Save packing materials and the shipping box for future use should you need to
transport your system or return it for service.
Inside the box you’ll find the following components:
• Io 4K Plus
• 12V power adapter and power cord

Io 4K Plus Capture, Display, Convert v14.0r2 8 www.aja.com
In This Manual
Chapter 1 - Introduces the product briefly, listing features and system
requirements.
Chapter 2 - Provides complete instructions for installing and configuring the
product.
Chapter 3 - Discusses operational aspects and how to work with 3rd-party
software.
Appendix A - Presents a list of technical specifications for the product.
Appendix B - Provides important Safety and Compliance information.

Io 4K Plus Capture, Display, Convert v14.0r2 9 www.aja.com
Chapter 2 – Installation
Installation Overview
1. If not previously installed on your Thunderbolt equipped computer, ensure
that appropriate third party application software is installed as detailed in
its user documentation.
2. Download and install the latest Io 4K Plus software from:
https://www.aja.com/en/support/downloads
3. Connect your Io 4K Plus to your computer using an appropriate Thunderbolt
cable.
4. Connect the video and audio inputs and outputs.
5. Power up the unit (AC supply or battery). The Io 4K Plus will startup
automatically.
6. AJA recommends that you now run AJA Control Panel, as this allows you to
verify that the installation has completed successfully.
NOTE: AJA Control Panel will prompt you to update firmware (if the new software
package contained a firmware update for your AJA device).
System Test Application
AJA System Test is a utility for measuring system performance. The application
includes:
• System Disk Test
• AJA Device Test
• Disk + Device Test
• System Report
The application tests Read and Write, Capture and Playback speeds tests in both
Megabytes per second and Frames per second. The disk speed tests differ from
standard disk I/O performance applications in that they specifically test the
system under conditions typically encountered with video capture, playback, and
editing.
Theoretically the best test is to fill your storage disk to 80% and then test capture
at the highest data rate you will use.

Io 4K Plus Capture, Display, Convert v14.0r2 10 www.aja.com
Cable Connections
Figure 1. Io 4K Plus Connectors
Thunderbolt 3
Ports (2)
Bidirectional
12G/6G/3G/HD/SD-SDI BNCs (4)
DB-9F RS-422
Machine Control
Balanced Audio In/Out
DB-25F (8-Ch)
4-Pin XLR
DC Power Input
HDMI
Output
HD/SD-SDI
Monitor Out BNC
HDMI
Input
LTC Output
Reference or
LTC Input
Connector Descriptions
Thunderbolt 3
The Io 4K Plus provides the third-generation Thunderbolt 3 (USB-C) ports to
support increased bandwidth between host computer and I/O device. Two ports
are provided for daisy-chained network configurations.
Bi-directional SDI I/O
Four bidirectional BNC connectors can be configured in a variety of ways via the
AJA Control Panel, including:
• Two HD/SD inputs (SDI 1 and SDI 2) and two outputs (SDI 3 and SDI 4)
• Two 4K/UltraHD single-link 6/12G inputs (SDI 1 and SDI 2) and two 4K/UltraHD
single-link 6/12G outputs (SDI 3 and SDI 4)
• One 4K/UltraHD two-link 3G input (SDI 1 and SDI 2) and one and one two-link
3G output (SDI 3 and SDI4)
• One 4K/UltraHD four-link 1.5/3G input (SDI 1, SDI 2, SDI 3, and SDI4) input,
Quadrant or 2SI.
• One 4K/UltraHD four-link 1.5/3G output (SDI 1, SDI 2, SDI 3, and SDI4) output,
Quadrant or 2SI.
Dedicated SDI HD/SD Output
One BNC connector is provided for full-time, real-time output of HD/SD video. 4K
video is down-converted to 2K HD and UltraHD is down-converted to HD.
HDMI Input and Output
Two HDMI connectors provide input and output of HDMI video and multi-
channel embedded audio.
• HDMI 2.0 input and output, supporting UltraHD and 4K resolutions at up to
60p (4:2:2), 10-bit and 8-bit
• Supports two or eight channel HDMI audio input and output

Io 4K Plus Capture, Display, Convert v14.0r2 11 www.aja.com
HDMI output also supports:
• HDR 10 Support - HDR Infoframe metadata, compatible with HDMI 2.0a/CTA-
861.3
• HLG Support - compatible with HDMI 2.0b/CTA-861-G
NOTE: HDCP is not supported on either input or output. 4K HDMI output does not have
HDCP, and input sources having HDCP are not supported.
The HDMI input is designed to support long cable runs—up to 100 ft. when using
22 or 24AWG HDMI cable, or up to 50 ft. using 28 or 30AWG HDMI cable. The
HDMI output supports standard HDMI cables only.
RS-422 Machine Control
A female DB-9 connector provides connection for VTRs, camcorders, disk media
servers, and other devices using RS-422 SMPTE (Sony) protocol.
Reference Video and LTC Input
Two BNC connectors provide reference Input and LTC output. The Reference
Video input can also be used for LTC input. The selection of Reference (sync) or
LTC is set using the AJA Control Panel ("Input Select Screen" on page 24).
Supplying a reference signal to the Reference input allows you to synchronize
Io 4K Plus outputs to your house analog reference video signal (or black burst).
When connecting a reference video source, the locking signal should be the
same as the input format. It is possible in some circumstances to use an alternate
format video signal as long as the basic frame rate is compatible.
Balanced Analog Audio Input and Output
A 25-pin connector provides 8-channel balanced analog audio, 24-bit 48kHz
sample rate D/A and A/D, for use with an industry standard 8x XLR on DB-25
breakout cable (cable not included). The eight analog audio channels are
configured as Ch 1-4 input and Ch 5-8 output.
12V Power Connector
A standard 4-pin XLR type connector is provided for either battery or line source
power using the supplied AC power adapter.
Installing Software
NOTE: If your computer has previously had another video capture or multimedia device
installed, ensure you uninstall any related software before installing Io 4K Plus.
This will prevent any hardware or software conflicts.
Before installing the software package, ensure that your capture/editing
application is installed as detailed in its user documentation. Before using
Io 4K Plus with Avid Media Composer or other NLE application, it is best practice
to have installed and run the software at least once on your workstation. Next,
install the AJA software package.
If at a later date you add any Io 4K Plus supported applications that require
drivers, you must run the AJA install program again to install them.

Io 4K Plus Capture, Display, Convert v14.0r2 12 www.aja.com
Chapter 3 – Io 4K Plus Operation
Power
LED
Audio Level
Meters (8)
Monitor Output
Connector 1/8 in. TRS
Monitor
Gain Control
Front Panel Operation
The Io 4K Plus front panel has the following controls and indicators:
Monitor Output and Gain Control
A 1/8 inch TRS connector is available for monitoring two channels of audio,
selectable in channel pairs using the Control Panel application. Typically used
with a pair of headphones.
The Monitor Gain knob on the left adjusts the monitor output level. Pushing in
the knob extends it (for adjustment) or recesses it (to prevent accidental changes).
Audio Level Meters
The Audio Level Meters in the center of the front panel indicate:
• During Capture - The rst 8 channels of the audio source selected (SDI, HDMI,
Analog).
• During Playback - The sum of whatever sources are being played out via
the AJA hardware; i.e. NLE timeline and mix of host system audio output (if
applicable).
The meter's LEDs are colored to indicate the amount below 0dBfs when averaged
over a one millisecond time interval:
dBfs LED Color and Location
-2 db Red LED 1 (top)
-12 db Yellow LED 2
-20 db Yellow LED 1
-30 db Green LED 4
-40 db Green LED 3
-50 db Green LED 2
-60 db Green LED 1 (bottom)
NOTE: These audio level meters are for guidance only. Third-party audio metering
should be employed when doing critical audio editing and mixing.

Io 4K Plus Capture, Display, Convert v14.0r2 13 www.aja.com
Power LED
The power LED lights up yellow when power is provided via the power supply.
Once a Thunderbolt 3 connection is made, and the host is in an active state, the
light turns green.
AJA Control Panel Overview
The AJA Control Panel is a software application that provides a simple visual
showing how the Io 4K Plus hardware is currently configured and allows you to
make changes. You can change signal input and output parameters and define
the video processing that will be performed.
The AJA software installer automatically installs the Control Panel application on
your computer. You’ll find the AJA Control Panel application in your Applications
folder.
AJA Control Panel User Interface
The AJA Control Panel user interface includes a visual block diagram of the unit’s
current configuration. The current status, input and output settings, and many
other details are depicted in the color-coded block diagram. Below this block
diagram are various controls for changing operating parameters, which will vary
depending on which function screen has been selected.
The left side of the AJA Control Panel provides a navigation list of available
function screens. Clicking on a link (or alternatively, a related element in the block
diagram) displays a function screen corresponding to that topic.
Figure 2. Io 4K Plus, Block Diagram set for UltraHD Format
Inputs
Framebuer
Format
(Primary)
Outputs
Currently
Selected
Function
Screen
Parameter
Controls

Io 4K Plus Capture, Display, Convert v14.0r2 14 www.aja.com
Block Diagram Area
The top block diagram area of the Control Panel screen is a visual representation
of the processing, if any, that’s currently occurring, including inputs/outputs,
reference source, and system status. Lines between inputs, the framebuffer, and
outputs, show a video path. Where there are no lines, there is no connection; this
can be because an input or output isn’t selected in the Input Select menu. The
lines will also show whether the outputs are video or video + key.
You can click any of the function screen selection links in the left column to view
its current settings or click on an icon to call up its related settings screen. You can
also right-click or Control-click to see context-sensitive information and choices
(Figure 3).
Figure 3. Context Sensitive Menu
Color Meanings
All items in the AJA Control Panel block diagram are color-coded to show what is
happening in real time. This applies to both icons and text. These colors indicate:
Blue - Video is same format as the Primary Format (framebuffer)
Yellow - Reference video (black burst or other reference source)
Red - The selected operation cannot be performed
Input/Output Icons
The input and output icons are triangles that together with their color show all
the input and outputs and their status (selected, not selected, input present or
not, format, etc.). A complete video path is shown when inputs and outputs are
connected with lines going to/from the framebuffer.
Figure 4. Input/Output Icons
Framebuffer
The framebuffer is the “engine” where your third-party applications interface with
the AJA device. The framebuffer has a format (called the “Primary Format”) and
color space that it follows, as defined in the linked menu screens or via external
application software.
Primary Format
The Primary Format is the media format written to disk and used in your project.
This is the format that the framebuffer will use and is shown in the Control Panel
using the color blue. It is the format that the third-party application software will
either receive from the AJA hardware, or is sending to the hardware. All icons in
blue are the same as the Primary Format used by the framebuffer. Also any text
descriptions in the block diagram that appear in blue indicate that something is
in the primary format.

Io 4K Plus Capture, Display, Convert v14.0r2 15 www.aja.com
Controlling Application
It is important to understand that the computer can contain many applications
that can use the AJA device (as you switch from window to window) and it may
not always be obvious which currently controls it.
Figure 5. Control Panel In Use Message (in red)
In the top right corner, the Control Panel displays the name of the application
controlling the unit. In some cases, applications may not always properly “let go”
of the I/O interface as another takes over—you’ll be able to tell by looking at the
Control Panel.
Presets
Setups can be named and saved as a snapshot (Preset) for recall at any time. You
can save various AJA device Control Panel configurations associated with your
frequent tasks. You don’t have to spend time resetting interface configurations,
just load the previously saved Preset for each task. See "Saving, Loading and
Deleting Presets" on page 38 for more information.
If you work on multiple systems and want to carry your saved setups to another
location, you can copy your saved Preset files on to movable storage and load
them into any computer running the AJA Control Panel application.
Mac OS Preset Files Storage Location
• From the Finder, hold down the Option key (to display the Library directory)
and click on Go/Library/Application Support/AJA/<device name>/Presets/
Windows Preset Files Storage Location
• c:\Users\<username>\AppData\Local\AJA\Control Panel\<device name>
Presets\
Default Preferences
When an AJA device starts up, a preference can determine what settings it will
have it when it begins to operate. The AJA Control Panel offers two default
preference settings:
• Local Preference - A preference stored from the last AJA device's Control Panel
settings to be used on next startup of AJA Control Panel. This occurs on next
restoration of the default state (triggered by start up of host CPU, startup of
the AJA device, or when a third-party application releases the AJA device).
• Global Preference - A preference saved for use as a global default start state
for an AJA device that can be shared by multiple users, applied on rst startup,
or by pressing the Control Panel Reset Device... button.

Io 4K Plus Capture, Display, Convert v14.0r2 16 www.aja.com
Local Preference
The Local Preference file (com.aja.devicesettings) exists to immediately and
automatically store all parameter changes made by a user on a particular AJA
device. When any control is changed in the Control Panel, that change is recorded
in the Local Preference file stored in a unique location on that computer that is
dedicated to that particular device, serial number, and logged-in user. Then, when
AJA Control Panel is restarted for any reason, the AJA device being controlled
restores the settings being used when Control Panel was last closed.
The Local Preference file can be accessed at the following locations.
On Mac:
• From the Finder, hold down the Option key (to display the Library directory)
and click on Go/Library/Preferences/com.aja.devicesettings.
On Windows:
• C:\Users\<USER_NAME>\AppData\Local\aja\com.aja.devicesettings
NOTE: Clicking on the AJA Control Panel "Erase All Prefs" button deletes the existing
Local Preference file from this location. This file will be recreated as soon as any
Control Panel setting is changed.
NOTE: Clicking on the AJA Control Panel "Reset Device..." button will delete the existing
Local Preference file. If a Global Preference file is found, these settings are
reloaded. If a Global Preference file is not found, “factory defaults” are loaded and
the device is set to that state
Global Preference
An administrator can establish a house standard for an AJA device by copying
a preference file to a shared computer location. Once placed at that location, it
becomes a Global Preference file where it will establish a standard default startup
state for all users of that AJA device using that computer system. These settings
preempt the initial AJA factory default settings, and are applied when an AJA
device is first powered up, or when the Control Panel Reset Device button is
pressed.
To establish a Global Preference, the administrator first configures the AJA device
(which automatically creates a "com.aja.devicesettings" Local Preference file in
the location identified above) and then copy or move or that file to the correct
computer locations (manually or by pushing it out across the network) on all the
computers that use the AJA device.
NOTE: If the user makes changes to an AJA Device's Control Panel settings, those
changes are saved to the Local Preference file, which will take priority over the
Global Preference file.
The shared computer locations for a Global Preference file are:
On Mac:
• From the Finder, click on Go/Computer/<System HD>/Users/Shared/AJA/
and copy or move the "com.aja.devicesettings le" described above to this
location.
NOTE: The "AJA" folder needs to be created manually at this location before moving the
preference file into it.
On Windows there are three possible shared locations depending on your system:
• C:\Users\Public\Aja\
• C:\Users\All Users\Aja\
• C:\ProgramData\Aja
Copy or move the "com.aja.devicesettings file" described above to one of
these locations.

Io 4K Plus Capture, Display, Convert v14.0r2 17 www.aja.com
NOTE: The AJA Control Panel Info screen displays the path to the Global Preference file
on that computer.
NOTE: Clicking on the AJA Control Panel Erase All Prefs button does NOT delete an
existing Global Preference file from this location.
Function Screens
Listed below are the function screens for Io 4K Plus and what they are used for.
Table 1. Io 4K Plus Function Screens
Screen Functions
Control Congure basic Io 4K Plus operation options and output timing.
Format Select the framebuer primary video format settings.
Input Select View and edit input selections and audio mapping.
SDI Out Select output format.
HDMI Congure the HDMI I/O
HDMI HDR Congure High Dynamic Range settings for HDMI output
Video Setup Congure Video such as composite black level, progressive format and
ancillary data (Closed Caption) option.
Audio Setup Congures Audio options such as analog audio monitor level.
Audio Mixer Select and mix audio sources for monitoring.
Conversion (Mac platform only) Select codec options such as whether paused video is
full frame or single eld, pulldown settings, and color space conversion.
DS Keyer Setup and control the insertion of keyed video from the frame buer or
graphics les with alpha channel.
LUT Load a lookup table (LUT) le to adjust the calibration of color for any
source.
Timecode Monitors SMPTE 12M-2 timecode and congure timecode window burn
output.
Presets Add or delete saved preset congurations (handy for quick and easy recall
of dierent Io 4K Plus settings for varied workows).
Firmware Install rmware from your currently installed AJA software package.
Info Display status information and the rmware version number. This
information is generally intended for troubleshooting/support.
Using Io 4K Plus for UltraHD/4K
4K/UltraHD Transport Modes
The 4K and UltraHD SDI formats can use different transport modes, associated
with the number of links used to transport the signal, the data rates involved, and
the way the image data is organized.
Io 4K Plus supports both Quadrant and Two Sample Interleave (2SI) transport
standards. Many different combinations of modes and data organization exist.
In 4K mode, single link transport is available as either 12G or 6G (which are both
2SI). Whether the video is auto-sensed as 12G vs. 6G is dependent on the data rate
of the incoming or outgoing signal. For example, 4K p30 at 8bit 4:2:0 requires 6G
only.

Io 4K Plus Capture, Display, Convert v14.0r2 18 www.aja.com
Besides single link transport, Io 4K Plus also supports the following multiple link
transport modes for UltraHD and 4K:
• Quadrant 4-wire (transported on four links)
• Quadrant 2-wire (transported on two links)
• 2SI (two or four links automatically selected)
The amount of data in the signal affects the number of links and data rates
necessary to carry that signal.
Quadrant Mode
In Quadrant Mode you can use four HD or 2K signals (1.5G) to input / output
UltraHD or 4K at 30fps or below, or four 3G signals to enable HFR and / or deep
color. Whether using four 1.5G or four 3G wires, each represents individual
quadrants of the higher definition UltraHD 3840x2160 or 4K 4096x2160 4K
formats. Physical connections of the quadrants will be mapped to the SDI
connectors as shown. Monitoring one of these HD signals on a standard SDI
monitor will display one quadrant of the picture.
Figure 6. Mapping of Quad SDI Outputs
2SI Mode
Two Sample Interleave is an alternative method to organize the data of SDI
UltraHD and 4K formats. Instead of dividing the picture raster into quadrants,
this method samples pixels to create four lower resolution versions of the entire
picture. These are combined later to create the full resolution image.
Figure 7. Mapping of 2SI Outputs
For 2SI UltraHD or 4K SDI video at 30 fps or less, monitoring one of these four
signals on a standard SDI monitor displays the entire picture, but at a lower
resolution. Above 30 fps, 3G bandwidth is required, so a 3G capable monitor is
required.”
NOTE: In some versions of AJA Control Panel, the 2SI method is referred to as ‘425’ which
is a reference to the SMPTE 425 standard which defines this method.
2-Wire and 4-Wire Modes
Using higher data rates, it is possible to carry UltraHD and 4K signals on two SDI
links, instead of four. In this situation, half (two quarters) of the image data is
carried on one link, with the other half carried on the other link. These types of
signals also cannot be viewed on a standard SDI monitor using one connector.

Io 4K Plus Capture, Display, Convert v14.0r2 19 www.aja.com
You can choose 2-wire or 4-wire input and output (depending on the type of
signal). If the number of links selected is not sufficient, the number of links is
automatically increased to accommodate the signal. UltraHD or 4K SDI signals 30
fps and below can be input and output simultaneously, using two connectors in
each direction. However, all four connectors are required above 30 fps. You will be
able to either input or output a high frame rate SDI signal, not both at the same
time. In this situation, you can use the down-converted SDI monitor output to
monitor the input signal, or use the HDMI output. Note that to monitor incoming
UltraHD/4K SDI as HDMI UltraHD/4K, the SDI input transport must be 2SI. Quad
SDI will be down-converted to HD on the HDMI output.
Specifying the number of wires for output forces Quadrant mode. You cannot
specify the number of links when 2SI output is selected (the lowest number of
links will be set automatically).
Io 4K Plus Audio Monitoring
Io 4K Plus hardware can be used as your single audio monitoring solution
whether you are auditioning music in a web browser, playing a movie file on
the desktop, creating music, or playing a YouTube clip. As long as the output of
your work or application is normally output via the host system audio, your AJA
hardware can route this audio for monitoring. This cuts down on unnecessary
cabling, and means you can take advantage of a consistent audio monitoring
environment whatever you are currently doing with your host system.
NOTE: On first use, you will need to tell your operating system to use AJA hardware as
the default Input and Output hardware.
Io 4K Plus lets you listen to Host System audio concurrently with your NLE audio.
This is useful if you need to audition music tracks against playback of your NLE
timeline, or if you need to Skype with a remote producer during an edit session,
or for a myriad of other reasons.
You can also listen to Io 4K Plus Input concurrently with your NLE (with the
exception of Avid Media Composer). This is useful if you need to listen out for the
readiness of talent, or the presence of some other feed, whilst you continue to
work.
Io 4K Plus audio monitoring is routed and mixed using the Control Panel
application's Audio Mixer screen. You can select sources to be monitored, and
can adjust their levels. If you are using the 1/4 inch monitor output connector, an
additional overall mix gain control is conveniently available on the Io 4K Plus's
front panel.
The mixed audio monitor signal is also routed to:
• SDI Audio out
• HDMI Audio Out
• Analog Audio Out (via DB25 cable)
IMPORTANT: Even though you can hear changes in the signals and levels adjusted with
the Audio Mixer screen, these changes are NOT recorded to disk during NLE
Capture or Audio Punch In / Voice Over to Timeline. The Audio Mixer screen is
dedicated for monitoring only, not program mixing.

Io 4K Plus Capture, Display, Convert v14.0r2 20 www.aja.com
Figure 8. Io 4K Plus Audio Monitoring Routing Diagram
Gain
Knob
SDI Embedded
Audio Output
HDMI Embedded
Audio Output
Audio Capture
Punch In/Voice Over
Record to File
Analog Audio
Output
SDI Embedded
Audio Input
AJA Hardware
Audio Input
AJA Hardware
Audio Monitoring
Host Computer Audio Input
Non Linear
Video Editor
HDMI Embedded
Audio Input
Analog Audio
Input
Audio File
Playback
YouTube
Other
Sources
Front Panel
Monitor Output
Control Panel
Audio Mixer
Screen
Mac or PC
Computer
Audio
NLE
Application
Control Panel
Input Select
Screen
Mixer
Controls
Host
Computer
Audio
NLE
Audio
NOTE: NLE audio
output is disabled
in Capture mode.
AJA Hardware Audio
NOTE: Linux OS has not yet been tested with this functionality and as such remains
unsupported until a future announcement.
To control which AJA hardware audio is used during recording, you use the
Control Panel application's Input Select Screen, Audio Input Select drop down to
select from
• SDI embedded
• HDMI embedded
• Analog (via DB25 cable)
Any level adjustments to Capture or Audio Punch In / Voice Over to Timeline
recording operations will either need to be made upstream of the AJA input, or
else via adjustments within the main NLE application (e.g. via a pass through mix
tool).
/