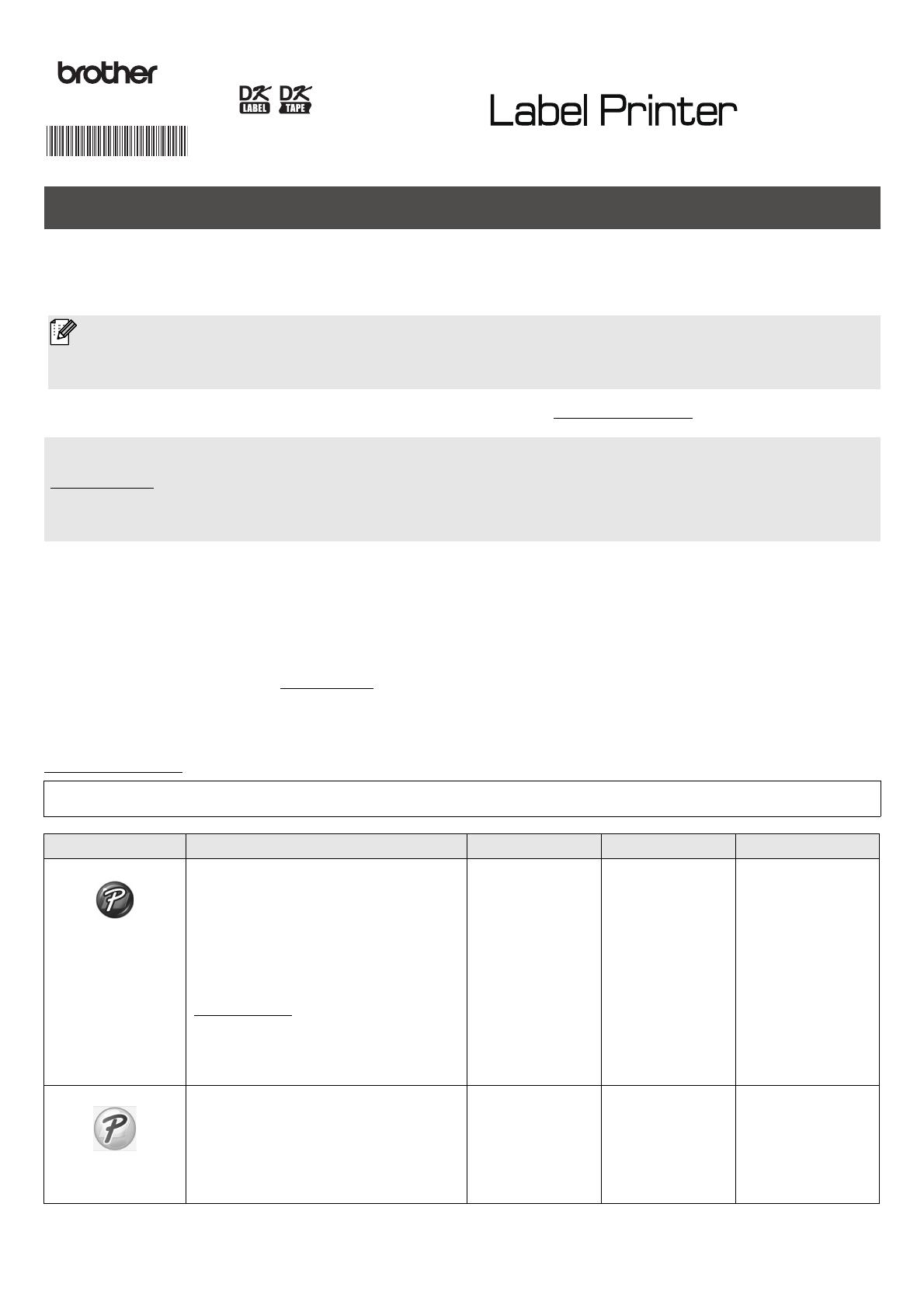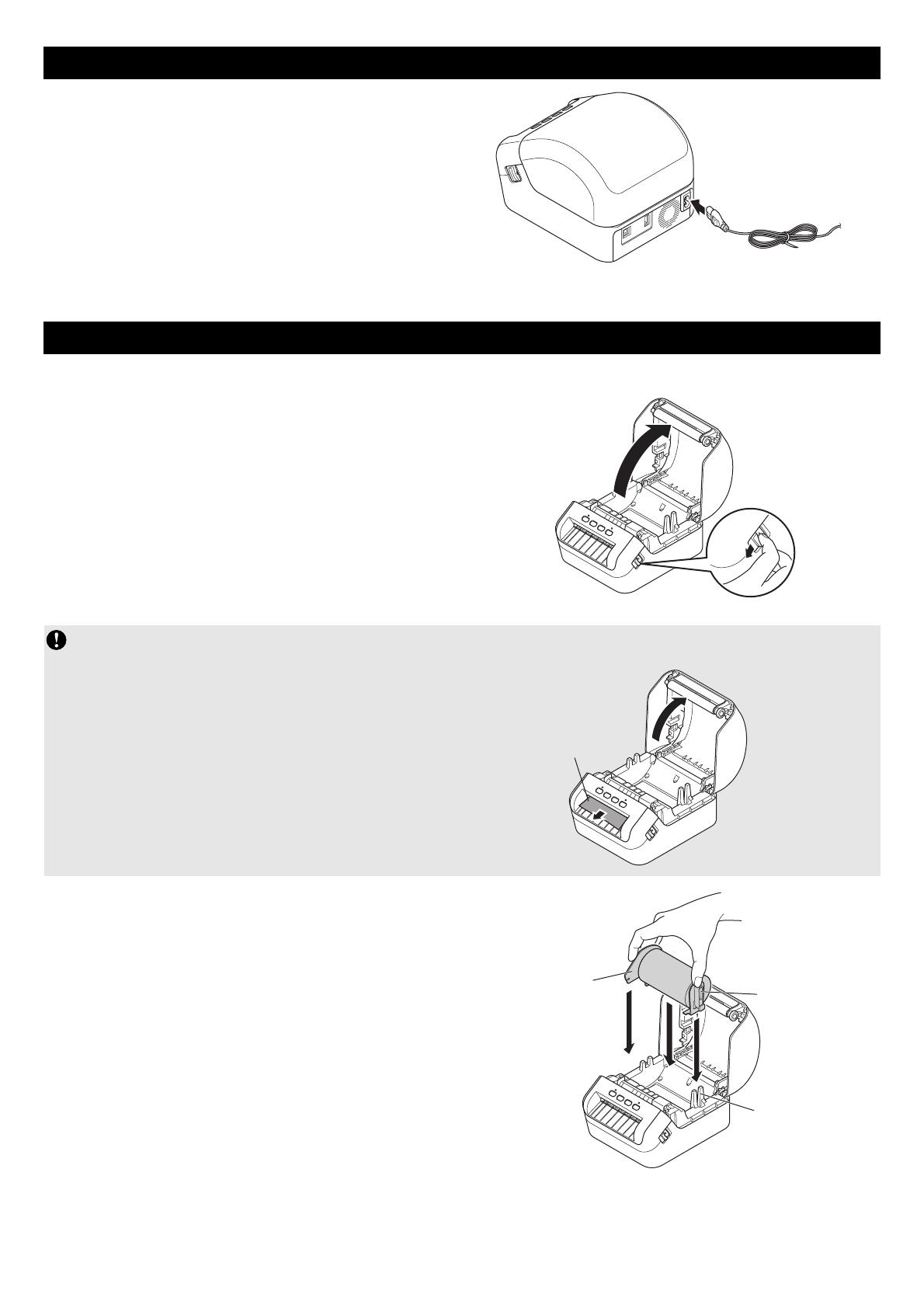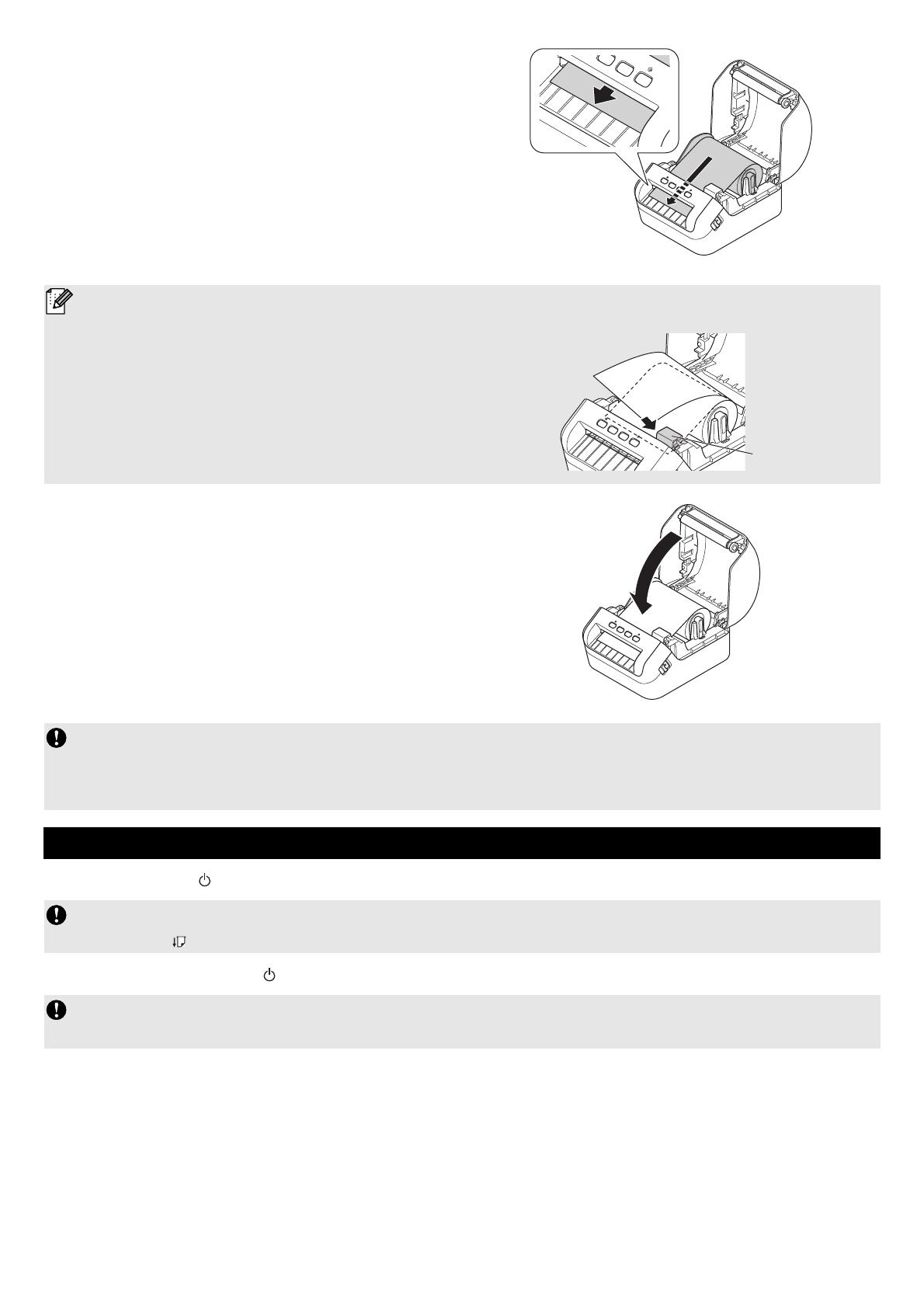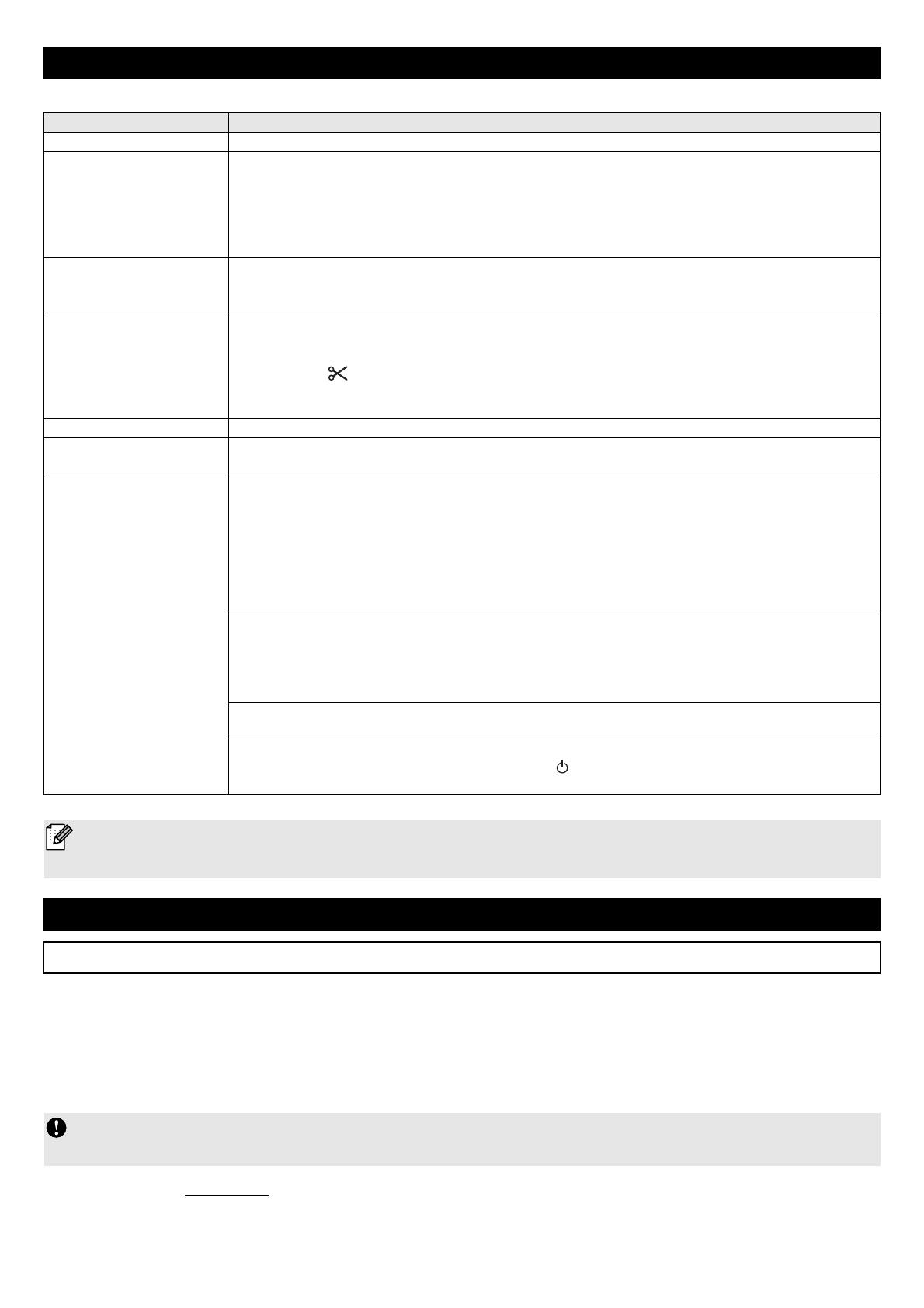Product specifications
Operating environment
A Software Development Kit (SDK) is available. Visit the Brother Developer Center (www.brother-usa.com/lp/civ/home.aspx).
The b-PAC SDK and the SDKs for mobile devices (Android only) can also be downloaded. (The SDKs available are subject to change without notice.)
Specifications
Items Specifications
Printing method Direct thermal printing via thermal head
Interface USB
Size W:6.70" x H:5.95" x D:8.75" (W:170 x H:151 x D:222 mm)
Weight Approx. 3.79 lb (1715 g) (without DK Rolls)
Items Specifications
Operating temperature 50°F to 95°F (10°C to 35°C)
Operating humidity 20% to 80% (Maximum wet-bulb temperature 80.6°F (27°C))
Troubleshooting
Problem Solution
The Status LED is not lit. Check that the AC Power Cord is inserted. If it is inserted correctly, try
plugging it into another AC power outlet.
The Label Printer does not print, or a
printing error is received.
Check that the USB Cable is connected securely.
Remove the DK Roll and reinsert it.
Check that there is enough roll remaining.
Make sure that the DK Roll Compartment Cover is closed.
Turn off the Label Printer and then turn it on again. If there is still a problem,
contact your Brother dealer.
If the Label Printer is connected via a USB hub, try connecting it directly to
the computer. If not, try connecting it to a different USB Port.
A data transmission error appears on the
computer.
Check that the correct port is selected from the "Print to the following port"
list in the Printer Properties dialog box.
Wait until the Status LED stops flashing and then try printing again.
The label is not ejected correctly after
printing.
Check that the Label Output Slot is not blocked.
Check that the DK Roll is set correctly by removing the DK Roll and
reinstalling it.
Ensure that the DK Roll Compartment Cover is closed correctly.
Labels are jammed in the cutter. Contact Brother Customer Service.
Cutter error If a cutter error occurs, keep the DK Roll Compartment Cover closed and
press the Power ( ) Button. The cutter moves back to the normal position
and the Label Printer turns off automatically. After the Label Printer is Off,
check the Label Output Slot and remove any jammed labels.
After exiting P-touch Editor Lite, how do I
restart the program while the Label Printer
is still on?
There are three ways to restart:
Turn off the Label Printer and then turn it on again.
Disconnect and then reconnect the USB Cable while the Label Printer is
On.
Launch P-touch Editor Lite from My Computer.
Unable to reset an error. To reset an error:
1. Open the DK Roll Compartment Cover, and then close it.
2. If the error is not reset, press the Cutter ( ) Button.
3. If the error is not reset, turn off the Label Printer, and then turn it on again.
4. If the error is not reset, contact Brother Customer Service.
Software Development Kit
D00NB7001