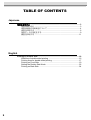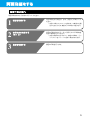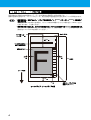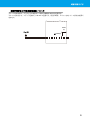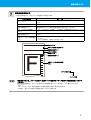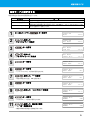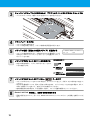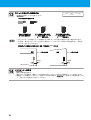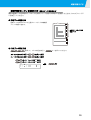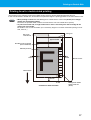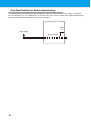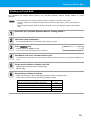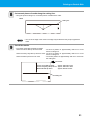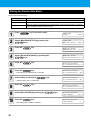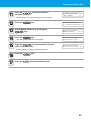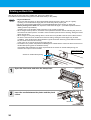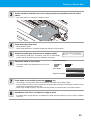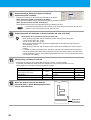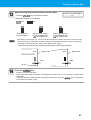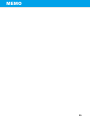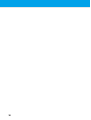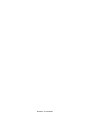MIMAKI JV33-260 Operating instructions
- Category
- Label printers
- Type
- Operating instructions
This manual is also suitable for
MIMAKI JV33-260 is a double-sided printing machine capable of printing on various types of media, including transparent and opaque materials. It features an advanced media feeding system that ensures accurate alignment of the front and back sides of the media, resulting in high-quality double-sided prints. Additionally, the MIMAKI JV33-260 offers a wide range of printing options, including variable data printing and white ink printing, making it suitable for a variety of applications such as signage, banners, labels, and more.
MIMAKI JV33-260 is a double-sided printing machine capable of printing on various types of media, including transparent and opaque materials. It features an advanced media feeding system that ensures accurate alignment of the front and back sides of the media, resulting in high-quality double-sided prints. Additionally, the MIMAKI JV33-260 offers a wide range of printing options, including variable data printing and white ink printing, making it suitable for a variety of applications such as signage, banners, labels, and more.















-
 1
1
-
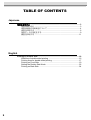 2
2
-
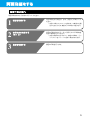 3
3
-
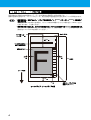 4
4
-
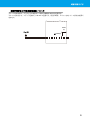 5
5
-
 6
6
-
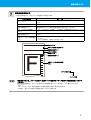 7
7
-
 8
8
-
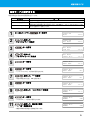 9
9
-
 10
10
-
 11
11
-
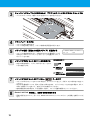 12
12
-
 13
13
-
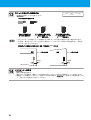 14
14
-
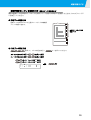 15
15
-
 16
16
-
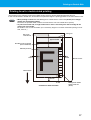 17
17
-
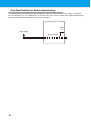 18
18
-
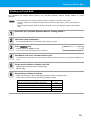 19
19
-
 20
20
-
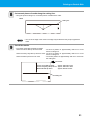 21
21
-
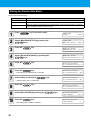 22
22
-
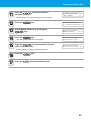 23
23
-
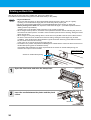 24
24
-
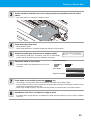 25
25
-
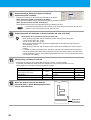 26
26
-
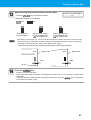 27
27
-
 28
28
-
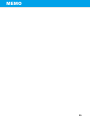 29
29
-
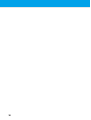 30
30
-
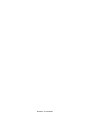 31
31
-
 32
32
MIMAKI JV33-260 Operating instructions
- Category
- Label printers
- Type
- Operating instructions
- This manual is also suitable for
MIMAKI JV33-260 is a double-sided printing machine capable of printing on various types of media, including transparent and opaque materials. It features an advanced media feeding system that ensures accurate alignment of the front and back sides of the media, resulting in high-quality double-sided prints. Additionally, the MIMAKI JV33-260 offers a wide range of printing options, including variable data printing and white ink printing, making it suitable for a variety of applications such as signage, banners, labels, and more.
Ask a question and I''ll find the answer in the document
Finding information in a document is now easier with AI
in other languages
Related papers
-
MIMAKI SIJ-320UV Operating instructions
-
MIMAKI JV33-160 Specification
-
OKI ColorPainter H2-104s Reference guide
-
MIMAKI RasterLinkPro4 SG User guide
-
MIMAKI JV33-160 Maintenance Manual
-
MIMAKI TS55-1800 Operating instructions
-
MIMAKI SIJ-320UV Operating instructions
-
MIMAKI RasterLinkPro4 SG Installation guide
-
MIMAKI Tx3-1600 Operating instructions
-
MIMAKI JV33BS Operating instructions
Other documents
-
Comrac COMPA23 Datasheet
-
MUTOH ValueJet VJ-1638UR Operating instructions
-
LG LGV500.AKDXWH User manual
-
Dell W6987 User manual
-
Dell OPTIPLEX 740 Quick start guide
-
Dell OptiPlex 330 Quick start guide
-
Rimage EverestTM User manual
-
Rimage Everest III User manual
-
Korg Nautilus Quick start guide
-
Rimage Everest III User guide