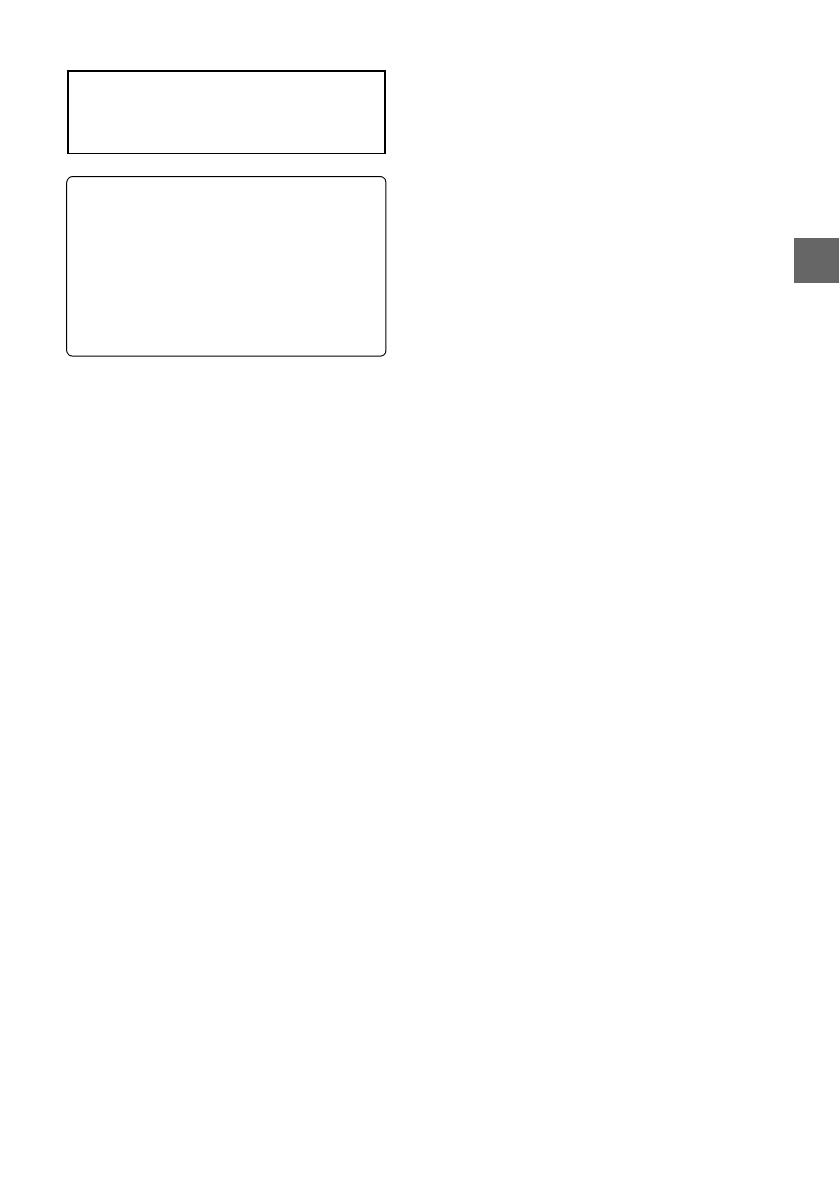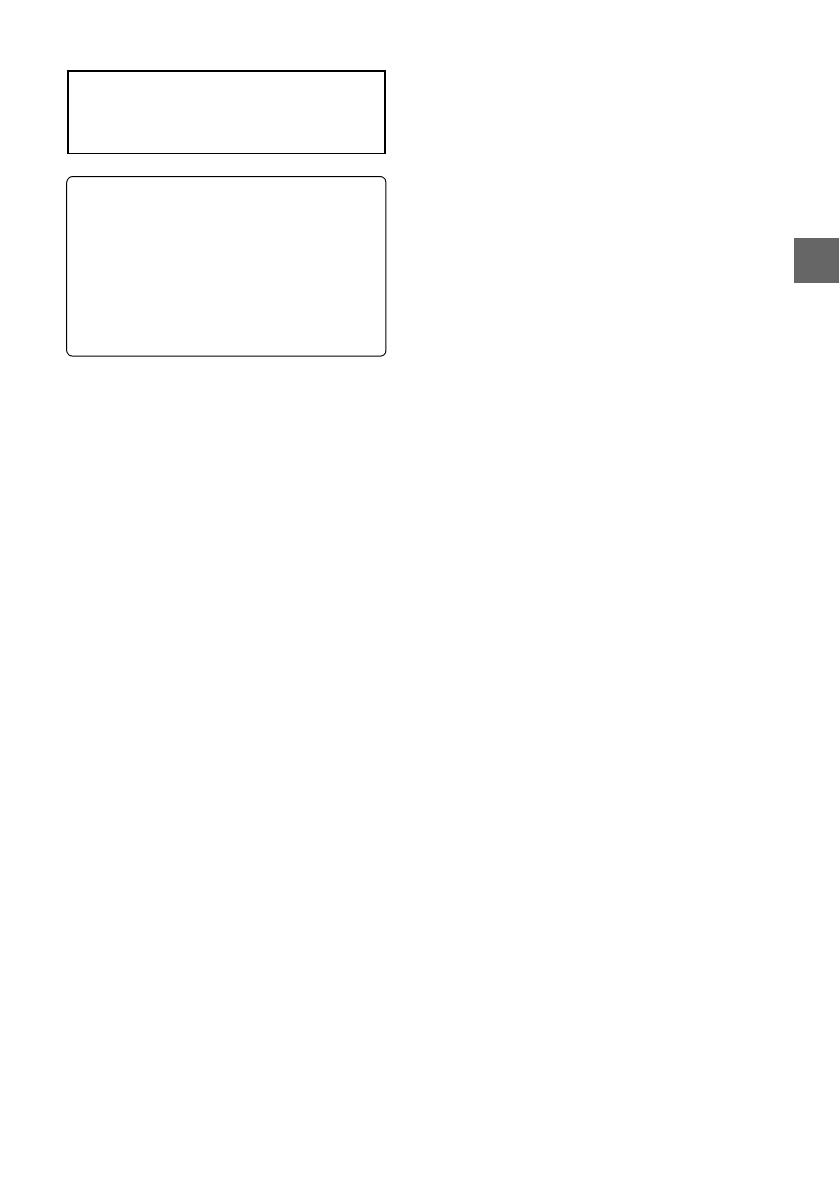
GB
3
Age Limitations
Watching video images or playing games by
this device may affect the health of growing
children. This device should not be used by
children 15 and under.
Use password protection feature (page 21) of
this device to restrict children from using this
device.
Watching Video with the Head Mounted
Display
• Some people may experience discomfort (such
as eye strain, fatigue, nausea, or motion
sickness) while watching video images or
playing games. Sony recommends that all
viewers take regular breaks while watching
video images or playing games. The length and
frequency of necessary breaks will vary from
person to person. You must decide what works
best. If you experience any discomfort, you
should stop watching the video images or
playing games until the discomfort ends;
consult a doctor if you believe necessary.
• Avoid wearing the unit in environments where
your head may shake, or while you are walking
or performing exercise, because there is a
higher possibility that you experience
discomfort.
• You should also review (i) the instruction
manual of any other device or media used with
this device and (ii) our website below for the
latest information.
For customers in Europe, Russia and UK:
http://support.sony-europe.com/
For customers in the U.S.A.:
http://esupport.sony.com/
For customers in Canada:
http://esupport.sony.com/CA/
For customers in China:
http://service.sony.com.cn/index.htm
For customers in other countries/regions:
http://www.sony-asia.com/support/
Correct Use
• Ensure that you are wearing the head mounted
unit correctly.
– For instructions on wearing the unit, refer to
the “Startup Guide.”
– To avoid watching with the screens skewed,
check screen alignment by referring to the
confirmation screen displayed initially.
– Note that dropping the unit or handling it
roughly may skew the screens.
• The head mounted unit can be adjusted in a
range of 55 mm – 72 mm to suit the distance
between your eyes (interpupillary distance). If
you cannot use the system within this range,
refrain from using the system.
• By default, a warning message for automatic
shutdown will be displayed after three hours of
continuous viewing. If you clear the message
and continue watching, the system will
automatically turn off after another 3 hours.
For Comfortable Viewing
Images are perceived as appearing some distance
from the viewer.
If you normally wear glasses or contact lenses,
wear them as usual during use (with the exception
of reading glasses). Note that watching with
bifocals may be less than optimal.
Health Precautions
GB