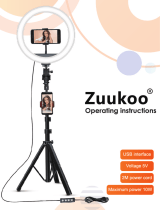Unboxing your phone
11
Charging your phone
The Mate 8 comes with optimised power management software and a 4000 mAh battery
to deliver impressive battery life.
Using your battery
•
Your battery can be recharged hundreds of times, but all batteries have a limited
lifespan. If you notice a significant deterioration in your phone's battery life, contact
an authorised Huawei service centre for a replacement battery. The battery is built into
the phone and is not removable. Do not attempt to remove the battery yourself.
•
Your phone may become warm after prolonged use or when exposed to high ambient
temperatures. This is entirely normal. If your phone becomes hot to touch, stop
charging it, and disable unnecessary features. Place your phone in a cool location and
allow it to cool down to room temperature. Avoid prolonged contact with the surface
of your phone if it becomes hot.
•
When charging your phone, only use genuine Huawei batteries, chargers and USB
cables. Using third-party accessories may impair your phone's performance and
constitutes a safety hazard. Avoid using your phone when it is charging. Do not cover
your phone or the power adapter.
•
Charging times may vary depending on the ambient temperature and the remaining
battery level.
•
A low battery warning will be displayed when the battery level is low.
•
Your phone will switch off automatically when the battery is nearly empty.
Battery status indicator
The battery status is indicated by your phone's indicator light and the battery icon in the
status bar.
•
If the status indicator blinks red and the battery icon changes to , the battery level
is below 10%.
•
The status indicator and the battery icon indicate the battery status during charging. If
the status indicator is red and the battery icon is
, the battery level is below 10%.
If the status indicator is yellow and the battery icon is , the battery level is
between 10% and 80%. If the status indicator is green and the battery icon is , the