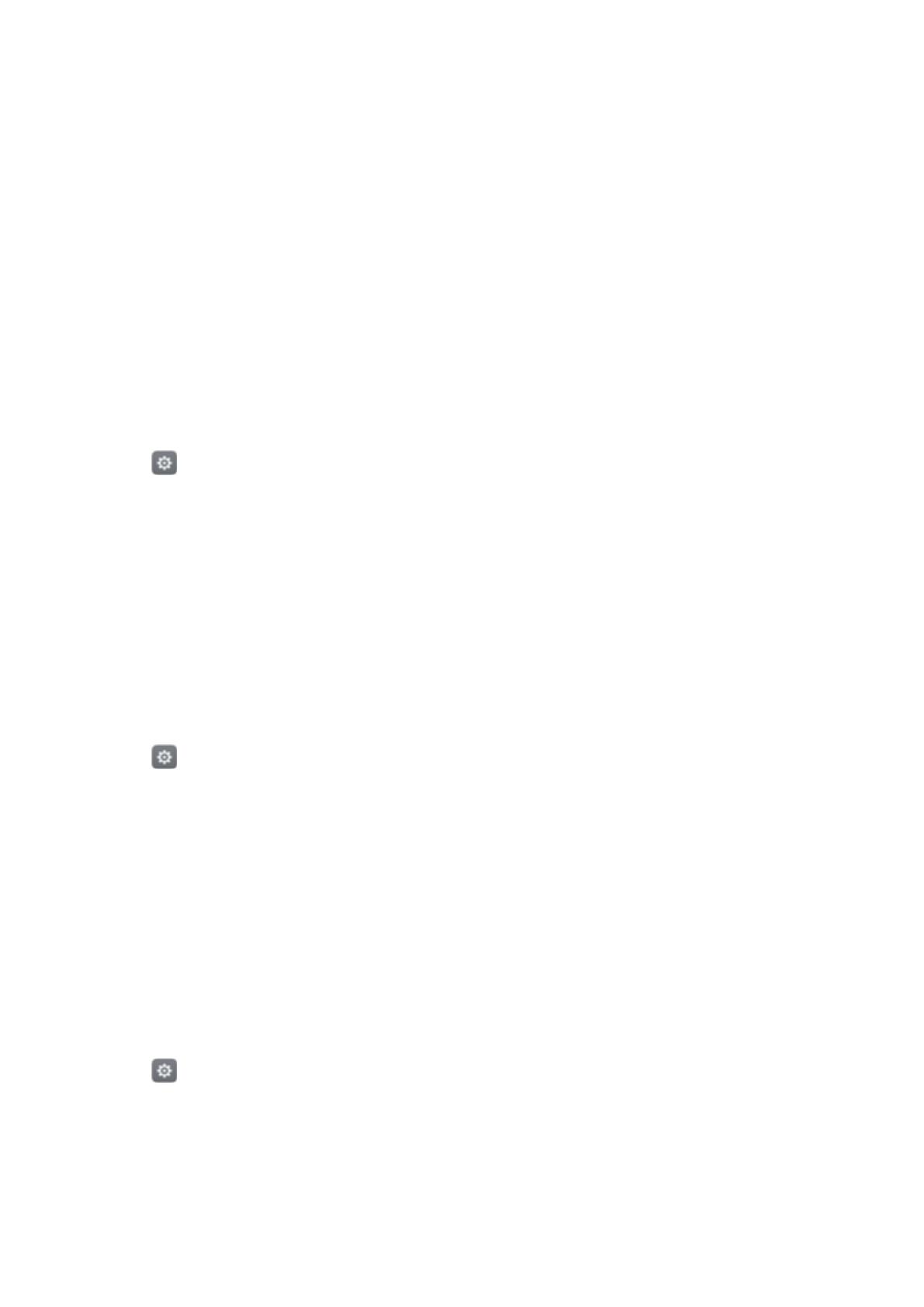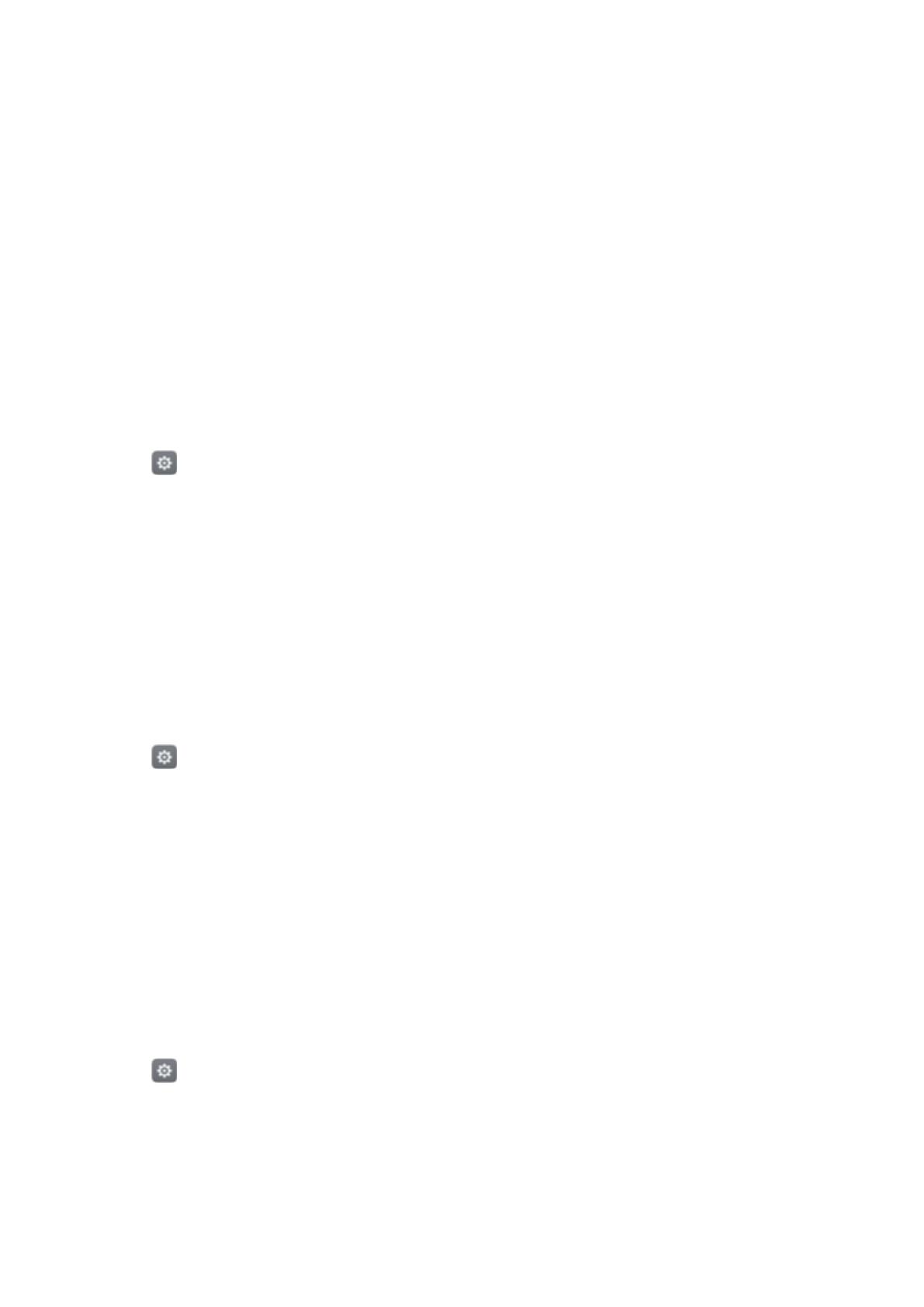
Exciting New Features
Using fingerprint recognition
In addition to waking and unlocking the screen, the fingerprint sensor can also be used to take a
photo, answer an incoming call and disable an alarm.
Adding a fingerprint for the first time
See Configuring your fingerprint ID for more information on configuring fingerprint unlock.
Adding, deleting or renaming a fingerprint
Add multiple fingerprints to make it easier to unlock your phone. You can also delete or rename
fingerprints.
1 Open
Settings.
2 Touch Fingerprint ID > Fingerprint management.
3 Enter the screen lock password, then touch Done.
4 In the Fingerprint list section, you can:
l Touch New fingerprint to add a fingerprint. You can add up to five in total.
l Touch a previously added fingerprint to rename or delete it.
Accessing Safe with your fingerprint
Use your fingerprint to access your Safe without entering the password.
1 Open
Settings.
2 Touch Fingerprint ID > Fingerprint management.
3 Enter the screen lock password, then touch Next.
4 Touch Access safe, then follow the onscreen instructions to enter your Safe password and
enable fingerprint recognition.
Once you have completed the settings, touch Files > Safe. You can now use your fingerprint to
access your Safe.
Accessing App Lock with your fingerprint
Use your fingerprint to access locked applications.
1 Open Settings.
2 Touch Fingerprint ID > Fingerprint management.
3 Enter the screen lock password, then touch Next.
4 Touch Access app lock, then follow the onscreen instructions to enter your App Lock
password and enable fingerprint recognition.
1