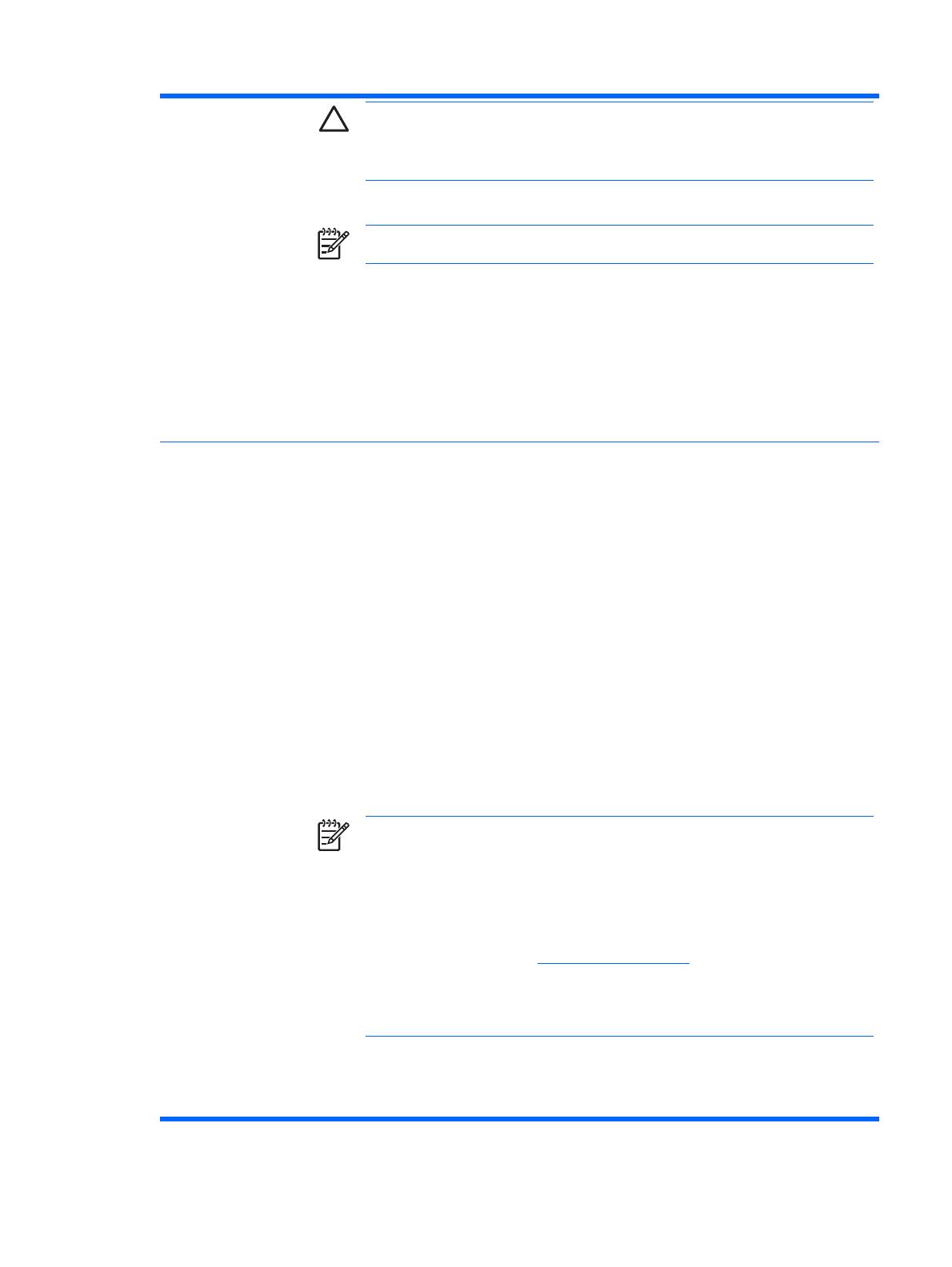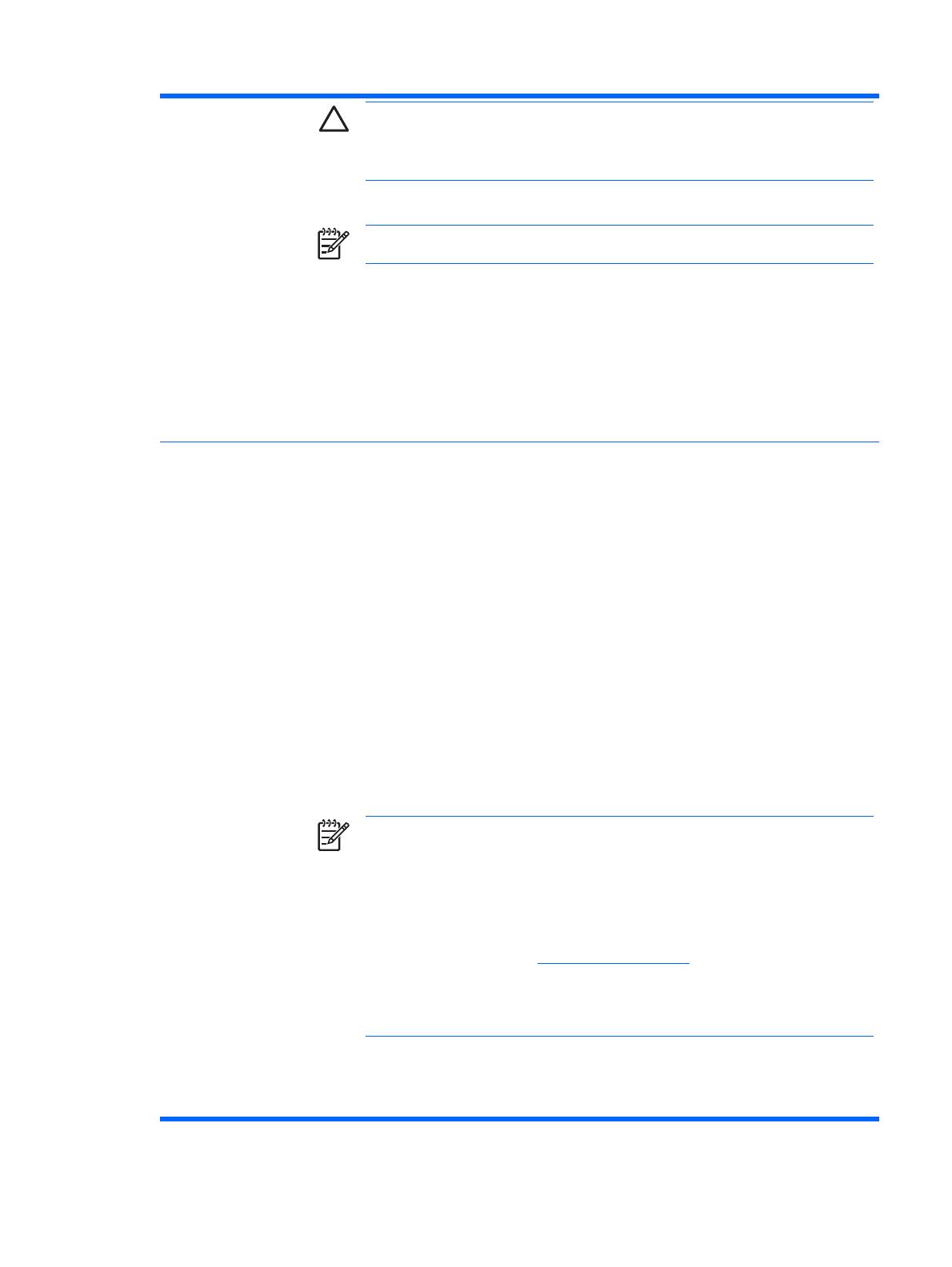
CAUTION Ordinarily, the translation mode selected automatically by the BIOS should not
be changed. If the selected translation mode is not compatible with the translation mode
that was active when the disk was partitioned and formatted, the data on the disk will be
inaccessible.
Translation Parameters (ATA disks only)
NOTE This feature appears only when User translation mode is selected.
Allows you to specify the parameters (logical cylinders, heads, and sectors per track) used by the
BIOS to translate disk I/O requests (from the operating system or an application) into terms the hard
drive can accept. Logical cylinders may not exceed 1024. The number of heads may not exceed
256. The number of sectors per track may not exceed 63. These fields are only visible and
changeable when the drive translation mode is set to User.
Default Values IDE/SATA
Allows you to specify the default values for the Multisector Transfers, Transfer Mode, and Translation
Mode for ATA devices.
Storage Options Removable Media Boot
Enables/disables ability to boot the system from removable media.
Legacy Diskette Write
Enables/disables ability to write data to legacy diskettes.
BIOS DMA Data Transfers
Allows you to control how BIOS disk I/O requests are serviced. When Enable is selected, the BIOS
will service ATA disk read and write requests with DMA data transfers. When Disable is selected,
the BIOS will service ATA disk read and write requests with PIO data transfers.
SATA Emulation
Allows you to choose how the SATA controller and devices are accessed by the operating system.
There are up to two supported options: IDE and RAID.
IDE is the default option. Use this option for "normal" (non-RAID) configurations.
Select the RAID option to enable DOS and boot accesses to RAID volumes. Use this option for RAID
configurations under Windows 2000, XP, or Vista with the appropriate RAID device driver.
NOTE The RAID device driver must be installed prior to attempting to boot from a RAID
volume. If you attempt to boot from a RAID volume without the required device driver
installed, the system will crash (blue screen). Also, do not select the RAID option while the
DriveLock feature is enabled on any attached hard drives. Doing so will cause the
DriveLocked drives to remain locked and inaccessible during subsequent reboots until
another SATA Emulation mode is selected.
For more information on RAID, see Redundant Array of Independent Disks (RAID) on
dc5750 Business Desktops at
http://www.hp.com/support. Select your country and
language, select See support and troubleshooting information, enter the model number
of the computer, and press Enter. In the Resources category, click Manuals (guides,
supplements, addendums, etc). Under Quick jump to manuals by category, click White
papers.
SATA 0 and 2
Allows you to enable or disable DOS and boot accesses to the Primary channel of the first SATA
controller. This feature only applies when SATA Emulation = IDE.
Table 3 Computer Setup—Storage (continued)
ENWW Computer Setup (F10) Utilities 5