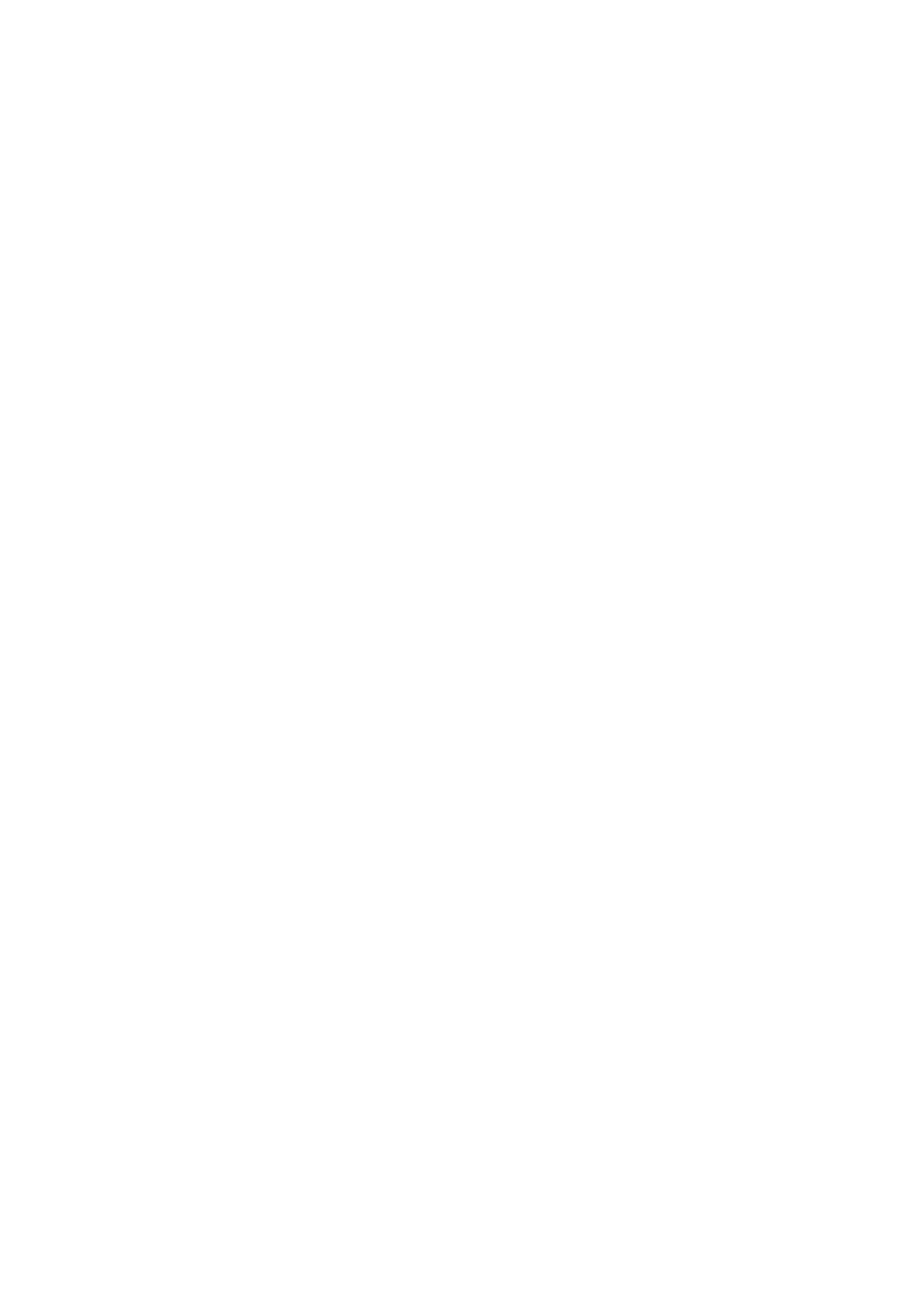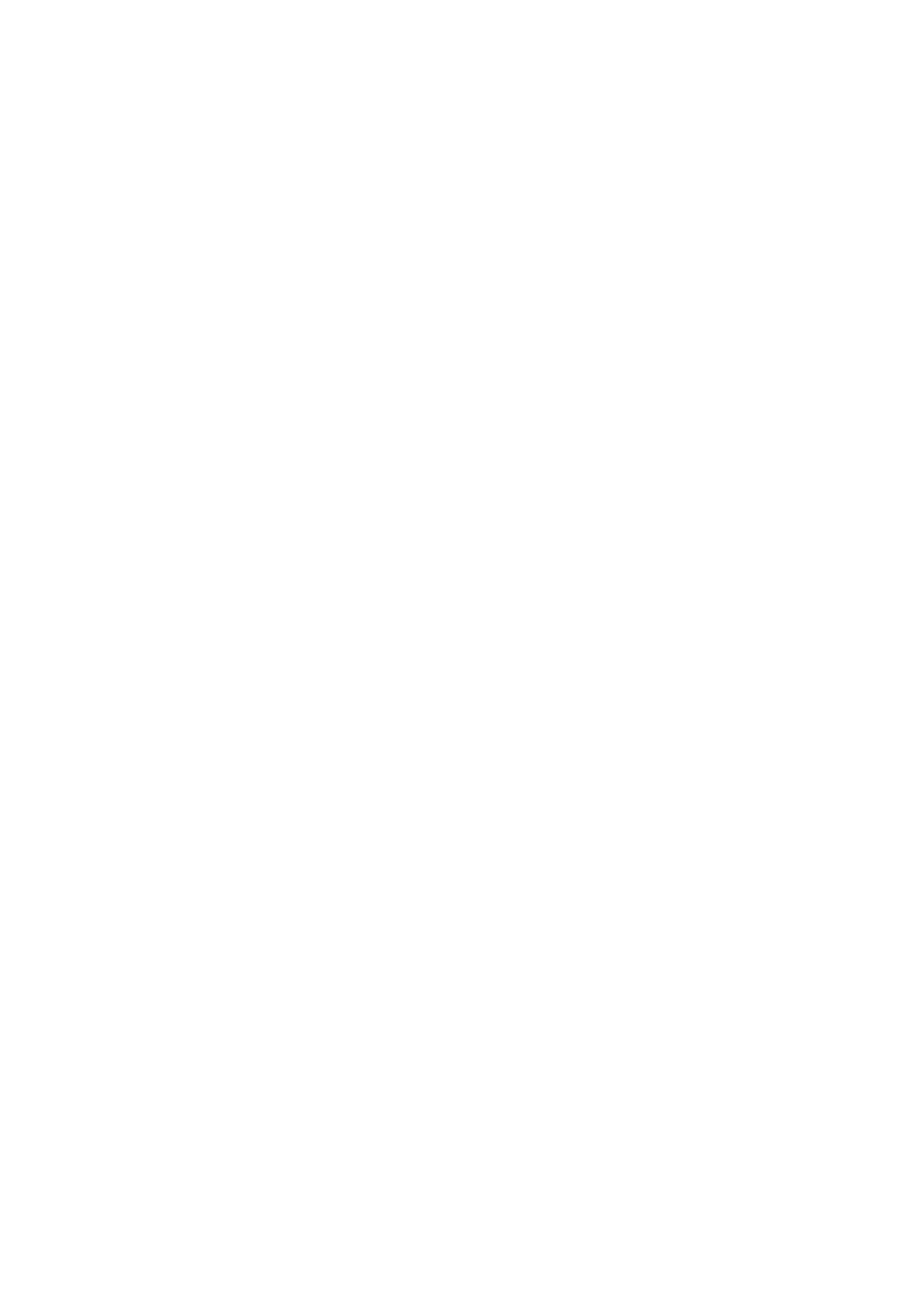
Contents > 3
C
ONTENTS
Preface . . . . . . . . . . . . . . . . . . . . . . . . . . . . . . . . . . . . . . . . . . . . . . . . . . .2
Contents . . . . . . . . . . . . . . . . . . . . . . . . . . . . . . . . . . . . . . . . . . . . . . . . . .3
Notes, cautions and warnings . . . . . . . . . . . . . . . . . . . . . . . . . . . . . . . . . .4
Document security . . . . . . . . . . . . . . . . . . . . . . . . . . . . . . . . . . . . . . . . . .5
Glossary. . . . . . . . . . . . . . . . . . . . . . . . . . . . . . . . . . . . . . . . . . . . . . . . . . .5
Setting the security. . . . . . . . . . . . . . . . . . . . . . . . . . . . . . . . . . . . . . . . . .6
Accessing the web page . . . . . . . . . . . . . . . . . . . . . . . . . . . . . . . . . . . . . 6
Adjusting the security settings . . . . . . . . . . . . . . . . . . . . . . . . . . . . . . . . 7
Protocol on/off . . . . . . . . . . . . . . . . . . . . . . . . . . . . . . . . . . . . . . . . . 9
Panel lockout . . . . . . . . . . . . . . . . . . . . . . . . . . . . . . . . . . . . . . . . . .10
IP filtering . . . . . . . . . . . . . . . . . . . . . . . . . . . . . . . . . . . . . . . . . . . .11
MAC address filtering . . . . . . . . . . . . . . . . . . . . . . . . . . . . . . . . . . . . .12
SSL/TLS . . . . . . . . . . . . . . . . . . . . . . . . . . . . . . . . . . . . . . . . . . . . . .13
IPSec . . . . . . . . . . . . . . . . . . . . . . . . . . . . . . . . . . . . . . . . . . . . . . . .14
Password configuration . . . . . . . . . . . . . . . . . . . . . . . . . . . . . . . . . . .15
Using the printer security features . . . . . . . . . . . . . . . . . . . . . . . . . . . . .16
Secure printing . . . . . . . . . . . . . . . . . . . . . . . . . . . . . . . . . . . . . . . . . . .16
Sending the document . . . . . . . . . . . . . . . . . . . . . . . . . . . . . . . . . . . .17
Printing the document . . . . . . . . . . . . . . . . . . . . . . . . . . . . . . . . . . . .18
Deleting a secure print document . . . . . . . . . . . . . . . . . . . . . . . . . . . .19
Store to storage device . . . . . . . . . . . . . . . . . . . . . . . . . . . . . . . . . . . . .20
Sending the document . . . . . . . . . . . . . . . . . . . . . . . . . . . . . . . . . . . .20
Printing the document . . . . . . . . . . . . . . . . . . . . . . . . . . . . . . . . . . . .20
Deleting a stored document . . . . . . . . . . . . . . . . . . . . . . . . . . . . . . . .21
Encrypted secure printing. . . . . . . . . . . . . . . . . . . . . . . . . . . . . . . . . . . .21
Sending the document . . . . . . . . . . . . . . . . . . . . . . . . . . . . . . . . . . . .21
Printing the document . . . . . . . . . . . . . . . . . . . . . . . . . . . . . . . . . . . .22