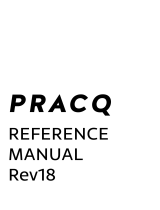Page is loading ...

Getting Started Guide

Launchpad Pro
Thank you for buying our professional grid performance instrument. It lets you
create dynamic, expressive performances in Ableton Live or any other music
software, and even with external MIDI hardware. Use the 8x8 grid of RGB
velocity-sensitive pads to trigger and combine clips, bash out dynamic beats
and play melodic lines.
The whole instrument is designed to keep you focused on your performance. It
lets you easily and immediately apply effects, while dipping in and out of specific
mixer controls at the touch of a button. Of course, if you want to get really
creative, you can build just about anything you can imagine with Max for Live
and use your Launchpad Pro to control it.
We made it sleek, lightweight and tough enough that you can throw it in
your bag and know it will survive even the roughest gigs. It also comes with
everything you need to get started: just plug it in and start making music.
Overview

Get Started
Follow these steps to get up and running quickly.
This guide will take you through each step in more detail, so read on before you start.
1. Check Your Box Contents
2. Plug In and Switch On
3. Register and Download the Included Software
4. Get Ableton Live Lite
5. Quick configure
6. Play with the Demo Live Set
7. If You Run Into Problems

1. Check Your Box Contents
You should find all of this in your box. If anything is missing,
please contact us.
Hardware
• Launchpad Pro
• USB lead
• Two MIDI break-out cables
• Power supply
Documentation
• This helpful guide
• Ableton Live Lite instruction card
• Safety sheet
• Stickers
Your software bundle code is on the back of this guide.
Get Started
x2

2. Plug In and Switch On
Take the power supply and USB cable out of the box.
Connect them as shown:
Tip: Launchpad Pro works with only the USB lead connected,
but you’ll need to hook up the power supply to get full brightness.
Press the power switch and the pads will flash briefly to let
you know it’s working. It won’t trigger any sound yet, however.
This guide gets you up and running with Ableton Live. If you want to connect other music gear at this point, you’ll need the MIDI break-out cables. Please
check online for the full User Manual which will help you in more detail.
Get Started
POWER
MIDI OUT
MIDI IN

3. Register and Download the Included Software
Go to www.novationmusic.com/register and click Register Your Product.
Select Launchpad Pro from the dropdown list and enter your serial number. You can find it on the back of this booklet and on the label on the
underside of your Launchpad Pro: it is 12 or 13 characters long: the first 3 characters can be numbers or letters, but the rest will only be numbers.
Your serial number is not the same as the software bundle code.
Then click “Get My Stuff” to download your software. If you don’t have a Novation account, we will ask for a few details.
Make sure you download “Launchpad Pro Demo for Live”. You’ll need it for step six, so remember where you save it on your computer.
Get Started

4. Get Ableton Live Lite
Inside this guide you’ll find an instruction card for downloading and registering Ableton Live Lite. Follow these instructions
and jump back here when you’ve got it running.
If you already have Ableton Live, please update to the latest version to make sure your Launchpad Pro is supported.
5. Quick Configure
Your Launchpad Pro will be auto-detected in Ableton Live.
To check or change settings, go to the menu and click Preferences.
From the list of tabs on the left, click the MIDI / Sync tab and you
will see the following:
Click the first drop down box under Control Surface.
Choose Launchpad Pro from the list.
Under Input and Output select Launchpad Pro (Live port).
The Session mode button will now light up.
Get Started

6. Play with the Demo Live Set
From Live’s File menu, click Open Live Set. In the dialogue box that pops up, find the Launchpad Pro Demo for Live you downloaded in step three.
Tip: If you’re having trouble finding the Demo Set you downloaded, try looking in your ‘Downloads’ folder, ‘Documents’ on Mac or ‘My Documents’ on PC.
When you’ve found the file, click OK and your Launchpad Pro will light up, showing you where all the clips are.
Press a pad to launch a clip.
Get Started

Get Started
7. If You Run Into Problems…
If you’re having trouble, please don’t go back to where you bought your Launchpad Pro. Let us help: we have free video tutorials online,
including a step-by-step setup guide.
www.novationmusic.com/get-started
We also have a collection of answers to common problems here:
www.novationmusic.com/answerbase
Details of how to contact our support team via telephone, e-mail and Live Chat are also available:
www.novationmusic.com/support

Press and hold the Setup button to access the Launchpad Pro’s Setup page
Setup
Layout Select
Velocity
Aftertouch
MIDI Channel
Pad Lighting MIDI Out
LIVE
LOW
MED
1 8
INT
USB
NOTE
MED
HIGH
MIDI
INT
DRUM
HIGH
9 16
FADE R
OFF
LOW
PGM
POLY CHANOFF
INT MIDI
2
10
Aftertouch Threshold
3
11
4
12
5
13
6
14
7
15

Setup for Launchpad Pro
Layout Select
The top row of pads is used to select which mode and layout the unit operates in. Ableton users do not need to worry about this as when Live detects the Launchpad
Pro it automatically selects Live mode and layout (the green pad). The other 4 layouts - Note (blue), Drum (yellow), Fader (pink) and Programmer (orange) - operate in
standalone mode and can be used when controlling hardware or non-Ableton software. (See the user guide for more info).
Velocity
These pads select the velocity performance of the Launchpad Pro from Low, Medium, High and Off or full. Set these to get the correct response for your playing
style, or switch between modes for example playing drums vs piano. Your selection will be remembered for each layout.
Aftertouch
This option allows you to choose between Off, Polyphonic or Channel aftertouch. This defines how Live instruments will respond to pad pressure. Most of Live’s
instrument racks can respond to channel aftertouch, but you may choose to disable this on your hardware. Polyphonic aftertouch is not currently supported by Live
but can be used to control other software or external instruments.
Aftertouch Threshold
With these pads you can select the sensitivity of the aftertouch by setting the threshold to Low, Medium or High. When set to Low the pads will produce aftertouch more
easily. If you prefer not to have aftertouch sent so often then leave this set to High.
Pad Lighting
Pad Lighting defines how the pads light up when receiving MIDI notes. Ableton Live users should leave this set to USB, but if you are using your unit with other
software or hardware, please refer to the user guide for more info on settings.
MIDI Out
This controls what is sent to the MIDI output jack. This setting is for users who want to use the unit with hardware MIDI devices. When this is set to on, MIDI from
the pads and controls will be sent directly to the MIDI out.
MIDI Channel
If you are using multiple Launchpad Pros in Live, you can set the MIDI channel for User layout independently on each unit. By doing this each Launchpad Pro will
operate independently when MIDI mapping. The choice of MIDI channels is limited in Ableton mode but can be set fully in the other standalone
modes.
Setup

Notes
FFFA001050-05
/