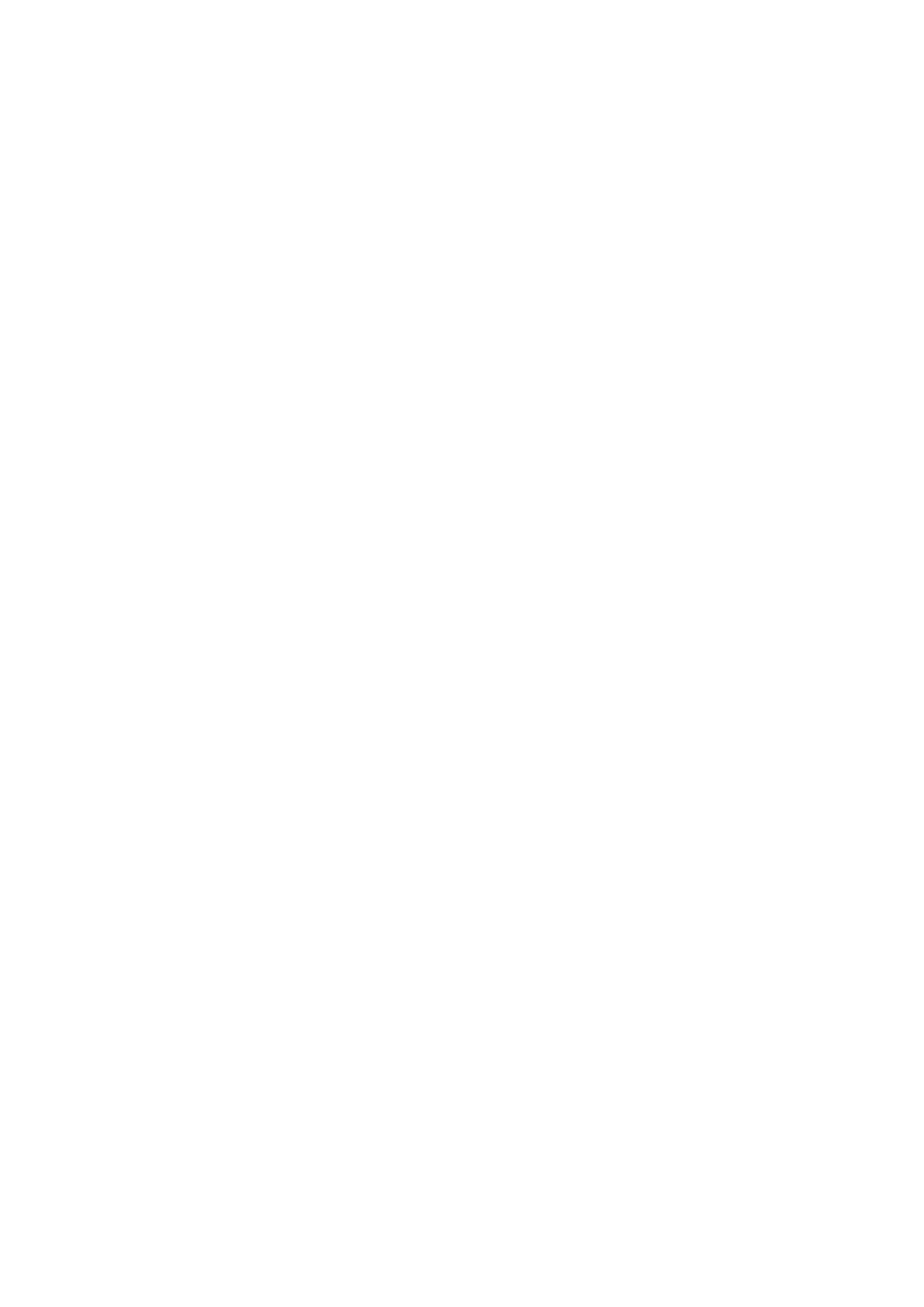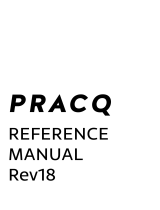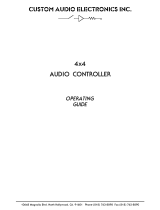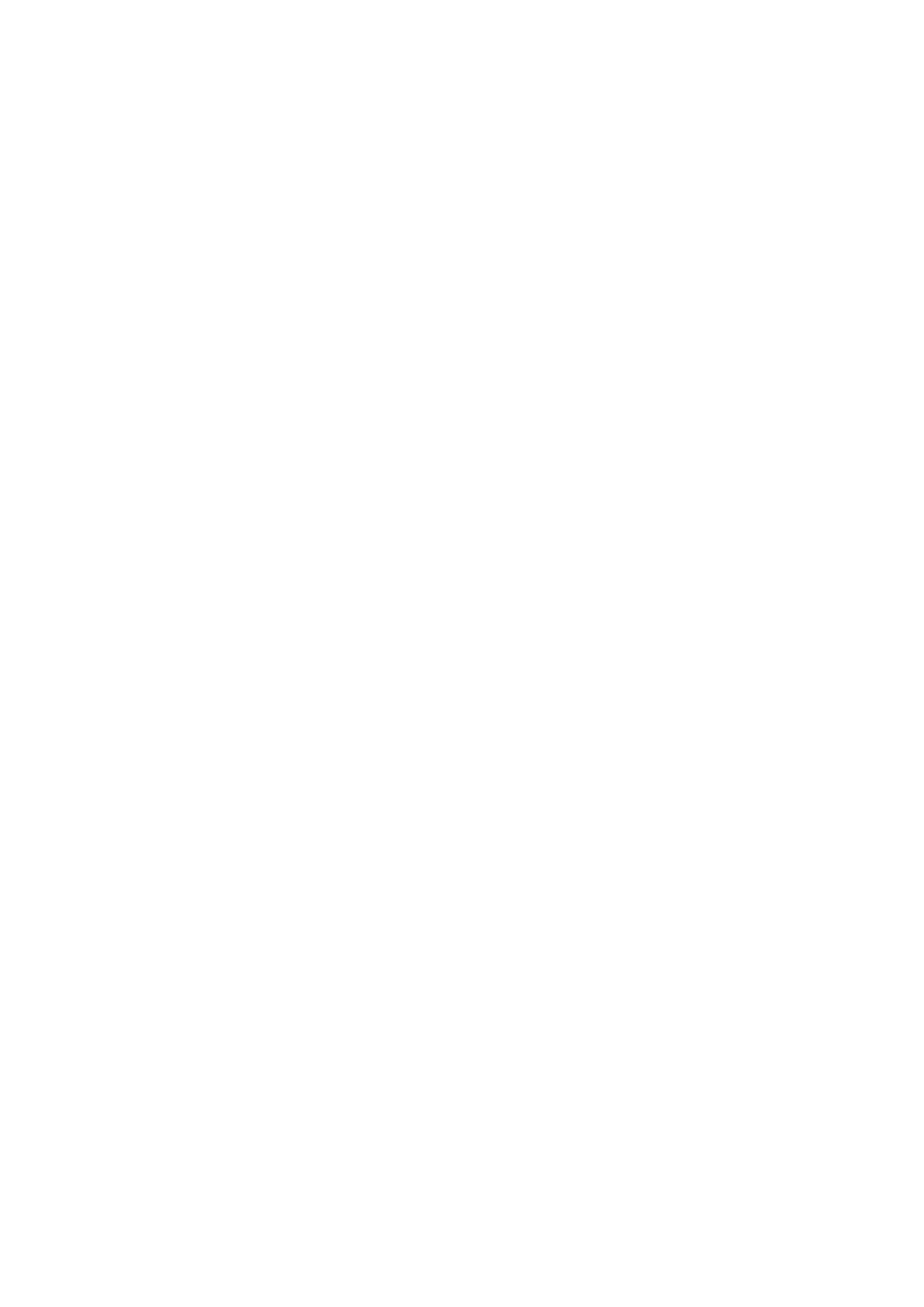
2 3
Contents
Introduction ..............................................................................................................................4
Launchpad X Key Features .............................................................................................................4
In the Box .......................................................................................................................................4
Getting Up and Running ................................................................................................................5
Launchpad Intro ............................................................................................................................7
Ableton Live ...................................................................................................................................8
Using with Other Software .............................................................................................................8
Hardware Overview..................................................................................................................9
Launchpad X Interface ............................................................................................................10
Session Mode ..........................................................................................................................10
Ableton Live’s Session View .........................................................................................................10
Mixer Mode ..................................................................................................................................13
Note Mode .............................................................................................................................17
Chromatic Mode ..........................................................................................................................18
Scale Mode ..................................................................................................................................18
Note Mode Settings ..................................................................................................................... 19
Overlap.........................................................................................................................................20
Drum Mode ..................................................................................................................................21
Custom Modes ........................................................................................................................22
Default Custom Modes ................................................................................................................23
Setting up a Custom Mode in Novation Components ................................................................24
Lighting Pads ................................................................................................................................25
Settings ...................................................................................................................................26
LED Settings .................................................................................................................................26
Velocity Settings ...........................................................................................................................27
Aftertouch Settings ......................................................................................................................28
Fader Settings ..............................................................................................................................29
Live and Programmer Mode ........................................................................................................29
Bootloader Menu .........................................................................................................................31
Default MIDI Mappings ..........................................................................................................32