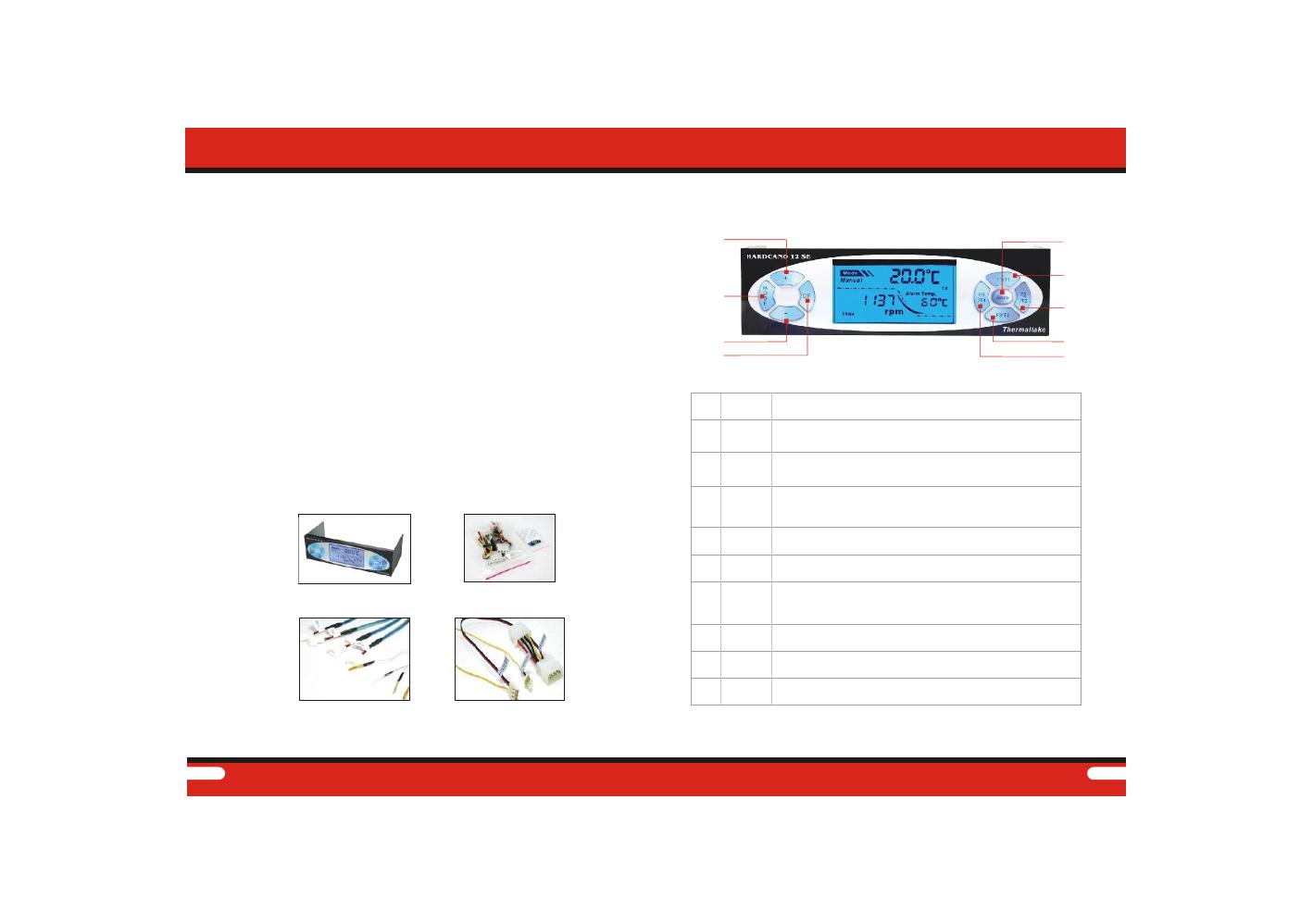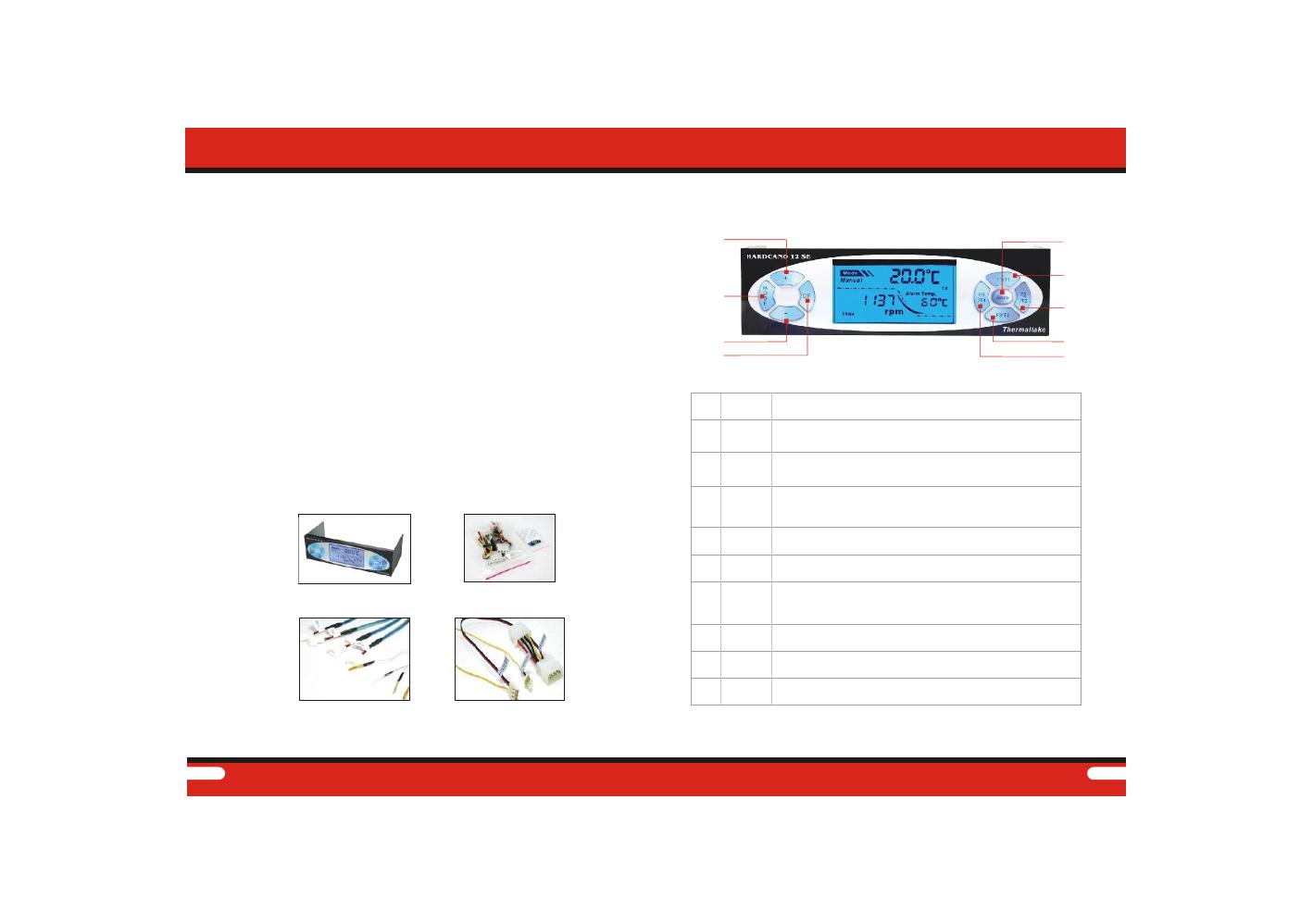
2
2
Introduction
Thank you for purchasing Thermaltake's latest Intelligent Thermal
Management System: Hardcano 12 SE. Today ' Personal Computer is much more
powerful and robust; therefore, manufacturers turn to thermal solution that
pushes more air and dissipates heat more effectively. Cluster of high speed
fans inside a chassis can create undesired noises.
Hardcano 12 SE is designed to efficiently address this issue by focusing on
components that are generating the most noise and in the same time simply the
entire process. Hardcano 12 SE can deliver functions that none others have even
attempted. It has 4 channel of fan speed controller that enables users to
manually adjust each fan unit individually or switch it to auto mode that allows
the module to adjust fan speed automatically according to temperature status.
At a touch of a button, Hardcano 12 SE can deliver fan speed, temperature and
alarm status for each of the 4 locations in real-time. Traditional VR knobs have
been replaced with more reliable Precision Electronic Buttons. The whole
module is the size of a regular CD-ROM drive with stylish and futuristic front
bezel design to give any computer a high-tech appeal.
2 ) Components Check
HARDCANO 12 SE
4 sets of temperature
probe4 sets of fan
speed control wire x 1
3 pin to 4 pin adaptor x 1
1 ) Overview
1
2
4
7
8
9
6
3
5
FunctionFunction
Key
FunctionFunction
Mode
+
-
Fan1/T1
Alarm
Fan2/T2
Fan3/T3
Fan4/T4
1
2
4
5
6
7
8
9
3
No .
OO
C/ F
3 ) Key Introduction
Introduction
1
1
While operating in Manual Mode, each time "+" button is pressed, the
corresponding fan will increase by ~3.125% of its maximum speed.
(This function is disabled while operating in Automatic Mode.)
To toggle between Automatic and Manual Mode (Default: Automatic)
While operating in Manual Mode, each time "-"button is pressed,
the corresponding fan will decrease by ~3.125% of its maximum
speed.
Mode. **Minimum fan speed is 50% of its maximum speed)
(This function is disabled while operating in Automatic)
To toggle between Celsius and Fahrenheit display mode.
(Default: Celsius)
To display Fan Speed, Temperature and Alarm setting corresponding
toFAN1/T1. (FAN1/T1 is the default after each computer restart)
To set the threshold at which alarm will sound to notify users about
high temperature.
*Default: 60 . ** Preset Values: 40 , 50 , 60 , 70
, 122 , 140 , 158
O OOOO
C CCCC
OOOO
104FFFF
To display Fan Speed, Temperature and Alarm setting
corresponding to FAN2/T2.
To display Fan Speed, Temperature and Alarm setting
corresponding to FAN3/T3.
To display Fan Speed, Temperature and Alarm setting
corresponding to FAN4/T4.
Accessory Pack x 2