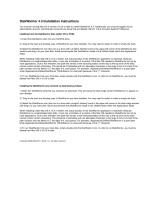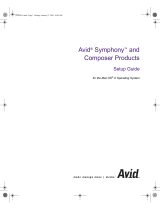Page is loading ...

Running DiskWarrior
Compatibility
Make sure your DiskWarrior disc (either CD or DVD) is compatible with your Mac. For the most current
requirements, please visit our web site: http://www.alsoft.com/DiskWarrior/
Note: Older CRT-based iMacs must have the latest firmware update installed. You can find firmware updates
for your iMac on the Apple Software Updates Web site: www.info.apple.com/downloads/
Rebuilding Your Mac Disks
You will find DiskWarrior extremely easy to use. You will start by selecting a disk, clicking Rebuild, and then
waiting a moment for the DiskWarrior Report. Then you will view the Report, making note of the problems that
were found and repaired and anything that DiskWarrior recommends to you. At this point, you should preview
the rebuilt disk by checking if any files or folders you may have lost have been recovered, opening
documents, and running applications. Once you are satisfied that the Preview disk is satisfactory, you will
click Replace to replace the directory on the original disk with the new, optimized replacement directory that
you just previewed.
Alsoft recommends, however, that you thoroughly read the remainder of this document so that you
understand how DiskWarrior works, and what you should look for in each step. Follow these steps to rebuild
your disks with DiskWarrior:
Note: Alsoft recommends that you regularly make a complete backup of your disks. This will allow you to
restore your data regardless of any problem that might arise, including those that DiskWarrior cannot repair
such as damaged partition maps, corrupted disk drivers, or mechanical disk malfunctions.
1) Make sure the DiskWarrior disc is in your internal CD/DVD drive.
The DiskWarrior disc is bootable.
2) Select Restart from the Apple menu to restart your Mac.
Hold down the “C” key to start from the DiskWarrior disc.
3) When the computer has completed starting up from the DiskWarrior disc, the DiskWarrior
application will open automatically.
You will then be presented with the DiskWarrior main window from which you can rebuild disk directories.
4) Select the disk to be rebuilt from the disks pop-up menu.
5) The lower portion of the main window will indicate whether the directory is ready to be rebuilt.
If for some reason DiskWarrior cannot rebuild the diskʼs directory, it will indicate the reasons the directory
cannot be rebuilt.
6) Click the Rebuild button.
DiskWarrior will begin building the replacement directory on the disk to be rebuilt. It will first analyze the disk.
This analysis can take anywhere from several seconds to several minutes or longer, depending on the
number of files on the disk. When DiskWarrior is finished, it will display a dialog informing you of the results of
the rebuild. For further information on what DiskWarrior reports, refer to “What to Look for in the DiskWarrior
Report” later in this document.
7) Test the replacement directory.

At this point, the original directory information on your disk has not been replaced, and it will not be until you
click “Replace”. The DiskWarrior Report gives you an option to preview how your disk will appear after the
original directory is replaced. For further information, refer to “What to Look for During Preview” later in this
document.
8) Make sure that you quit any applications you have tested in the previous step before proceeding.
You do not need to stop the Preview before proceeding, but you may if you wish. DiskWarrior cannot replace
the directory if applications and documents are left open.
Note: If the disk you have selected is locked, you will be able to preview the replacement directory but you
will not be able to write the new directory to the disk
9) Click “Replace” to use the replacement directory, or “Cancel” to leave the directory untouched.
If you click “Replace,” DiskWarrior will install the replacement directory on your disk. This will result in your
disk being “replaced” by the Preview disk described in step 7 above. If you click “Cancel,” your disk will be
untouched and you will be returned to step 4 above. The Replace button is disabled when the disk is locked,
there is a malfunction, or the disk is too severely damaged to be repaired.
Note: In the event that critical items that you wish to recover remain missing during the preview, it is
recommended that you do not proceed with the rebuild (refer to “What to Look for During Preview” later in this
document).
10) DiskWarrior will install the rebuilt directory and keep you updated with its progress.
DiskWarrior uses a fail-safe method of replacing the directory whenever possible, which will be most cases.
To use the fail-safe method, there merely needs to be enough free space on the disk to write the new
directory. There is redundancy designed into the fail-safe method, assuring there is never any risk of ending
up with an unusable disk if the process is interrupted. You can go back to step 4 for any disk for which the
process was interrupted.
11) Quit DiskWarrior by selecting "Quit DiskWarrior" from the DiskWarrior menu. Your computer will
now restart.
What to Look for During Preview
When DiskWarrior presents the “preview disk,” you have the opportunity to check and test the disk as it will
appear after it is rebuilt. You can run applications, open documents, and see if files and folders that you lost
have been recovered.
If the original disk was visible on the desktop before you ran DiskWarrior, DiskWarrior will display both the
original disk and the preview disk in the DiskWarrior Preview Window. Both of these disks will be locked
during the preview, so you will not be able to make any changes to either of them. Both the original disk and
the preview disk will appear within the panes of the DiskWarrior Preview Window.
DiskWarrior may create special folders at the root level of the disk. You should pay particular attention to the
files and folders that DiskWarrior places in these folders. The folder called “Rescued Items” contains files and
folders whose enclosing folder could not be found. If any of these files or folders are part of a software
package, you may need to create enclosing folders with the correct names and locations after you have
rebuilt your disk so that the software that uses these files works correctly, or you may need to reinstall the
software package.
If DiskWarrior creates a folder titled “Damaged Items,” then this folder contains files that were recovered but
may have problems. For instance, these files may have been truncated because blocks were missing from the
file, or the existing directory information may have indicated that two files occupied the same block. The
DiskWarrior Report created after the rebuild is completed will tell you if two files own the same block (refer to

“What to Look for in the DiskWarrior Report” later in this document). If this is the case, then DiskWarrior will
separate the two files for you after the directory is replaced. Once the rebuild is complete, you will need to
determine which of these files can be salvaged and which has damaged data.
At this point in the process, if you discover that there are items missing from the preview disk, use the Find
feature of the Preview Window to search for invisible items. Make sure the preview disk is the disk selected in
the left pane.
In the event that critical items that you wish to recover remain missing during the preview, it is recommended
that you do not proceed with the rebuild. Since the directory information for the items that are missing was
overwritten or deleted at some point previously, DiskWarrior could not recover these items. You will need to
send your disk to a professional recovery service to recover your lost files. While in preview, you should copy
as many items from your disk as possible to another hard disk, FireWire disk, USB disk, etc., using the copy
feature of the Preview Window. You may need to copy the original files to several disks, depending upon the
amount and size of the files on the source and the size of the disks to which you are copying the files. Another
option is to copy only the files that you absolutely need, such as those that have changed since your last
backup, or only your data files if you are planning to reinstall your system and applications. In either case, it is
possible that the Preview Window will not be able to copy all of the files you select. If the Preview Window
displays such an error, select “Continue” to continue copying the remainder of the files you selected. When
the copy operation is complete, you may want to attempt to copy the skipped files again in case the error is
intermittent and the copy operation can be performed for those files. This will minimize the number of items
that the recovery service will need to recover for you.
What to Look for in the DiskWarrior Report
After the rebuild has been completed, DiskWarrior will show you a DiskWarrior Report. When DiskWarrior first
displays the DiskWarrior Report, it defaults to showing you a summary of all the problems found and repaired
and DiskWarriorʼs recommendation to you. However, if you wish to see more detail regarding the problems
found and repaired, you can select the Details button for this information.
Copyright 1998 - 2008 Alsoft, Inc. All rights reserved.
/