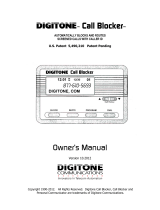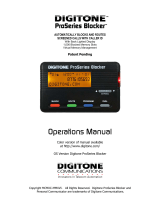14 15
Troubleshooting
■ The light is blinking red A blinking red light
indicates that your Ooma Telo is not operational.
It is normal for the light to blink red for a couple
of minutes during boot up. Otherwise, check
the following to make sure everything is set
up correctly:
• Verify that you have activated your device as
described in STEP 1. If you plugged in your device
before going through the activation process, try
rebooting it now.
• Check that your network cables are plugged in
securely. Verify that the INTERNET port is connected
to your router (or modem). The LED at the bottom
right of the connector will be lit green if the cable is
connected properly.
• Check that your Internet connection is working.
Try connecting a computer to the HOME port and
browse to my.ooma.com. You should see the login
screen for My Ooma. If not, troubleshoot your
Internet connection.
• Try rebooting your Telo, modem, and router by pulling
out the power and plugging them back in.
■ The light does not light up Check that the AC
adapter is plugged in and power is being supplied
to the device.
■ You don’t hear the Ooma dialtone If the light is
blue but you don’t hear a dialtone, check that your
phone is correctly plugged into the PHONE port.
■ Incoming calls do not ring your home phone
When it is turned on, the light will light up purple
and all incoming calls will go directly to voicemail
without ringing your phones. To turn off the
feature, press and hold the >> button or dial
*
7
7
from your phone.
■ You are unable to hear your messages Check
that the speaker hasn’t been turned off. Increase
the volume level by pressing . The device will
say what volume it has been set to.
■ Voice constantly breaks up Voice quality is
dependent on the speed and quality of your
Internet connection. For best results, it is
recommended that you hardwire your Ooma
Telo between the modem and router as shown in
Alternative Setup Option A. This configuration
allows phone calls to be intelligently prioritized
over other network traffic. You can optimize
how Ooma allocates bandwidth by connecting a
computer to the HOME port, browsing to setup.
ooma.com, then clicking on the Advanced tab.
Ooma Usage Guide
Making and receiving calls
To place a call, pick up a phone connected to your
Ooma Telo and dial a phone number.
To answer a call, pick up the phone when it rings
as you normally would.
Call-waiting
Switch to a second incoming call by pressing the
Flash key on your telephone handset. The current
call will automatically be put on hold. To switch back,
press the Flash key again.
Blocking caller-ID
Disable your caller-ID on outgoing calls by dialing
*
6
7
before you dial out. To disable caller-ID for all
calls, visit: my.ooma.com/privacy
911 emergency calling
In case of an emergency, dial
9
1
1
to reach first
responders. For your safety, always keep your address
up-to-date at: my.ooma.com/address
International and other calling services
A calling plan or prepaid balance is required to call
outside the country. Visit my.ooma.com/prepaid to
get started. Then dial
0
1
1
followed by the country
code and phone number. Your remaining time will be
announced before the call completes.
NOTE: A prepaid balance is required for 411 calls.
Voicemail
Setting up
Pick up your phone and press the key on the Ooma
Telo. The system will walk you through setting up your
PIN and recording a personal greeting.
Playing messages at home
When you have new messages, the key will blink.
Press the key to listen to your voicemail through the
speaker. You can also listen to messages through your
phone. Simply dial your own phone number and follow
the voice prompts.
Basic Operation