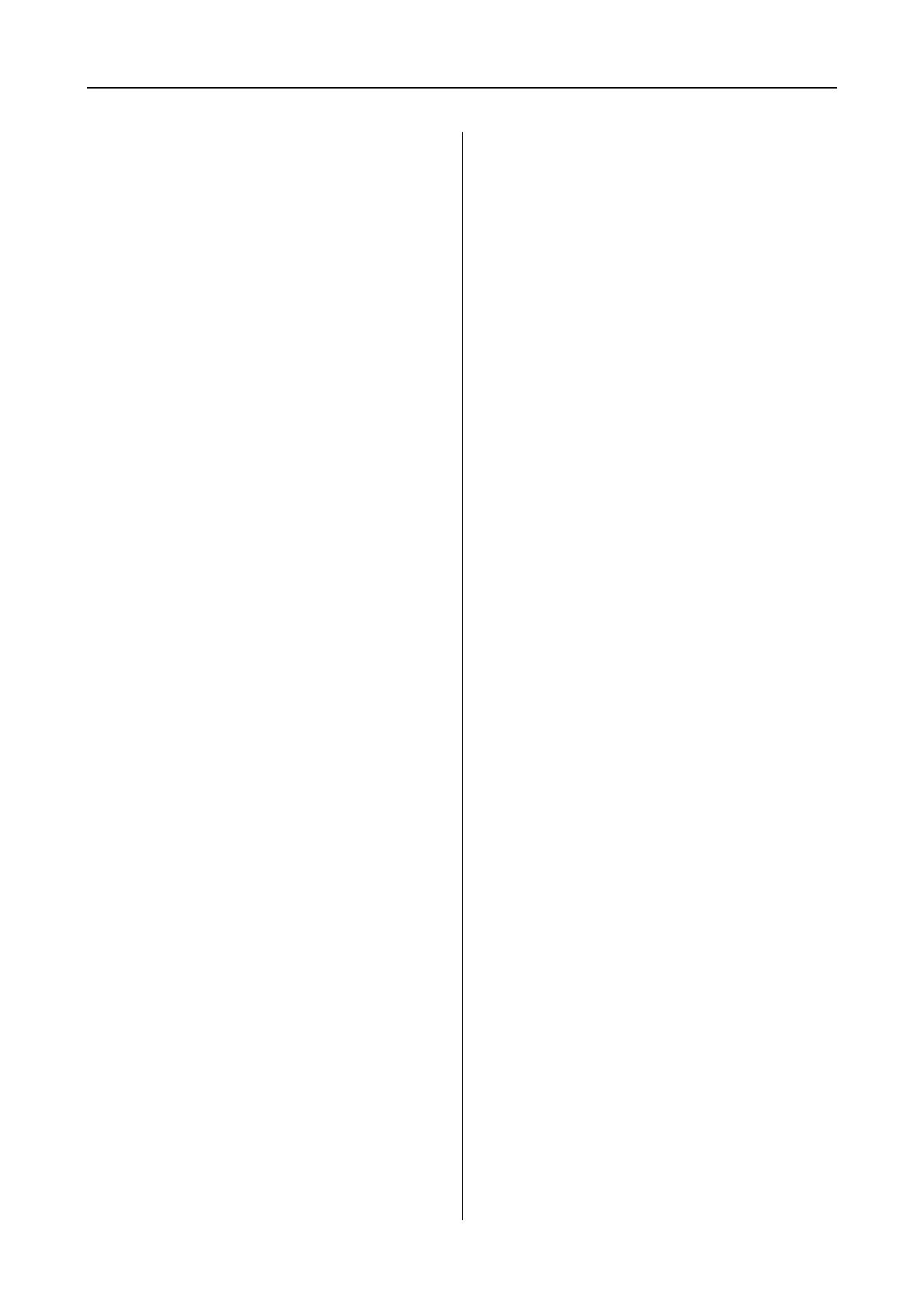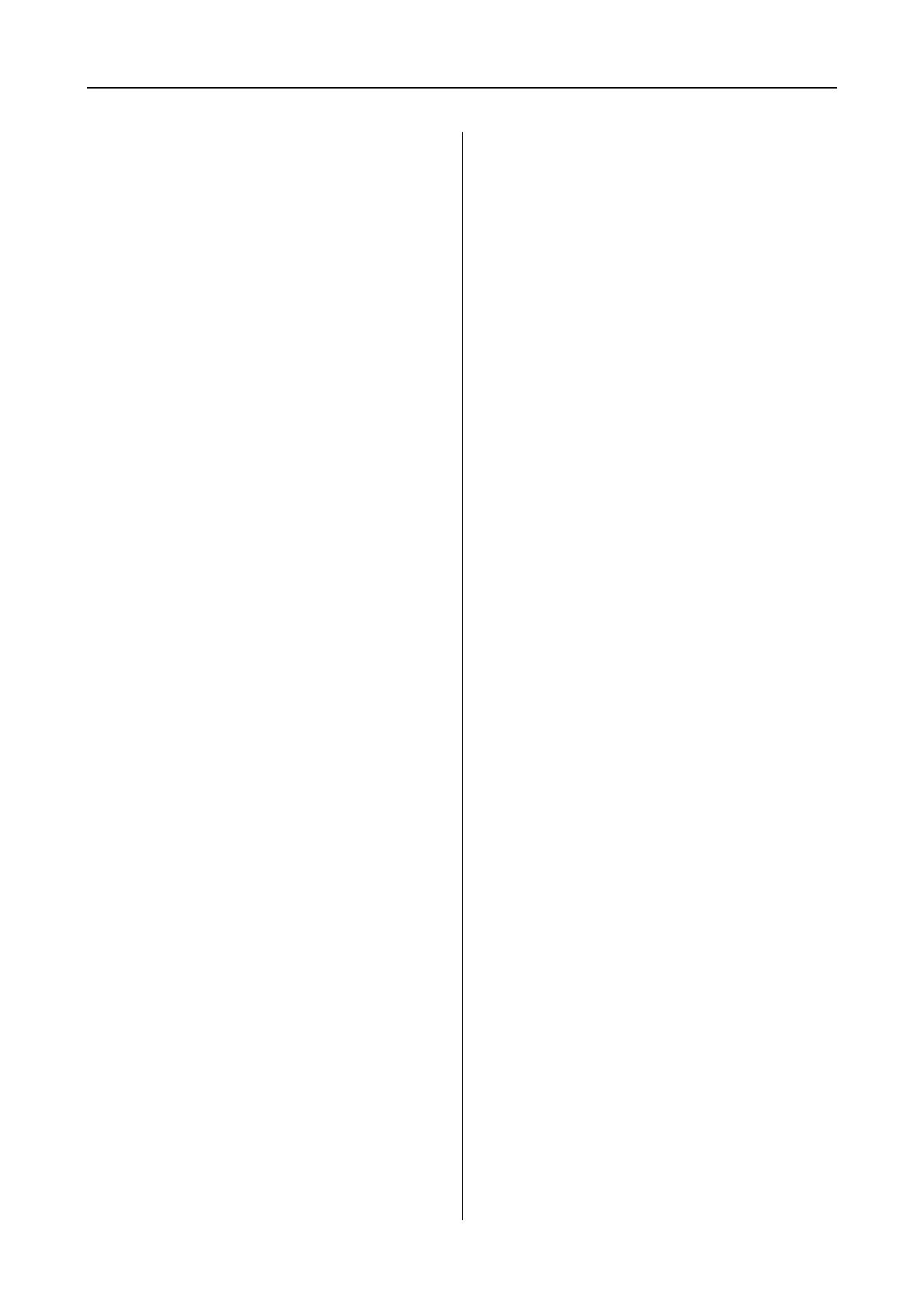
Contents
4
Print head alignment. . . . . . . . . . . . . . . . . . . . . . . . . 83
Cleaning the Printer. . . . . . . . . . . . . . . . . . . . . . . . . . . . 85
Cleaning outside of the printer . . . . . . . . . . . . . . . . 85
Cleaning inside of the printer . . . . . . . . . . . . . . . . . 86
Keeping the Printer . . . . . . . . . . . . . . . . . . . . . . . . . . . . 87
If you do not use your printer for a long time. . . . 87
If you have not used your printer for
more than six months . . . . . . . . . . . . . . . . . . . . . . . . 88
Protecting the print head . . . . . . . . . . . . . . . . . . . . . 88
Transporting the Printer . . . . . . . . . . . . . . . . . . . . . . . . 88
Repacking the printer . . . . . . . . . . . . . . . . . . . . . . . . 88
Transporting the printer. . . . . . . . . . . . . . . . . . . . . . 89
Setting up the printer after transporting . . . . . . . . 89
Problem Solver
Error Messages on the LCD Panel . . . . . . . . . . . . . . . . 90
Error messages . . . . . . . . . . . . . . . . . . . . . . . . . . . . . . 90
When the maintenance request occurs . . . . . . . . . 99
When the call for service occurs . . . . . . . . . . . . . . . 99
Troubleshooting . . . . . . . . . . . . . . . . . . . . . . . . . . . . . .100
You cannot print (because the printer does not
work) . . . . . . . . . . . . . . . . . . . . . . . . . . . . . . . . . . . . . 100
The printer sounds like it is printing, but nothing
prints . . . . . . . . . . . . . . . . . . . . . . . . . . . . . . . . . . . . .103
The prints are not what you expected . . . . . . . . .104
Feeding or ejecting troubles . . . . . . . . . . . . . . . . . .108
Other troubles . . . . . . . . . . . . . . . . . . . . . . . . . . . . .111
Using the Printer Driver
(Windows)
Displaying the Settings Screen . . . . . . . . . . . . . . . . . . 112
From the Printer icon . . . . . . . . . . . . . . . . . . . . . . .112
Displaying Help . . . . . . . . . . . . . . . . . . . . . . . . . . . . . .113
Click the Help Button to Display . . . . . . . . . . . . .113
Right-click on the item you want to check
and display . . . . . . . . . . . . . . . . . . . . . . . . . . . . . . . .113
Customizing the Printer Driver . . . . . . . . . . . . . . . . .114
Saving various settings as your Select Settings . . 114
Saving media settings . . . . . . . . . . . . . . . . . . . . . . . 114
Rearranging display items . . . . . . . . . . . . . . . . . . .115
Summary of the Utility Tab . . . . . . . . . . . . . . . . . . . . 116
Uninstalling the printer driver . . . . . . . . . . . . . . . . . .117
Using the Printer Driver
(Mac OS X)
Displaying the Settings Screen . . . . . . . . . . . . . . . . . . 119
Displaying Help . . . . . . . . . . . . . . . . . . . . . . . . . . . . . .119
Using Epson Printer Utility 4 . . . . . . . . . . . . . . . . . . .119
Starting Epson Printer Utility 4 . . . . . . . . . . . . . . .119
Epson Printer Utility 4 Functions . . . . . . . . . . . . .119
Uninstalling the printer driver . . . . . . . . . . . . . . . . . .120
Removing EPSON LFP Remote Panel 2. . . . . . . .121
Printing Varieties
Auto Correct Color and Print Photos
(PhotoEnhance) . . . . . . . . . . . . . . . . . . . . . . . . . . . . . .122
Correct color and print . . . . . . . . . . . . . . . . . . . . . . . .123
Printing Black and White Photos. . . . . . . . . . . . . . . .127
Borderless printing . . . . . . . . . . . . . . . . . . . . . . . . . . . .130
Types of Borderless Printing Methods . . . . . . . . .130
Supported Media Sizes for Borderless Printing. .131
About Roll Paper Cutting . . . . . . . . . . . . . . . . . . . .132
Setting Procedures for Printing . . . . . . . . . . . . . . .133
Enlarged/Reduced Printing. . . . . . . . . . . . . . . . . . . . .135
Fit to Page/Scale to fit paper size . . . . . . . . . . . . . .136
Fit to Roll Paper Width
(Windows only) . . . . . . . . . . . . . . . . . . . . . . . . . . . .137
Custom Scale Setting . . . . . . . . . . . . . . . . . . . . . . . .137
Multi-Page Printing . . . . . . . . . . . . . . . . . . . . . . . . . . .139
Poster Printing (Enlarge to cover several sheets and
print - Windows only) . . . . . . . . . . . . . . . . . . . . . . . . .140
Setting Procedures for Printing . . . . . . . . . . . . . . .141
Joining the output paper together . . . . . . . . . . . . .142
Printing on custom paper . . . . . . . . . . . . . . . . . . . . . .145
Banner printing (on roll paper) . . . . . . . . . . . . . . . . .147
Layout Manager
(Windows only) . . . . . . . . . . . . . . . . . . . . . . . . . . . . . .150
Setting Procedures for Printing . . . . . . . . . . . . . . .151
Saving and Calling Layout Manager Settings . . .152
Color Management Printing
About Color Management . . . . . . . . . . . . . . . . . . . . .153
Color Management Print Settings . . . . . . . . . . . . . . .153
Setting profiles . . . . . . . . . . . . . . . . . . . . . . . . . . . . .154
Setting color management with the application. . . .154
Setting color management with the printer
driver . . . . . . . . . . . . . . . . . . . . . . . . . . . . . . . . . . . . . . .155
Color management printing by Host ICM
(Windows) . . . . . . . . . . . . . . . . . . . . . . . . . . . . . . . .155
Color management printing by ColorSync
(Mac OS X) . . . . . . . . . . . . . . . . . . . . . . . . . . . . . . . .156
Color management printing by Driver ICM
(Windows only) . . . . . . . . . . . . . . . . . . . . . . . . . . . .158