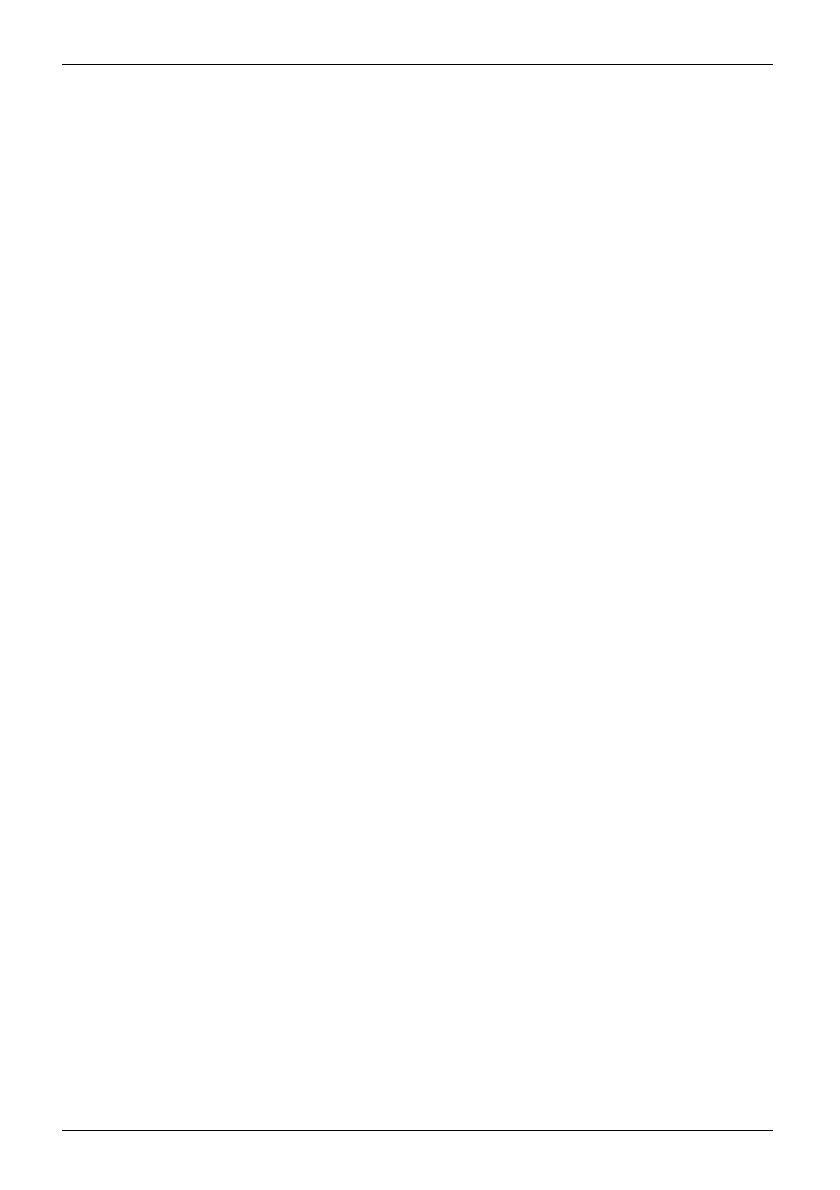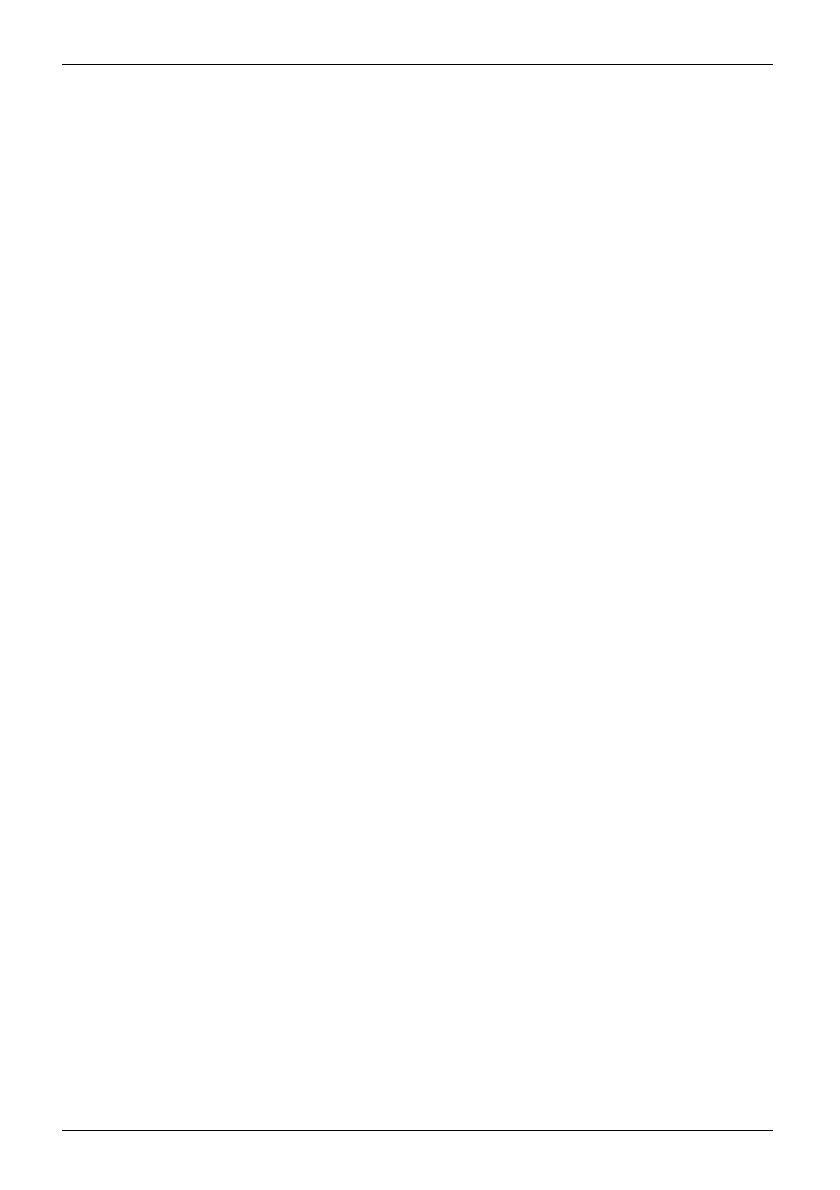
Contents
Accessories for your Tablet PC (optional) .............................................. 38
Your cradle (optional) . . . . ................................................................ 39
Cradle components . . ................................................................ 39
Settingupthecradle ................................................................ 40
Connecting the Tablet PC to the cradle . . . ............................................. 41
Disconnecting the Tablet PC from the cradle . . ......................................... 42
Keyboard dock (optional) ................................................................ 43
Components of the keyboard dock . . . ................................................. 43
Connecting the Tablet PC to the keyboard dock . . . . . . .................................. 44
Disconnecting the Tablet PC from the keyboard dock .................................. 45
Touchpad and touchpad buttons . . . . . ................................................. 46
Keyboard ........................................................................... 48
Securityfunctions ..................................................................... 53
Setting up the fingerprint sensor (configuration dependent) . . . .............................. 54
UsingtheSecurity Lock ................................................................. 55
Configuringpassword protection in BIOSSetupUtility ...................................... 55
Protecting BIOS Setup Utility (supervisor and user password) . .......................... 56
Password protection for booting of the operating system . .............................. 57
Trusted Platform Module - TPM (depending on configuration) ............................... 58
EnablingTPM ....................................................................... 58
Disabling TPM ...................................................................... 58
Enable password entry using the on-screen keyboard (on-screen keyboard for BitLocker
password) .......................................................................... 59
Connectingexternaldevices ........................................................... 60
Connecting an external monitor . . ........................................................ 60
Displayport(cradleonly) ............................................................ 60
VGAmonitorport(cradle only) ....................................................... 61
Connecting USB devices ................................................................ 62
USBport withcharging function (USB Type-C) ......................................... 63
HowtoremoveUSBdevices correctly ................................................ 63
Headphones/microphone/Line-In/Line-Out/headset combination port . . . . . ................... 64
Settings in BIOS Setup Utility . . ........................................................ 65
Starting the BIOS SetupUtility ........................................................... 65
Operating the BIOS SetupUtility ......................................................... 65
ExitingBIOSSetup Utility ................................................................ 66
Exit Saving Changes - save changes and exit BIOS Setup Utility . . . . ................... 66
Exit Discarding Changes – Discard changes and exit BIOS Setup Utility . . ............... 66
Load Setup Defaults – Copy Standard Entries ......................................... 66
Discard Changes – Discard changes without exiting the BIOS Setup Utility ............... 66
Save Changes - save changes without exiting the BIOS Setup Utility . ................... 66
Save Changes and Power Off ........................................................ 66
Troubleshootingandtips .............................................................. 67
Executing areset ....................................................................... 68
Forcedshutdown ................................................................... 68
Carryout abatteryreset ............................................................. 68
Help if problemsoccur ................................................................... 68
The Tablet PC’s dateor timeis incorrect .................................................. 69
Batterychargingindicatornotlit .......................................................... 69
The Tablet PC’s touchscreenremainsdark ................................................ 69
The display on the Tablet PC’s touchscreen is difficulttoread. .............................. 69
4Fujitsu