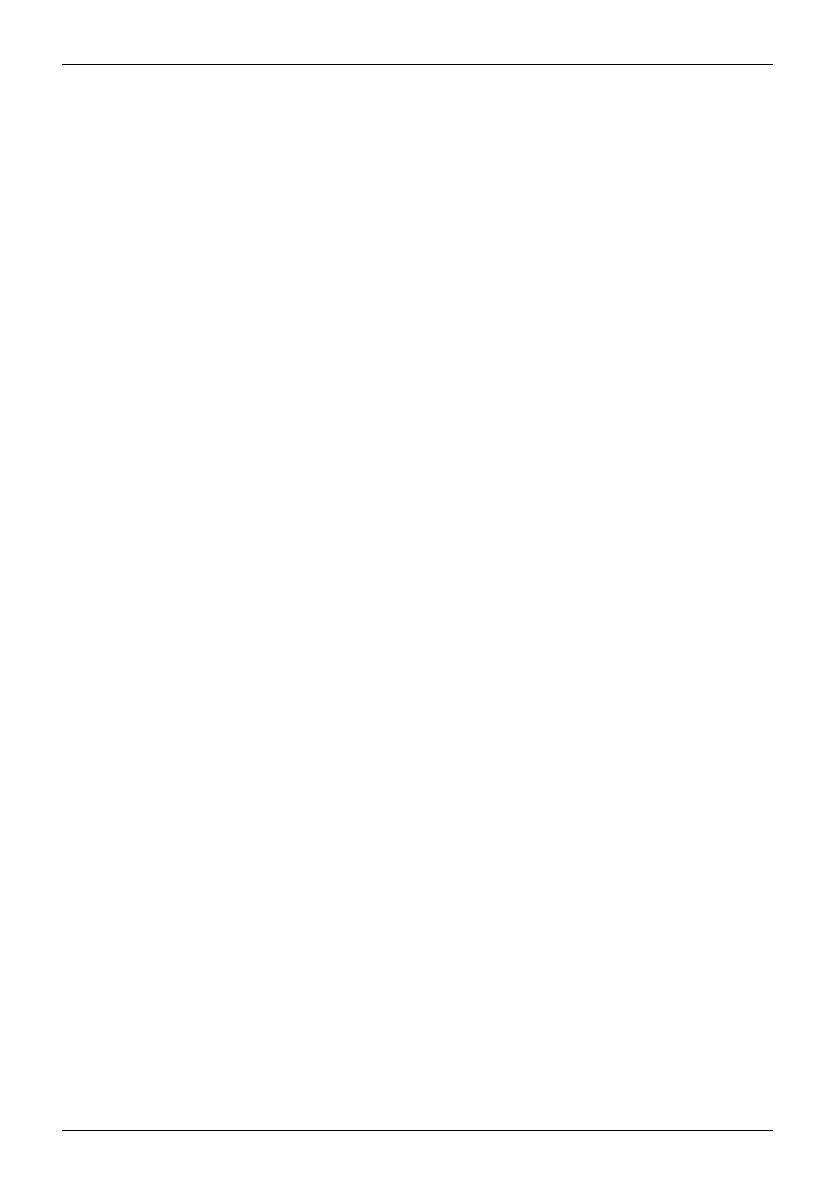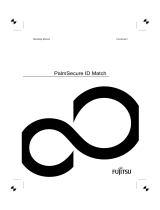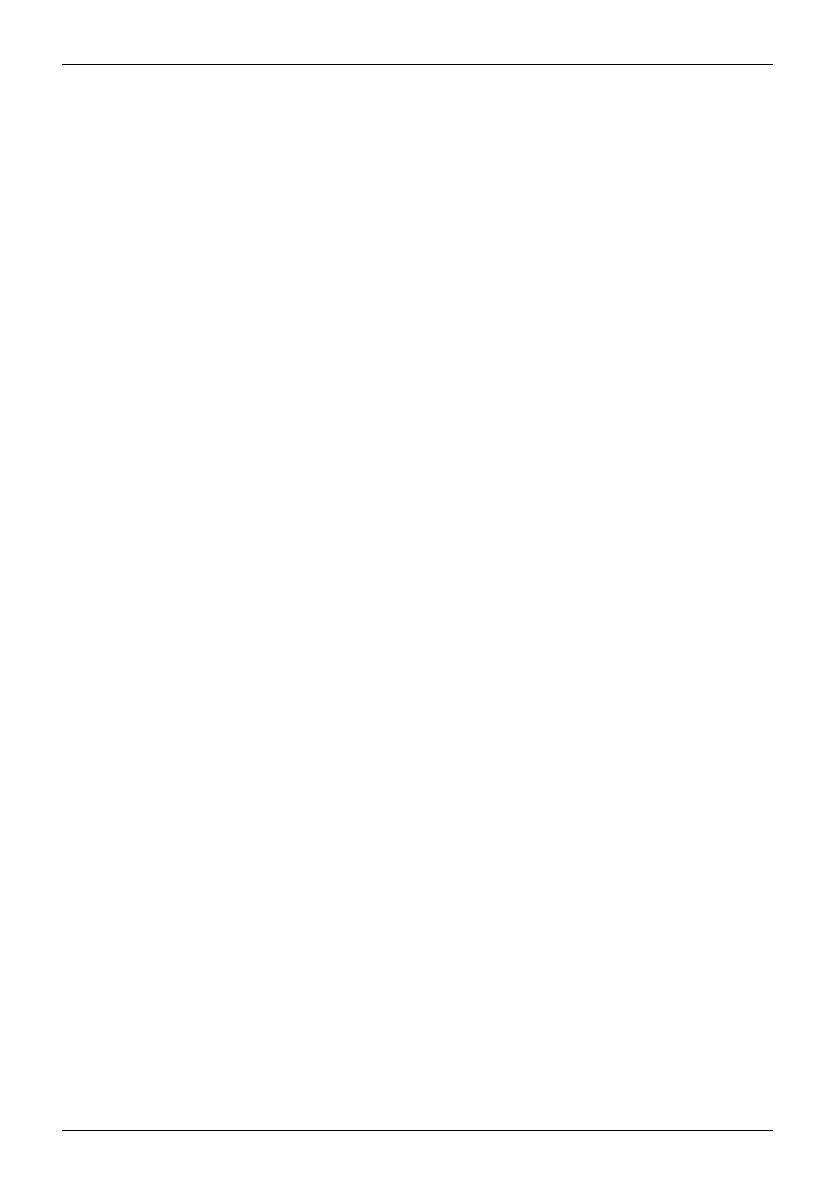
Contents
Switching the wireless components on and off ......................................... 34
SettingupWLAN access ............................................................ 34
NFC (Near Field Communication, depending on configuration) .......................... 34
AccessviaUMTS /LTE .............................................................. 35
EthernetandLAN(cradle only) ........................................................... 35
GPS ................................................................................... 35
Accessories for your Tablet PC (optional) .............................................. 36
Your cradle (optional) . . . . ................................................................ 37
Cradle components . . ................................................................ 37
Settingupthecradle ................................................................ 38
Connecting the Tablet PC to the cradle . . . ............................................. 38
Disconnecting the Tablet PC from the cradle . . ......................................... 40
Slice Keyboard (optional) ................................................................ 41
Components of the Slice Keyboard . . ................................................. 41
Connecting the Tablet PC to the Slice Keyboard . . . . . .................................. 42
Separating theTabletPC fromtheSliceKeyboard ..................................... 43
Cover (optional) . . ....................................................................... 44
Securityfunctions ..................................................................... 45
Setting up the fingerprint sensor (configuration dependent) . . . .............................. 45
UsingtheSecurity Lock ................................................................. 46
Configuringpassword protection in BIOSSetupUtility ...................................... 46
Protecting BIOS Setup Utility (supervisor and user password) . .......................... 47
Password protection for booting of the operating system . .............................. 48
Passwordprotectionfortheharddisk ................................................. 49
SmartCard reader (depending on configuration) ........................................... 50
Inserting the SmartCard ............................................................. 51
Trusted Platform Module - TPM (depending on configuration) ............................... 52
EnablingTPM ....................................................................... 52
Disabling TPM ...................................................................... 52
Enable password entry using the on-screen keyboard (on-screen keyboard for BitLocker
password) .......................................................................... 53
Connectingexternaldevices ........................................................... 54
Connecting an external monitor . . ........................................................ 54
MicroHDMI port .................................................................... 54
DisplayPort (cradle only) ............................................................. 55
VGAmonitorport(cradle only) ....................................................... 55
Connecting USB devices ................................................................ 56
HowtoremoveUSBdevices correctly ................................................ 56
Connecting external audio devices . . . . . . ................................................. 57
Connecting headphones or other audio output devices . . . .............................. 57
Connecting a microphone or other audio input devices . . . .............................. 57
Settings in BIOS Setup Utility . . ........................................................ 58
Starting the BIOS SetupUtility ........................................................... 58
Operating BIOS SetupUtility ............................................................. 59
ExitingBIOSSetup Utility ................................................................ 60
Exit Saving Changes - save changes and exit BIOS Setup Utility . . . . ................... 60
Exit Discarding Changes – Discard changes and exit BIOS Setup Utility . . ............... 60
Load Setup Defaults – Copy Standard Entries ......................................... 60
Discard Changes – Discard changes without exiting the BIOS Setup Utility ............... 60
Save Changes - save changes without exiting the BIOS Setup Utility . ................... 60
4Fujitsu