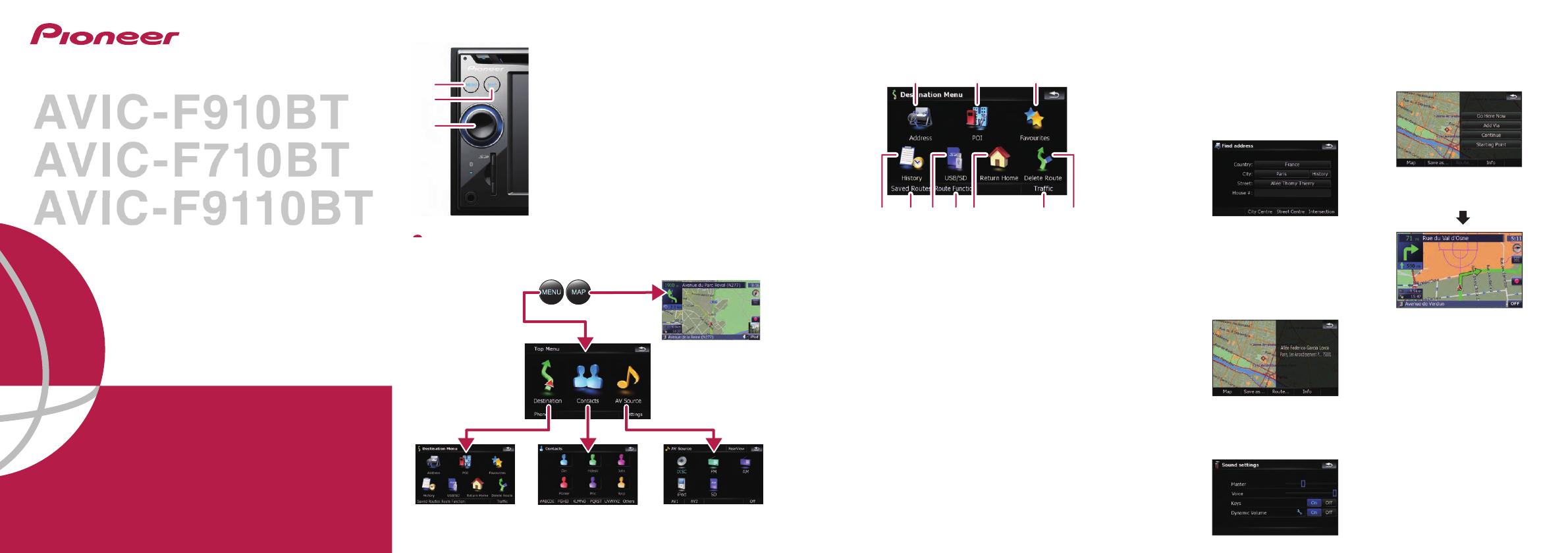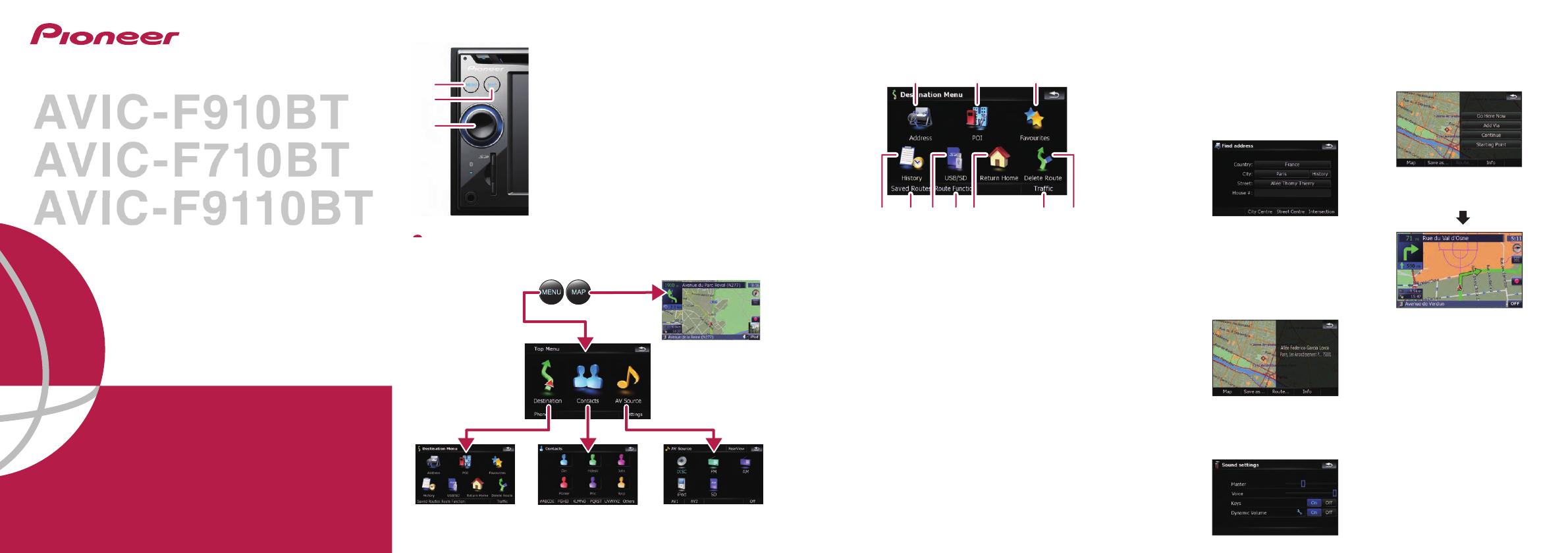
Basic Hardware buttons
1 MENU button
Press to display “Top Menu”.
2 MAP button
Press to view the map screen.
3 MULTI-CONTROL
Rotate to adjust the AV (Audio and Video) volume.
On the map screen, move up or down to change
the map scale. Move left or right to skip backward
or forward the track or chapter, etc.
Note:
These are just a couple of examples.
Switching the screen
NAVIGATION AV SYSTEM
Quick Start Guide
This guide is intended to guide you through
the basic functions of this navigation system.
For details, please refer to the operation man-
ual.
Published by Pioneer Corporation.
Copyright © 2009 by Pioneer Corporation.
All rights reserved. Printed in China
<KKYZX> <09D00000> <CRB2995-A/S> EU
Searching for your destination by
address
1 Display Destination Menu
and touch Ad dress.
2 Input the information that
you want to set as the des-
tination.
Touching the item next to each
option displays the screen to
enter the character or select one
of options. After narrowing
down your destination, “Map
Confirmation screen” will
appear.
3 Touch Route....
4 Touch Go Here Now.
When route calculation is
completed, navigation guid-
ance begins.
This navigation systems
gives you route guidance
both visually and by voice.
Setting the voice guidance volume
1 Touch the keys in the fol-
lowing order in Top Menu;
Settings ➔ Navi Settings ➔
Sound Settings
2 Touch or drag the slider.
AVIC-F910BT
AVIC-F710BT
AVIC-F9110BT
Top Menu
Map screen
"AV Source" menuDestination Menu Contacts
Search function overview
This navigation system provides multiple search methods.
1 Searching for location by address
2 Searching for a place from stores, restaurants, and other busi-
nesses in the points of interest database
3 Selecting your stored location
4 Selecting a destination you searched for recently
5 Selecting a route from a stored route
6 Searching for POIs by using the data on external storage (USB,
SD)
7 Viewing the current route information, searching for a destina-
tion by latitude and longitude and storing the current route
8 Set a route to your home
9 Viewing the traffic information
a Cancelling your current route
1
4
32
67 9 a
8
1
2
3
5