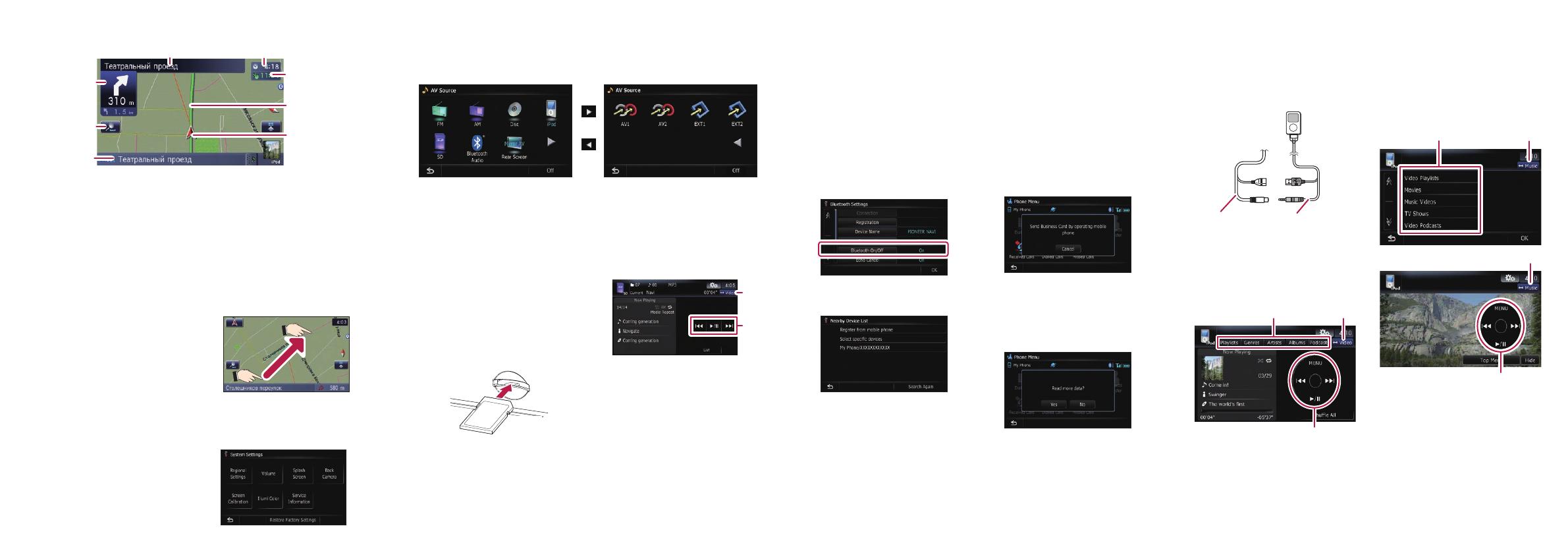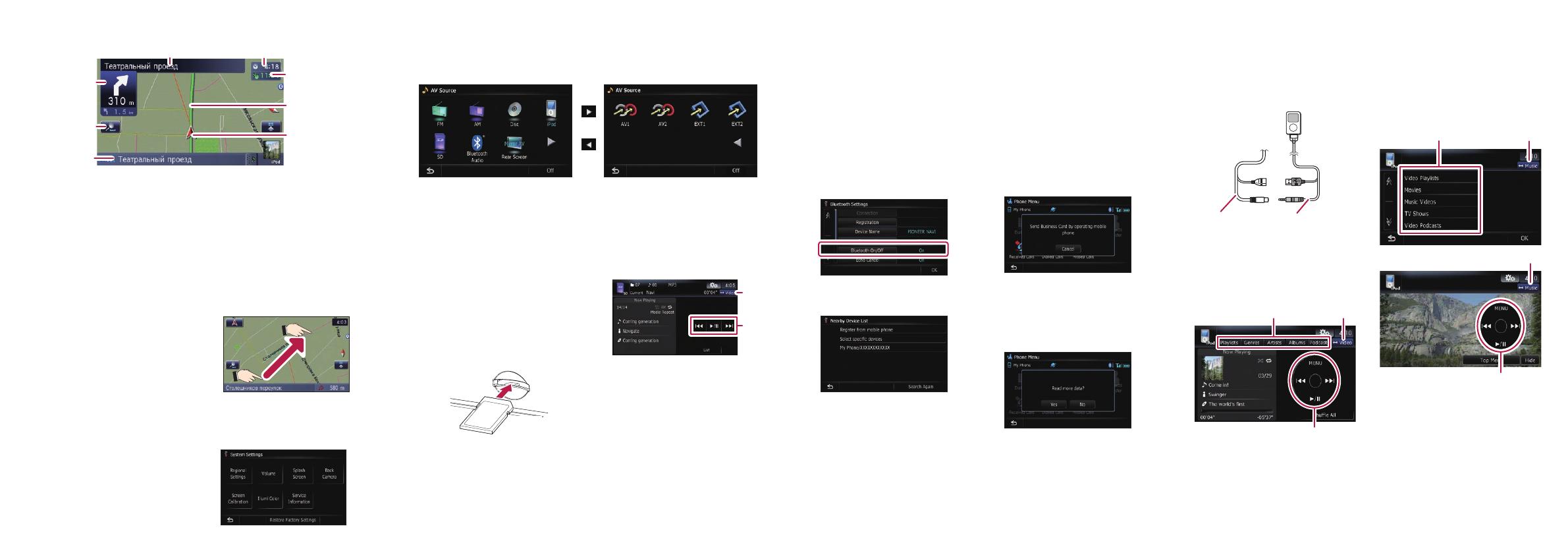
Touch the keys in the follow-
ing order in “Top Menu”;
Settings
➡ System Settings
➡ Volume
Basic items on the map
1 Name of the street to be
used (or next guidance
point)
2
Current time
3 Estimated time of arrival (or
distance to the waypoint or
the destination)
4
Current route
5 Current position
6 Street name that your vehi-
cle is travelling along
7
Changing the map scale and
the map orientation.
8
Next direction of travel
Pairing your
phone
1 Activate the Bluetooth
function on your phone.
2 Touch the keys in the fol-
lowing order in “Top
Menu”; Settings ➡
Bluetooth Settings
3 Turn Bluetooth On/Off to
On.
4 Touch Registration on
“Bluetooth Settings”.
The system tries to find and
lists nearby devices.
5 Touch your phone on the
list and then enter the PIN
code from your phone.
(1111 is default.)
When the pairing is success-
ful, the message will appear.
Transferring
the phone book
1 Connect the mobile phone.
2 Touch Contacts Transfer
on “Phone Menu”.
3 Check that the following
screen is displayed, and
operate your mobile phone
to transfer the phone book
entries.
After transferring the data is
finished, a message asking
whether you want to transfer
more data appears.
4 Touch No.
The transferred data is
imported to the navigation
system.
Dragging the map allows
scrolling. The scroll speed will
change depending on your drag
speed.
Scrolling the map
Setting the volume for navigation
system
Selecting the AV source
Display "AV Source" menu and touch the key to select your
desired AV source.
The AV source is disabled if the equipment is not connected or
inserted.
1 Connect your iPod.
2 Switch the AV source to
iPod.
Playing your Apple iPod
You can control an iPod by connecting the USB interface cable for
iPod (CD-IU50V) (sold separately) to the navigation system.
1
Touch one of the categories
in which you want to search
for a song or Video.
2
Touch to switch between the
video screen and the music
screen.
3
Playback control
Video control
Touch Video to switch to the
iPod-video screen.
1
Music control
1 2
Playing files from an SD memory card
You can play an audio and video file on an SD memory card.
(For details about playable files, refer to “Operation Manual”.)
1 Press the OPEN CLOSE
button. The “Monitor
Setup” screen appears.
2 Touch SD Insert.
3 Insert your SD memory
card until it clicks.
4 Press the OPEN CLOSE
button.
5 Touch keys to operate the
music/video source.
1 Playback control
2 Switch to the screen for
video control.
2
1
USB
connector
USB interface
cable for iPod
1
7
5
4
3
2
6
2
2
8
3
3