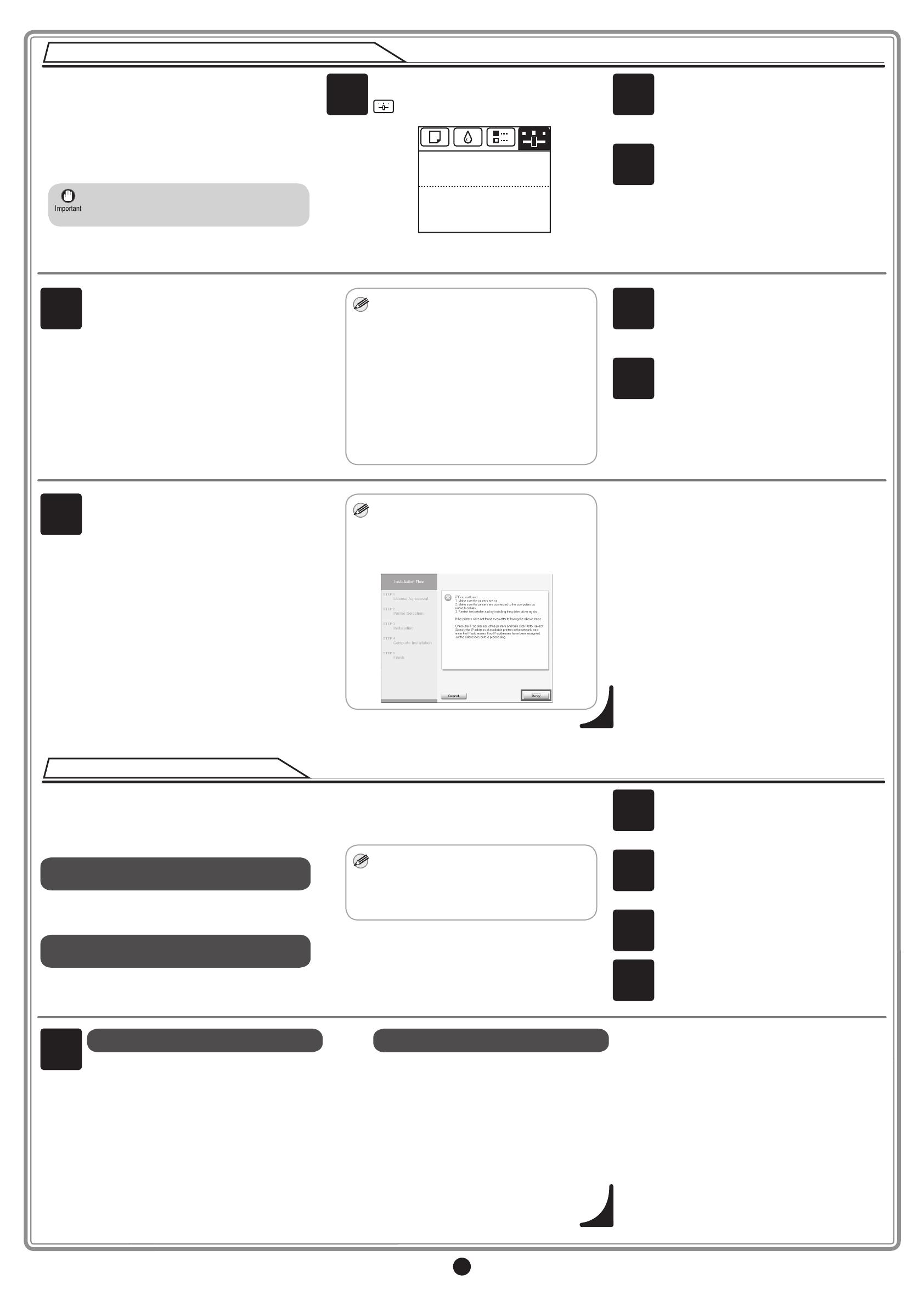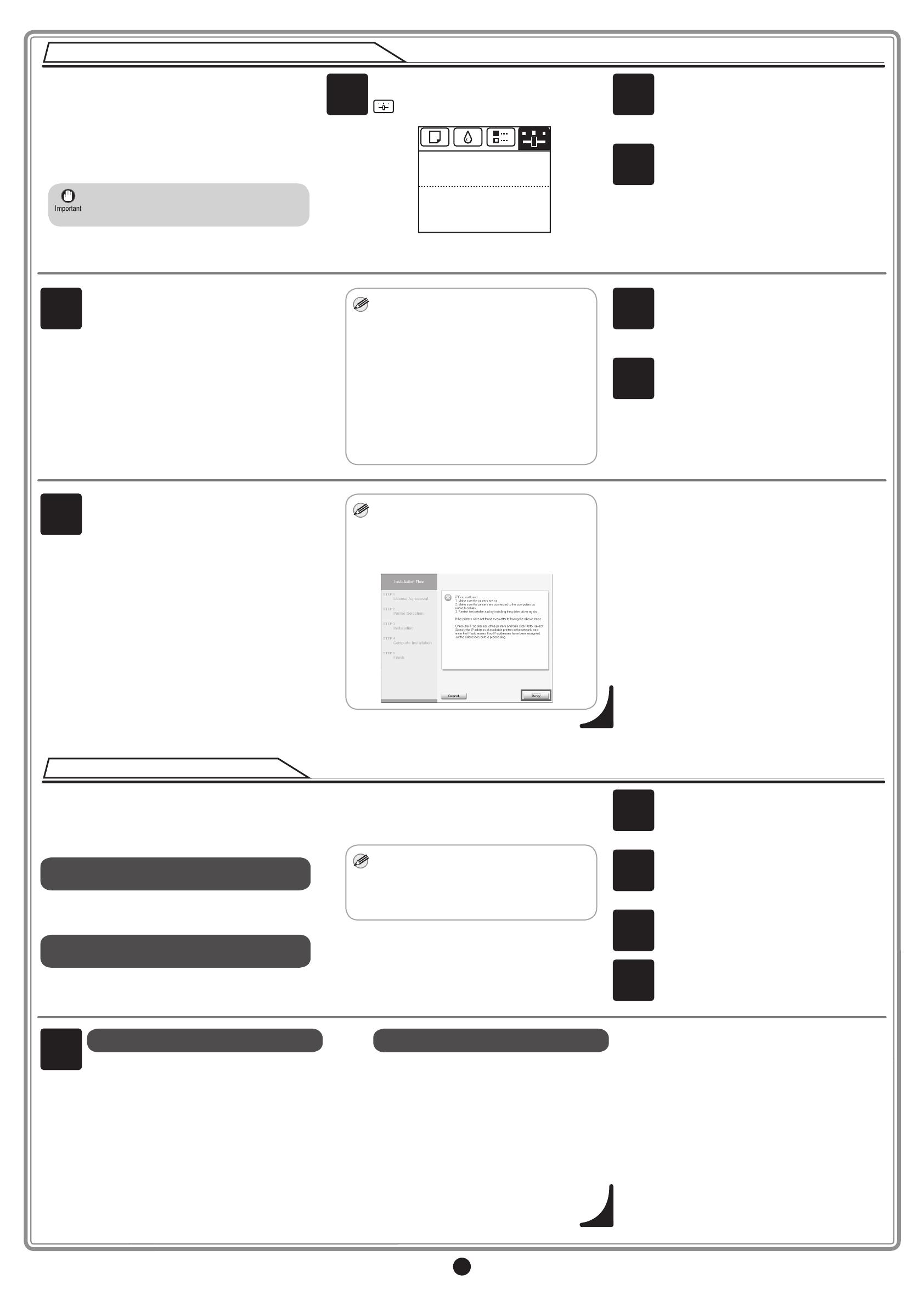
14
When the printer cannot be found on the network
If your printer cannot be found when connecting to
the network for the rst time, setup an IP address
for the printer and then congure it on the printer.
When ink lls the system for the rst time, after
printhead adjustment is nished, specify the IP
address on the printer's control panel.
• When ink fills the system for the first
time, do not operate the printer until
printhead adjustment is finished.
1
On the tab selection screen of the control
panel, press the
▲
and
▲
keys to select
(settings/adj. tab) and press OK.
678.0
Tot.Print Area(m2):
Maint.C Remain.: 80%
No Paper Loaded
OK:Setting/Adj. Menu
2
Use the ▲ and ▼ keys to select Interface
Setup and press OK.
3
Use the ▲ and ▼ keys to select TCP/IP
and press OK.
4
Enter the IP address. Navigate through
the following menus using the ▲ and ▼
keys on the control panel.
1. Select
IPv4 and press OK.
2. Select
IPv4 Settings and press OK.
3. Select
IP Address and press OK.
4. Enter the IP address.
How to enter IP addresses
1. Press the
▲
and
▲
keys to select a
field for inputting values.
2. Use the ▲ and ▼ keys to input values.
• Pressing ▲ increases the value by
one.
• Pressing ▼ decreases the value by
one.
• Holding down either the ▲ or ▼ keys
continually increases or decreases
the value.
3. Press
OK once you have finished.
5
Press Menu.
6
On the registration conrmation message
that appears, select Yes using the ▲ and
▼ keys, and then press OK.
The IP address is set on the printer.
Next, restart installation of the printer
driver.
7
In the Search Results window, select
Specify the IP address of available
printers in the network and click Next.
When the IP Address Specications
window appears, follow the instructions of
"When entering the printer's IP address
manually" in step 8 to 11 on page 13 to
complete the installation of the software.
• If the following screen appears, click
Retry and select Specify the IP
address of available printers in
the network on the next screen that
appears.
Using DHCP
To use the DHCP server function to automatically
allocate an IP address to the printer, one of the
following settings needs to be congured. Check
with your network administrator for the settings
that match your system.
When used in an environment with a DNS
server
Congure the DNS dynamic update function in
the printer and register the printer DNS host name
with the DNS server.
When used in an environment without a DNS
server
Congure the DHCP server to always allocate the
same IP address to the printer.
This section describes how to turn on DNS
dynamic update from the control panel of the
printer.
• The DNS dynamic update function can
also be configured using Remote UI.
Refer to "Configuring the Printer's TCP/
IP Network Settings With RemoteUI" in
the user guide for details.
1
Perform steps 1 to 3 of the procedure in
"When the printer cannot be found on the
network" on page 14.
2
Select IPv4 or IPv6 using the ▲ and ▼
keys and then press OK.
3
Select DNS Settings using the ▲ and ▼
keys and then press OK.
4
Select DNS Dync update using the ▲
and ▼ keys and then press OK.
5
For IPv4
Select On using the ▲ and ▼ keys and
then press OK.
For IPv6
1. When Use the same host name and
domain name as IPv4? is displayed,
select Off using the ▲ and ▼ keys and
then press OK.
2. Select Statefull Addr using the ▲ and
▼ keys and then press OK, and then
select On using the ▲ and ▼ keys and
then press OK.
3. Set Stateless Addr to On using the
same procedure as in Step 2.