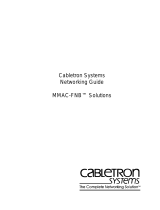Page is loading ...

Installation Guide
Series 200
Series 400
HP AdvanceStack Routers

© Copyright Hewlett-Packard
Company 1994.
All rights reserved.
This document contains proprietary
information, which is protected by
copyright. No part of this document
may be photocopied, reproduced, or
translated into another language
without the prior written consent of
Hewlett-Packard.
Publication Number: 5962-8307, E0794
Edition 1, July 1994
Printed in Singapore
Product Numbers
This guide provides operating instruc-
tions for the following Hewlett-
Packard Company products: 27285A,
27286A, 27287A, 27288A, 27289B,
27290A, J2540B, J2543A
Warranty
The information contained in this
document is subject to change without
notice.
HEWLETT-PACKARD COMPANY
MAKES NO WARRANTY OF ANY
KIND WITH REGARD TO THIS
MATERIAL, INCLUDING, BUT
NOT LIMITED TO, THE IMPLIED
WARRANTIES OF MERCHANT-
ABILITY AND FITNESS FOR A
PARTICULAR PURPOSE.
Hewlett-Packard shall not be liable for
errors contained herein or for inciden-
tal or consequential damages in connec-
tion with the furnishing, performance,
or use of this material.
Hewlett-Packard assumes no responsi-
bility for the use or reliability of its
software on equipment that is not
furnished by Hewlett-Packard.
Safety Considerations
The product and related documenta-
tion must be reviewed for
familiarization with safety markings
and instructions before installation and
operation. See the ’’Safety Informa-
tion’’ section in the back of this man-
ual.
Informations concernant la sécurité
Ce produit et la documentation s’y rap-
portant devront être étudiés avant
l’installation et l’utilisation, afin de se
familiariser avec les symboles et in-
structions de sécurité. Reportez-vous à
la section «Informations concernant la
sécurité».
Hinweise zur Sicherheit
Sehen Sie sich das Produkt an und0
lesen Sie die begleitende Dokumenta-
tion, damit Sie vor der Installation und
dem Betrieb mit den Sicherheit-
smarkierungen und Anleitungen
vertraut sind. Bitte lesen Sie das
Kapitel mit der Überschrift “Hinweise
zur Sicherheit”.
Considerazioni sulla sicurezza
Esaminare il prodotto e la relativa
documentazione per familiarizzarsi con
gli avvisi e le istruzioni di sicurezza
prima dell’installazione e dell’uso.
Vedere la sezione di questo documento
intitolata “Considerazioni sulla
sicurezza”.
Consideraciones sobre seguridad
Antes de instalar y hacer funcionar el
producto, se deben estudiar el
producto y la documentación
relacionada a fin de familiarizarse con
las indicaciones de advertencia e
instrucciones. Ver la sección del docu-
mento titulada “Consideraciones sobre
seguridad”.
Regulatory Information
The product described in this
document complies with specific inter-
national regulations. See the docu-
ment section entitled “Regulatory
Statements” for the applicable
regulatory information.
Informations concernant la régle-
mentation
Le produit décrit dans le présent
document satisfait à des normes inter-
nationales spécifiques. Pour plus de
détails sur les réglementations applica-
bles, reportez-vous à la section «Regula-
tory Statements».
Informationen über Kontrollvor-
schriften
Das in diesem Dokument beschriebene
Produkt erfüllt bestimmte internation-
ale Kontrollvorschriften. Für Informa-
tionen über die zutreffenden
Kontrollvorschriften lesen Sie bitte das
Kapitel mit der Überschrift “Regulatory
Statements”.
Informazioni sulla regolamentaz-
ione
Il prodotto descritto in questo docu-
mento è conforme alle specifiche
normative internazionali. Vedere la sez-
ione del documento intitolata “Regula-
tory Statements” per le informazioni
sulle normative competenti.
Informacin reglamentaria
El producto que se describe en este
documento cumple con determinados
reglamentos internacionales.
En cuanto a la información reglamen-
taria correspondiente, ver la sección
del documento titulada “Regulatory
Statements”.
Installation Guide
2

Preface
This manual is a both a task-oriented installation guide and a reference
describing the hardware aspects of router features, operation, and trou-
bleshooting. The organization is as follows:
Chapter 1: Installation. Begins with checking the accessory kit and
continues with the steps for installation, from preparing the network
through mounting the router, connecting the network cables, and initial-
izing and verifying the router.
Chapter 2: Router Description. Covers the general hardware features
of all HP “rack and stack” routers, including port identities, status LED
indications, resetting/clearing, and initialization sequence.
Chapter 3: Troubleshooting. Provides basic tips, status LED interpre-
tation and indicated actions, verifying LED operation, and various diag-
nostic tests.
Appendixes: Provide cable and connector descriptions, modem configu-
ration data (for remote console access), specifications, additional FDDI
attachment methods, safety, warranty, and regulatory information, and a
subject index.
Installation Guide
Preface
3

Installation Guide
Preface
4

Contents
1. Installation and Initial Setup
Phase 1: Ensure that You Have a Complete Set of Accessories . . . 1-3
Phase 2: Prepare the Network . . . . . . . . . . . . . . . . . . . . . . 1-4
Phase 3: Prepare the Router Hardware . . . . . . . . . . . . . . . . . 1-6
A. Mount the Router . . . . . . . . . . . . . . . . . . . . . . . . . . 1-7
B. Connect a Console (Optional) . . . . . . . . . . . . . . . . . . . 1-10
C. Attach Network Cables . . . . . . . . . . . . . . . . . . . . . . 1-11
D. Plug In and Verify the Router Hardware . . . . . . . . . . . . . 1-22
Phase 4: Initialize and Verify the Router . . . . . . . . . . . . . . . . 1-26
A. Create or Modify a Router Configuration . . . . . . . . . . . . 1-28
B. Boot the Router . . . . . . . . . . . . . . . . . . . . . . . . . . . 1-30
C. Set the Correct Time and Date (Optional) . . . . . . . . . . . . 1-33
D. Set Manager and User Passwords (Optional) . . . . . . . . . . 1-34
E. Verify Router Initialization . . . . . . . . . . . . . . . . . . . . 1-36
2. Features and General Hardware Operation
Features . . . . . . . . . . . . . . . . . . . . . . . . . . . . . . . . . . 2-2
Router Ports . . . . . . . . . . . . . . . . . . . . . . . . . . . . . . 2-3
Additional Features . . . . . . . . . . . . . . . . . . . . . . . . . . 2-4
Interpreting Front-Panel LEDs . . . . . . . . . . . . . . . . . . . . . 2-5
Interpreting Back-Panel LEDs . . . . . . . . . . . . . . . . . . . . . . 2-6
Meanings of Router Status LEDs . . . . . . . . . . . . . . . . . . . 2-8
Meanings of Port Status LEDs . . . . . . . . . . . . . . . . . . . . 2-9
Testing the LEDs . . . . . . . . . . . . . . . . . . . . . . . . . . . . . 2-13
Resetting the Router, Clearing the Passwords, and Clearing
the Router . . . . . . . . . . . . . . . . . . . . . . . . . . . . . . . . 2-14
To Reset the Router . . . . . . . . . . . . . . . . . . . . . . . . . . 2-15
To Clear the Manager and User Passwords . . . . . . . . . . . . . 2-16
To Clear the Router . . . . . . . . . . . . . . . . . . . . . . . . . . 2-17
Initialization Sequence . . . . . . . . . . . . . . . . . . . . . . . . . . 2-19
Contents
5

3. Troubleshooting
Introducing Router Troubleshooting Features . . . . . . . . . . . . . 3-2
Basic Troubleshooting Tips . . . . . . . . . . . . . . . . . . . . . . . 3-3
Interpreting LED Error Patterns . . . . . . . . . . . . . . . . . . . . 3-4
Interpreting ERROR Messages on the HP AdvanceStack
Router 200 Series . . . . . . . . . . . . . . . . . . . . . . . . . . . . . 3-6
General Procedure for Self-Test Failures . . . . . . . . . . . . . . 3-6
Recoverable Self-Test Failures . . . . . . . . . . . . . . . . . . . . 3-7
Non-Recoverable Self-Test Failures . . . . . . . . . . . . . . . . . 3-8
Verifying LED Operation . . . . . . . . . . . . . . . . . . . . . . . . . 3-9
Verifying LED Operation on the HP Router ER, TR, and SR . . . 3-9
Verifying LED Operation on Other Router Models . . . . . . . . . 3-9
Diagnostic Tests . . . . . . . . . . . . . . . . . . . . . . . . . . . . . . 3-10
Testing the Router Only . . . . . . . . . . . . . . . . . . . . . . . . 3-10
Testing the Router’s Ports . . . . . . . . . . . . . . . . . . . . . . . 3-11
Troubleshooting a Terminal or Modem Connection . . . . . . . . 3-12
Testing a Transceiver on an Ethernet/802.3 Port . . . . . . . . . . 3-15
Testing a Link . . . . . . . . . . . . . . . . . . . . . . . . . . . . . 3-16
A. Cables and Connectors
HP Cables . . . . . . . . . . . . . . . . . . . . . . . . . . . . . . . . . A-3
Other Standard Cables . . . . . . . . . . . . . . . . . . . . . . . . . A-4
Cable and Connector Pin-Outs . . . . . . . . . . . . . . . . . . . . . A-5
Router Console Port Connector Pin-Outs . . . . . . . . . . . . . A-5
RS-232 Modem Cable—Minimum Pin-Outs . . . . . . . . . . . . . A-5
RS-232 “Null Modem” Cable for Terminal/PC with
25-Pin Connector—Minimum Pin-Out . . . . . . . . . . . . . . A-6
RS-232 “Null Modem” Cable for Terminal/PC with
9-Pin Connector—Minimum Pin-Outs . . . . . . . . . . . . . . . A-6
RS-232 Cable for HP Portable (110) and Portable
Plus—Minimum Pin-Outs . . . . . . . . . . . . . . . . . . . . . A-7
Null-Modem Adapter for Use with Modem
Cable—Minimum Pin-Outs . . . . . . . . . . . . . . . . . . . . . A-7
Router AUI LAN Port Definition . . . . . . . . . . . . . . . . . . . A-8
AUI Cable—Minimum Pin-Outs . . . . . . . . . . . . . . . . . . . A-8
RS-449/422 WAN Cable—Minimum Pin-Outs . . . . . . . . . . . . A-9
V.35 WAN Cable—Minimum Pin-Outs . . . . . . . . . . . . . . . . A-10
X.21 WAN Cable—Minimum Pin-Out . . . . . . . . . . . . . . . . A-11
RS-232 WAN Cable—Minimum Pin-Outs . . . . . . . . . . . . . . A-12
Back-to-Back Test Cables . . . . . . . . . . . . . . . . . . . . . . . A-13
6

HP 5061-2556 Back-to-Back Test Cable for 62-Pin
Connector—Minimum Pin-Outs . . . . . . . . . . . . . . . . . . A-14
HP 5061-2557 Back-to-Back Test Cable for 62-Pin
Connector—Minimum Pin-Outs . . . . . . . . . . . . . . . . . . A-15
Router Token Ring/802.5 LAN Port Definition . . . . . . . . . . . A-17
FDDI Optical Bypass DIN Connector Pinouts
(HP Part Number 5063-2488) . . . . . . . . . . . . . . . . . . . . A-18
FDDI Cable . . . . . . . . . . . . . . . . . . . . . . . . . . . . . . . A-19
Loopback Connectors . . . . . . . . . . . . . . . . . . . . . . . . . A-20
B. Modem Configuration
HP 35031A Support Link II . . . . . . . . . . . . . . . . . . . . . . B-2
HP 37212B Support Link . . . . . . . . . . . . . . . . . . . . . . . B-2
HP 50759A Support Link . . . . . . . . . . . . . . . . . . . . . . . B-2
Hayes 2400 Smartmodem . . . . . . . . . . . . . . . . . . . . . . . B-3
Black Box V.32 9600 Async. . . . . . . . . . . . . . . . . . . . . . . B-3
C. Specifications
Physical (without brackets) . . . . . . . . . . . . . . . . . . . . . C-2
Power Consumption . . . . . . . . . . . . . . . . . . . . . . . . . . C-2
Environmental . . . . . . . . . . . . . . . . . . . . . . . . . . . . . C-3
Electromagnetic Emissions . . . . . . . . . . . . . . . . . . . . . . C-3
Acoustical (for Germany) . . . . . . . . . . . . . . . . . . . . . . . C-3
Safety Approvals . . . . . . . . . . . . . . . . . . . . . . . . . . . . C-4
Data Communications Specifications . . . . . . . . . . . . . . . . C-4
D. FDDI Cable Attachment Configurations
Dual-Attach Station (DAS) . . . . . . . . . . . . . . . . . . . . . . . . D-3
Single-Attach Station (SAS) . . . . . . . . . . . . . . . . . . . . . . . D-4
Dual-Homed Connection . . . . . . . . . . . . . . . . . . . . . . . . . D-5
Safety Information
Regulatory Statements and Warranty
Index
Contents
7

1
Installation and Initial Setup

The installation and initial setup of your HP router involves these tasks:
1. Ensuring that you received a complete set of accessories with your
router. (page 1-3).
2. Preparing the network (page 1-4).
3. Preparing the router hardware (page 1-6).
4. Initializing and verifying the router (page 1-26).
Installation
1-2

Phase 1: Ensure that You Have a
Complete Set of Accessories
Accessory kit. You should have one accessory kit containing the
following:
Brackets for mounting the router
Screws for attaching the brackets to the router and to a rack
AUI retainers
Self-adhesive rubber feet
BNC ‘‘T’’ connector cover(s)
Power cord. Your router is provided with one of the power cords listed
below.
Caution In the event that your installation requires a different power cord, make
sure that you use a power cord that bears the mark of the safety agency
in your country that defines the regulations for power cords. That is
your assurance that the power cord can be used safely with the router.
Australia (8120-1369) Switzerland (8120-2104)
Denmark (8120-2956) United Kingdom (8120-1351)
Europe (8120-1689) United States/Canada (8120-1378)
Japan (8120-4753)
Cables: The cables you receive with your router depend on the options
in your router order. For details on cables, refer to appendix A, ‘‘Cables
and Connectors’’.
Documentation: For a listing of the documentation for your router,
refer to the release notes your received with your router or latest
software update.
Installation
1
Installation
Phase 1: Ensure that You Have a Complete Set of Accessories
1-3

Phase 2: Prepare the Network
1. Create or update the network plan. Include power sources,
computers, data links, hubs, repeaters, bridges, other routers, and
cabling (including types and lengths). Verify the design limits for the
cable lengths and the number of repeaters and nodes in your
network.
2. Create or update the network map. This map provides a diagram of
how the network topology now looks or will look as the router
hardware is installed. Generally, this diagram includes:
• The physical location of each network device and end node
• The connections between each device and end node
• The network-layer addresses for identifying network and links
For each LAN link, include the following on the map:
• LAN type (Ethernet/802.3, Token Ring/802.5, or FDDI)
• LAN speed (4, 10, 16, or 100 Mbit/s)
• Physical medium (cable type)
For each WAN link, include the following on the map:
• WAN link type (circuit type) and WAN link speed
• Interface type (X.21, V.35, etc.)
• HDLC address (DCE/DTE) for HP Point- to-Point links
• X.121 address and connection ID (for X.25 links)
• Quality of service (LLC1, LLC2, X.25)
• Other pertinent data, such as:
– ISDN, switched 56, or other dial type numbers
– Frame relay DLCI encoding type and length, and management
type (ANSI Annex D, Annex D switch, LMI, or LMI switch)
– SMDS individual address
If you use multiple protocols (routing or bridging services) in your
network, you may want to make a separate map for each protocol.
3. If the router will be configured from another router using Quick
Remote or from a Bootp server, ensure that the Quick Remote or
Bootp operation has been enabled on the remote devices. (For more
on remote configuration using Quick Remote or Bootp, refer to the
User’s Guide shipped with your router.)
Installation
Phase 2: Prepare the Network
1-4

4. Before you apply power to the router, connect all LAN and WAN
links to the router. Verify the LAN cabling and that the WAN link
terminating equipment is operational. Your WAN link service
provider can verify that the WAN link is operating correctly.
Note
Configuring from Quick Remote or a Bootp server requires that the
supporting WAN and/or LAN links be connected before the router boots
from the factory default.
5. Use a console as described in this chapter to verify and configure the
router. The console must be an ANSI or VT100 terminal or a PC
running an ANSI or VT100 terminal emulator. You also need either a
cable or a modem and a modem cable for connecting the console.
(Refer to appendixes A and B.)
Console Note Connecting a console to the router’s console port is optional if the router
will be configured and administered from a remote site. That is, if the
router will be automatically configured using Quick Remote or a Bootp
server, then a remote operator can verify and administer the router over
the network.
Installation
1
Installation
Phase 2: Prepare the Network
1-5

Phase 3: Prepare the Router
Hardware
The basic hardware installation steps are summarized below and
detailed in the following pages.
1. Mount the router (page 1-7).
2. Connect a console (optional, depending on method for configuring
and administering).
3. Attach network cables (page 1-11).
4. Plug in and verify the router (page 1-22).
Installation
Phase 3: Prepare the Router Hardware
1-6

A. Mount the Router
1. Make sure the router’s power cord is correct for your country’s ac
power receptacle. Do not attach the power cord until the router is
mounted.
2. Mount on a wall, rack, or table as follows:
For Rack or Cabinet Mounting: Using a Phillips or cross-head
screwdriver, attach the mounting brackets to the router with 10-mm
#M4 screws. Position the router in the rack or cabinet and slide it up
or down until the rack holes align with the bracket holes. Then
attach the router to the rack with
5
⁄
8
-in. #12-24 screws. These two
types of screws are included in the accessories kit with the router.
(A cabinet may require
5
⁄
8
-in. #10-32 screws instead, available as p/n
2680-0302. Make sure you have screws that fit your cabinet or rack
before mounting the router.)
For Table Mounting: Attach the self-adhesive rubber feet to the
bottom of the router. Set the router on a table near the power source.
For Wall Mounting: Using a Phillips or cross-head screwdriver,
attach the mounting brackets to the router with 10-mm #M4 screws,
included in the accessories kit with the router. Then attach the
router to a wood surface (minimum
1
⁄
2
-in. plywood or equivalent)
with
5
⁄
8
-in. #12 wood screws or equivalent (not included).
Installation
1
Installation
Phase 3: Prepare the Router Hardware
1-7

Single-Height Models
These models are 4.3 cm (1.7inches) in height.
Rack Mounting
Wall Mounting
Mounting Bracket
Figure 1-1. Rack Mount - Bracket Position
Mounting Bracket
Figure 1-2. Rack Mount - Back Out
Mounting Bracket
Figure 1-3. Flat On Wall
Mounting Bracket
Figure 1-4. Straight Out From Wall
Installation
Phase 3: Prepare the Router Hardware
1-8

Double-Height Models
These models are 8.9 cm (3.5 inches) in height.
Rack Mounting
Wall Mounting
Mounting Bracket
Figure 1-5. Rack Mount - Bracket Position
Mounting Bracket
Figure 1-6. Rack Mount - Back Out
Mounting Bracket
Figure 1-7. Flat On Wall
Mounting Bracket
Figure 1-8. Straight Out From Wall
Installation
1
Installation
Phase 3: Prepare the Router Hardware
1-9

B. Connect a Console (Optional)
When Is a Console Necessary?
Connecting a console is necessary if your management of the router
requires direct access through the console port by either a local opera-
tor or by a remote operator using a modem. Direct access through the
console port is optional if the router is to be configured from a remote
site using Smartboot (Quick Remote or a Bootp server) and if the router
is to be managed from a remote site using Telnet.
To install a console:
1. Do one of the following:
• Connect the serial port of an ANSI or VT100 terminal (or a PC
emulating one of these) to the console port using an RS-232
cable.
• Connect a full-duplex, asynchronous (character-mode) modem to
the console port using an RS-232 cable. At the remote site,
connect an ANSI or VT100 terminal (or a PC emulating an ANSI
or VT100 terminal) to the remote modem. Then establish the link
between the terminal’s modem and the router’s modem according
to the modem instructions.
Note For recommended console and modem cables, and cable pin-outs, refer
to appendix A, ‘‘Cables and Connectors’’. For supported modems and
their configuration requirements, refer to appendix B, ‘‘Modem
Configuration’’.
2. Switch on the terminal’s power (or switch on the PC’s power and
start the terminal emulation program). Configure for the following:
• ANSI or VT100
• 1 stop bit
• 8 bits/character
• Xon/Xoff handshaking
• No parity
• Baud rate of 57600, 38400, 19200, 9600, 4800, 2400, 1200, or 300
• Screen size of 24 lines
Installation
Phase 3: Prepare the Router Hardware
1-10

C. Attach Network Cables
Depending on the model of router and the physical connections in your
network, you will use one or more of the following interface options:
AUI (page 1-12)
BNC (page 1-14)
Token Ring (page 1-16)
FDDI (page 1-17)
WAN (page 1-21)
Caution Static discharge may damage equipment. Do not touch the router
connector pins or the cable connector pins.
Note On routers providing an AUI interface and a BNC interface for the same
LAN 802.3 port, you can use either interface at any time, but not both at
the same time. For information on the operation of the green LEDs
indicating AUI or BNC interface selection, refer to ‘‘AUI and BNC
(green) LEDs’’ on page 2-10.
Installation
1
Installation
Phase 3: Prepare the Router Hardware
1-11

Connecting a LAN to the AUI Interface:
Note For single-height models, if the bottom of the router rests on a surface
(such as a table) and you attach an HP transceiver directly to the AUI
port (without an AUI cable), then attach the rubber feet you received in
the accessory kit (page 1-3) to the bottom of the router to prevent the
transceiver from supporting the weight of the router.
Figure 1-9. LAN AUI Connection
Installation
Phase 3: Prepare the Router Hardware
1-12

1. Slide the AUI retainer (included) onto the connector posts on a
transceiver (also called a “MAU”) that corresponds to your type of
network cabling, or on an AUI cable that is attached to a transceiver
(whichever will attach directly to the router).
2. Plug the transceiver or cable into the Ethernet/802.3 port on the
router.
3. Secure the retainer and the transceiver or cable to the router with
the retainer’s screws.
4. Connect the network cable to the transceiver.
If your router’s LAN port(s) have both an AUI interface and a BNC
interface, refer to the note on page 1-11
Transceiver or
AUI cable con-
nector
Connector post
AUI LAN port on router
AUI retainer
Figure 1-10.Installing the AUI Retainer
Installation
1
Installation
Phase 3: Prepare the Router Hardware
1-13
/