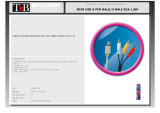Page is loading ...

HP Photosmart A320 series
User Guide

Hewlett-Packard Company notices
The information contained in this document is subject to change without notice.
All rights reserved. Reproduction, adaptation, or translation of this material is prohibited without prior written permission of Hewlett-Packard, except
as allowed under copyright laws. The only warranties for HP products and services are set forth in the express warranty statements accompanying
such products and services. Nothing herein should be construed as constituting an additional warranty. HP shall not be liable for technical or editorial
errors or omissions contained herein.
© 2007 Hewlett-Packard Development Company, L.P.
Windows, Windows 2000, and Windows XP are U.S. registered trademarks of Microsoft Corporation.
Windows Vista is either a registered trademark or trademark of Microsoft Corporation in the United States and/or other countries.
Intel and Pentium are trademarks or registered trademarks of Intel Corporation or its subsidiaries in the United States and other countries.
The Bluetooth trademarks are owned by its proprietor and used by Hewlett-Packard Company under license.

Contents
1Welcome
Find more information ................................................................................................................3
Printer parts ...............................................................................................................................3
Optional accessories .................................................................................................................6
2 Paper basics
Choose and load paper .............................................................................................................9
Use HP Advanced Photo Paper ..........................................................................................9
Load your paper ..................................................................................................................9
3 Print basics
Print from a PictBridge-certified camera ..................................................................................11
Improve the quality of your photos ..........................................................................................12
4 Print from Bluetooth devices or your computer
Print from a Bluetooth device ..................................................................................................13
Make the Bluetooth connection .........................................................................................13
Print ...................................................................................................................................13
Print from a computer ..............................................................................................................13
Transfer photos from your camera to a computer .............................................................14
About HP Photosmart Essential, HP Photosmart Mac, and HP Photosmart Share ..........14
5 Maintain and transport the printer
Replace the print cartridge ......................................................................................................15
Remove ink from your skin and clothing ..................................................................................18
Clean and maintain the printer ................................................................................................18
Clean the outside of the printer .........................................................................................18
Automatically clean the print cartridge ...............................................................................18
Print a test page ................................................................................................................19
Manually clean the print cartridge contacts .......................................................................20
Align the print cartridge ......................................................................................................21
Update the HP Photosmart printer driver software ..................................................................22
Store the printer and print cartridge .........................................................................................23
Store the printer .................................................................................................................23
Store the print cartridge .....................................................................................................24
Maintain the quality of photo paper .........................................................................................24
Transport the printer ................................................................................................................24
6 Troubleshooting
Printer hardware problems ......................................................................................................27
Printing problems .....................................................................................................................28
Bluetooth printing problems .....................................................................................................31
PictBridge camera error messages .........................................................................................32
7 Specifications
System requirements ...............................................................................................................35
1

Printer specifications ...............................................................................................................36
8 HP support
Check the HP support Web site first ........................................................................................39
HP support by phone ...............................................................................................................39
Phone support period ........................................................................................................39
Placing a call ......................................................................................................................39
After the phone support period ..........................................................................................40
Warranty ..................................................................................................................................41
Additional warranty options .....................................................................................................42
Regulatory model identification number VCVRA-0707 ............................................................42
Environmental statements .......................................................................................................42
A Install the software.................................................................................................................43
B Indicator lights........................................................................................................................45
Index..............................................................................................................................................49
2

1Welcome
Thank you for your HP Photosmart purchase! To get the maximum use out of your new
printer, read this guide. Learn how to:
• Quickly and easily print beautiful photos directly from any PictBridge device—
including digital cameras, camera phones, and video cameras.
• Print photos from any Bluetooth device—wirelessly!—with an optional Bluetooth
adapter.
• Connect the printer to a computer, and take advantage of the photo editing, storing,
sharing, and creative project capabilities of the included HP Photosmart software.
• Get higher quality photos with the help of the built-in HP Real Life Technologies,
which correct red-eye, color, and contrast problems with the touch of a button.
• Take your portable, lightweight photo printer to social events to print and share
photos instantly.
Find more information
Your new HP Photosmart A320 series printer comes with the following documentation:
• Setup Guide: The setup instructions that explain how to set up the printer. Read this
document first.
• Printer User Guide: This is the book you are reading. This guide describes the basic
features of the printer, explains how to use the printer without connecting it to a
computer, explains how to install the HP Photosmart software, and contains hardware
troubleshooting information.
• Camera or camera phone documentation (only if a camera or camera phone came
in the box with your printer): The documentation that came with your camera explains
how to use the camera to take pictures and includes troubleshooting and
maintenance information. In addition, the camera image display provides information.
• Electronic Help: The electronic Help describes how to use the printer with a
computer and contains software troubleshooting information.
After you have installed the HP Photosmart software on your computer (see “
Install
the software” on page 43), you can view the electronic Help on your computer. The
Help displays on your computer screen and describes how to use the printer with a
computer and how to troubleshoot software problems.
To access the electronic Help:
• Windows: From the Start menu, select Programs or All Programs, point to
HP, HP Photosmart A320 series, and then click Help.
• Mac: Choose Help, Mac Help in the Finder, and then choose Library,
HP Photosmart Printer Help.
Printer parts
This section gives an overview of the parts of your printer, and provides references to
sections where the parts and functions are described in more detail.
Welcome 3

Figure 1-1 Front view (closed)
1 On: Press to turn the printer on or off, or to cancel a print job that is in progress.
2 OK: Press to turn the automatic photo enhancement feature on or off, or to resume a print job
after an error. For more information, see “
Improve the quality of your photos” on page 12.
3 PictBridge port: Connect either a PictBridge-certified device (such as a PictBridge digital
camera, camera phone, or video camera), or the optional HP Bluetooth wireless printer
adapter to this port.
For information on printing from a PictBridge device, see “
Print from a PictBridge-certified
camera” on page 11.
For information on printing wirelessly using Bluetooth technology, see “
Print from a Bluetooth
device” on page 13.
4 Output tray (closed): Open this to print or to access the print cartridge. The input tray opens
automatically when you open the output tray.
Figure 1-2 Front view (open)
1 Handle: Extend to carry the printer.
Chapter 1
4Welcome

2 Input tray: Load paper here. The input tray opens automatically when you open the output
tray. To close the input tray, you must first close the output tray. For more information about
loading paper, see “Choose and load paper” on page 9.
3 USB cable holder: Store the USB cable for your PictBridge camera in here for easy access.
4 Input tray extension: Pull out to support paper.
5 Paper-width guide: Move to the width of the current paper to position the paper properly.
6 Output tray (open): The printer deposits prints here. When you open the output tray, the input
tray opens automatically.
7 Print cartridge door: Open to insert or remove the HP 110 Tri-color Inkjet print cartridge. Must
be closed to print. For more information about replacing the print cartridge, see “
Replace the
print cartridge” on page 15.
Figure 1-3 Rear of printer
1 USB port: Connect the printer to a computer here, using a USB cable. For more information
on printing from a computer, see “
Print from a computer” on page 13.
2 Power cord connection: Connect the power cord here.
Figure 1-4 Indicator lights
1 On light: Solid green if the printer is on. Flashing green if the printer is busy.
Printer parts 5

2 Red Eye light: Solid green if the automatic photo correction feature is turned on. For
information about the feature, see “
Improve the quality of your photos” on page 12.
3 Resume light: Flashing green if the printer is out of paper or if there is a paper jam. Indicates
that the OK button should be pressed to resume printing after the error is cleared.
4 Print Cartridge light: Solid red if the print cartridge is low on ink. Flashing red if there is a print
cartridge error, if the print cartridge is missing, or if the print cartridge door is open.
5 Attention light: Solid or flashing red if there is a printer error, such as a paper jam, that must
be addressed before you can continue printing.
For troubleshooting information, see “
Troubleshooting” on page 27.
For more information about the indicator lights, see “Indicator lights” on page 45.
6 PictBridge light: Solid green if a PictBridge camera is connected to the PictBridge port.
Flashing green if the printer is printing a photo from your camera. Do not disconnect your
camera if the light is flashing green.
TIP: For more information about the indicator lights, see “Indicator lights”
on page 45. For troubleshooting information, see “
Troubleshooting” on page 27.
Optional accessories
There are several optional accessories available for the printer that enhance its ability to
print anywhere, anytime. The appearance of the accessories may vary from what is
shown. To purchase accessories, go to:
•
www.hp.com/eur/hpoptions (Europe)
•
www.hp.com, choose your country/region, and then click Buy or Online Shopping
(All other countries/regions)
For camera accessories, see the documentation that came with your camera.
Figure 1-5 HP Photosmart Carrying Case
The lightweight, durable HP Photosmart Carrying Case holds and protects the printer and
its accessories for hassle-free printing on the go.
NOTE: You will need to transport your digital camera, camera phone, or video
camera in a separate carrying case. See the documentation that came with your
camera or other device for accessories information.
Chapter 1
6Welcome

Figure 1-6 HP Bluetooth wireless printer adapter
The HP Bluetooth wireless printer adapter, model bt450, plugs into the PictBridge port
on the top of the printer and lets you use Bluetooth wireless technology for printing. For
more information about using Bluetooth wireless technology, see “
Print from a Bluetooth
device” on page 13.
Optional accessories 7

Chapter 1
8Welcome

2 Paper basics
Choose and load paper
Learn which is the recommended HP paper for use with the printer, and learn how to load
it into the input tray for printing.
Use HP Advanced Photo Paper
Always use HP Advanced Photo Paper with the HP Photosmart A320 series printer. It is
especially designed to work with the inks in your printer to create beautiful photos.
To purchase HP Advanced Photo Paper or other supplies, go to:
•
www.hp.com/eur/hpoptions (Europe)
•
www.hp.com, choose your country/region, and then click Buy or Online Shopping
(All other countries/regions)
Load your paper
Paper loading tips:
• You can print on 10 x 15 cm (4 x 6 inch) photo paper, 10 x 15 cm (4 x 6 inch) or smaller
index cards, L-size cards, A6 cards, or Hagaki cards 100 x 148 mm (3.9 x 5.8 inch).
• Before loading paper, slide out the paper-width guide to make room for the paper.
• Load only one type and size of paper at a time. Do not mix paper types or sizes in
the input tray.
• Do not load more than 20 sheets of 10 x 15 cm (4 x 6 inch) photo paper.
• If you are using tabbed paper, load the paper so the tab feeds in last.
• In dry conditions photo paper can curl. To prevent curling, store photo paper in a
plastic bag, not in the input tray of the printer.
Paper basics 9

1 Input tray
2 Paper-width guide
3 Output tray
To load paper
1. Open the output tray. The input tray opens automatically.
2. Load up to 20 sheets of photo paper with the print side or glossy side facing the front
of the printer. If you are using tabbed paper, load the paper so tab feeds in last. When
loading, slide the paper to the left side of the input tray and push the paper down firmly
until it stops.
3. Adjust the paper-width guide to fit close to the edge of the paper without bending the
paper.
Chapter 2
10 Paper basics

3 Print basics
Printing photos directly from your camera is the easiest and fastest way to turn your digital
photos into outstanding prints.
This section describes how to print from digital cameras using a direct USB connection
and PictBridge technology, and how to improve the quality of your prints using the printer's
built-in automatic photo correction feature.
NOTE: Although this chapter describes the procedure for printing from a PictBridge
digital camera, the procedure for printing from other PictBridge devices—such as
camera phones and video phones—is very similar. Review the documentation that
came with your PictBridge device for specific information.
Print from a PictBridge-certified camera
You can print photos by connecting a PictBridge-certified digital camera directly to the
PictBridge port on the top of the printer with a USB cable. When you print from your digital
camera, the printer uses the settings that you selected on the camera. For more
information, see the documentation that came with your camera.
Make sure you have turned on the printer and inserted an HP 110 Tri-color Inkjet print
cartridge before you try to print.
NOTE: If you connect a non-HP camera and encounter problems while printing, see
the documentation that came with your camera. HP is not able to provide technical
support for non-HP cameras.
To print using a PictBridge-certified camera
1. Turn on your PictBridge digital camera. Make sure the USB configuration is set to
Digital Camera, so that your camera is able to successfully connect to the printer and
print photos.
2. Load photo paper into the printer.
The printer automatically prints using the best quality settings for HP Advanced Photo
Paper. To change the paper type or quality settings, print your photos from a
computer. For more information on printing from a computer, see the electronic Help.
NOTE: With some digital cameras, you can print using Normal print quality for
faster prints. The print quality may be noticeably lower, especially if you are not
using HP Advanced Photo Paper. Print quality is best when Best print quality is
selected. See your camera documentation for details.
3. Connect your camera to the PictBridge port on the top of the printer using the USB
cable for the camera. The PictBridge light turns solid green when the connection is
established.
4. Use the menu on your camera image display to select and print photos. Refer to your
camera documentation for details. The On light and the PictBridge light flash while
the photos are printing.
Important: Your photos are instantly dry, and can be handled immediately after they are
printed. However, HP recommends that you leave the printed surface of your photos
Print basics 11

exposed to the air for 3 minutes after printing to allow the colors to fully develop before
you stack them with other photos or place them in albums.
Improve the quality of your photos
The printer includes an HP Real Life Technologies automatic photo enhancing feature
that will:
• Sharpen blurred photos.
• Improve the dark areas of a photo without affecting the light areas of the photo.
• Reduce red-eye that can occur in photos taken with a flash.
• Improve the overall brightness, color, and contrast of photos.
The automatic photo enhancing feature is turned on by default when you turn on the
printer. The Red Eye light is solid green when the feature is turned on. This feature affects
your prints only, not the original photos.
HP recommends leaving the automatic photo enhancing feature on, but if your photos do
not print correctly, or if you want to print a photo without the enhancements, turn it off.
To turn off the automatic photo enhancing feature, press OK. The Red Eye light turns
off. The feature remains off until you press OK again.
Chapter 3
12 Print basics

4 Print from Bluetooth devices or
your computer
Use the printer with your computer and other devices to share photos with friends and
family.
Print from a Bluetooth device
You can print from devices with Bluetooth wireless technology such as digital cameras,
PDAs, laptops, and mobile phones. For more information, see the electronic Help and
the documentation that came with the device.
Make the Bluetooth connection
To use Bluetooth connectivity, all devices must have the necessary hardware and
software installed. In addition, an HP Bluetooth wireless printer adapter, model bt450,
must be connected to the PictBridge port on the top of the printer. Some printers include
the Bluetooth adapter in the box; if a Bluetooth adapter did not come with your printer,
you can purchase one separately. For ordering information, see “
Optional accessories”
on page 6. For more information about the adapter, see the documentation that came
with the adapter.
Print
The basic procedure for printing from any device with Bluetooth wireless technology is
the same. For more detailed instructions, see the documentation that came with your
Bluetooth device.
To print from a Bluetooth device
1. Connect the Bluetooth adapter to the PictBridge port on top of the printer.
2. Have the Bluetooth device you wish to print from search for available Bluetooth
printers.
3. Select the HP Photosmart A320 series printer when it appears on the device.
4. Send the print job from the Bluetooth device to the printer. See the documentation for
your Bluetooth device for specific instructions on starting a print job.
Print from a computer
Printing from a computer gives you more options than printing from a PictBridge or
Bluetooth device. The printer software give you more print settings to choose from, and
with the HP Photosmart software, you can edit your photos before printing. For example,
you can select different paper types, and print photos with white borders. You can also
print exceptional photos using 4800 x 1200-optimized dpi.
Before printing from your computer, you must install the HP Photosmart software and
connect the USB cable from the printer (using the USB port on the back) to your computer.
For instructions on installing the HP Photosmart software and connecting the USB cable,
Print from Bluetooth devices or your computer 13

see “Install the software” on page 43. The HP Photosmart software includes the
interface that is displayed whenever you print from a computer.
NOTE: The USB cable required for printing from a computer might not be included
in the box with the printer, so you might need to purchase it separately. The required
USB 2.0 high speed cable has a mini Type B 5-pin male connector at one end and a
Type A male connector at the other end. The mini Type B end connects to the back
of the printer, and the Type A end connects to a computer. HP recommends using a
USB cable less than 3 meters (10 feet) long to minimize injected noise due to
potentially high electromagnetic fields.
Be sure to download the latest software update every couple of months to ensure you
have the latest features and improvements.
You need to transfer your photos to the computer before you can use them with
HP Photosmart software. For more information, see “
Transfer photos from your camera
to a computer” on page 14.
To print from a computer, the computer needs to meet the minimum system requirements
described in “
Specifications” on page 35.
NOTE: The electronic Help provides more information on the many print settings
available when you print from a computer. To learn how to open the electronic Help,
see “
Find more information” on page 3.
Transfer photos from your camera to a computer
To transfer photos to a computer, connect the camera directly to your computer. Follow
the instructions in the documentation that came with the camera.
About HP Photosmart Essential, HP Photosmart Mac, and HP Photosmart Share
HP Photosmart Essential and HP Photosmart Mac let you:
• Print passport photos
• Add a decorative border to a photo
• Use your photos for creative projects such as greeting cards and iron-on transfers
• Organize your photos and search through them by keyword and dates (Windows only)
• Edit and enhance your photos by adding text or doing color correction
For more information on the HP Photosmart software, explore the electronic Help.
Use HP Photosmart Share to share photos with friends and relatives. The printer must
be connected through a USB cable to a computer with Internet access and have all the
HP software installed. If you try to use HP Photosmart Share and do not have all the
required software installed or configured, a message prompts you through the required
steps. For more information on HP Photosmart Share, see the documentation that came
with the camera.
Chapter 4
14 Print from Bluetooth devices or your computer

5 Maintain and transport the printer
The printer requires very little maintenance. Follow the guidelines in this chapter to extend
the life span of the printer and printing supplies, and to ensure that your prints are always
of the highest quality.
For information on maintaining your camera, see the documentation that came with the
camera.
Replace the print cartridge
NOTE: Ink from the cartridges is used in the printing process in a number of different
ways, including in the initialization process, which prepares the device and cartridges
for printing, and in printhead servicing, which keeps print nozzles clear and ink flowing
smoothly. In addition, some residual ink is left in the cartridge after it is used. For more
information see
www.hp.com/go/inkusage.
Use the HP 110 Tri-color Inkjet print cartridge to print black-and-white and color photos.
HP Vivera Inks deliver true-to-life photo quality and exceptional fade resistance, resulting
in vivid colors that last. HP Vivera Inks are specially formulated and scientifically tested
for quality, purity, and fade resistance.
For optimal printing results, HP recommends using only HP print cartridges. Inserting an
incorrect cartridge may invalidate the printer warranty.
CAUTION: Check that you are using the correct print cartridge. Also, note that HP
does not recommend modifying or refilling HP cartridges. Damage that results from
modifying or refilling HP cartridges is not covered by the HP warranty.
For best print quality, HP recommends that you install all retail print cartridges before the
date stamped on the box.
When the print cartridge is low on ink, the Print Cartridge light turns solid red.
To prepare the printer and cartridge
1. Make sure the power is on.
2. Load paper in the input tray so that the printer can print an alignment page when you
insert the new print cartridge.
3. Open the print cartridge door of the printer. The Print Cartridge light flashes red.
4. Remove the pink tape from the cartridge. Do not touch the copper-colored contacts
or the ink nozzles.
Maintain and transport the printer 15

Figure 5-1 Remove the pink tape
Figure 5-2 Do not touch here
To insert the cartridge
1. If you are replacing a cartridge, push down and pull outward on the cartridge in the
cradle to remove it.
2. Hold the replacement cartridge with the label on top. Slide the cartridge at a slight
upward angle into the cradle so the copper-colored contacts go in first. Push the
cartridge until it snaps into place.
Chapter 5
16 Maintain and transport the printer

3. Close the print cartridge door.
4. If the print cartridge is new, the printer prints an alignment page to confirm that the
alignment was successful. This may take a few minutes.
The check marks verify that the print cartridge is installed correctly and functioning
properly.
If an "x" is displayed to the left of any of the bars, align the print cartridge again.
Replace the print cartridge 17

Remove ink from your skin and clothing
Follow these instructions to remove ink from your skin and clothing:
Surface Remedy
Skin Wash the area with an abrasive soap.
White fabric
Wash the fabric in cold water and use chlorine
bleach.
Color fabric
Wash the fabric in cold water and use sudsy
ammonia.
CAUTION: Always use cold water to remove ink from fabric. Warm or hot water can
set the ink into the fabric.
Clean and maintain the printer
Keep the printer and print cartridge clean and well maintained using the simple
procedures in this section.
Clean the outside of the printer
To clean the outside of the printer
1. Turn off the printer, and then disconnect the power cord from the back of the printer.
2. Wipe the outside of the printer with a soft cloth that has been lightly moistened with
water.
CAUTION: Do not use any type of cleaning solution. Household cleaners and
detergents may damage the printer finish.
CAUTION: Do not clean the interior of the printer. Keep all fluids away from the
interior.
Automatically clean the print cartridge
If you notice white lines or single-color streaks on your prints, you may need to clean the
print cartridge. Do not clean the cartridge more often than necessary, since cleaning uses
up ink.
There are three ways to automatically clean the cartridge: from the control panel of the
printer, from a connected PictBridge camera that has a Maintenance menu option for
cleaning the cartridge, and from the software. If you have the HP Photosmart software
installed, you can clean the print cartridge from the software. When cleaning the cartridge
from the printer, you can clean the cartridge up to three times each time you use the
procedure. Each successive cleaning is more thorough and uses more ink.
NOTE: If you have installed the HP Photosmart software, HP recommends
performing the automatic print cartridge cleaning procedure from the software
because it is easier. See the electronic Help for instructions.
Chapter 5
18 Maintain and transport the printer
/