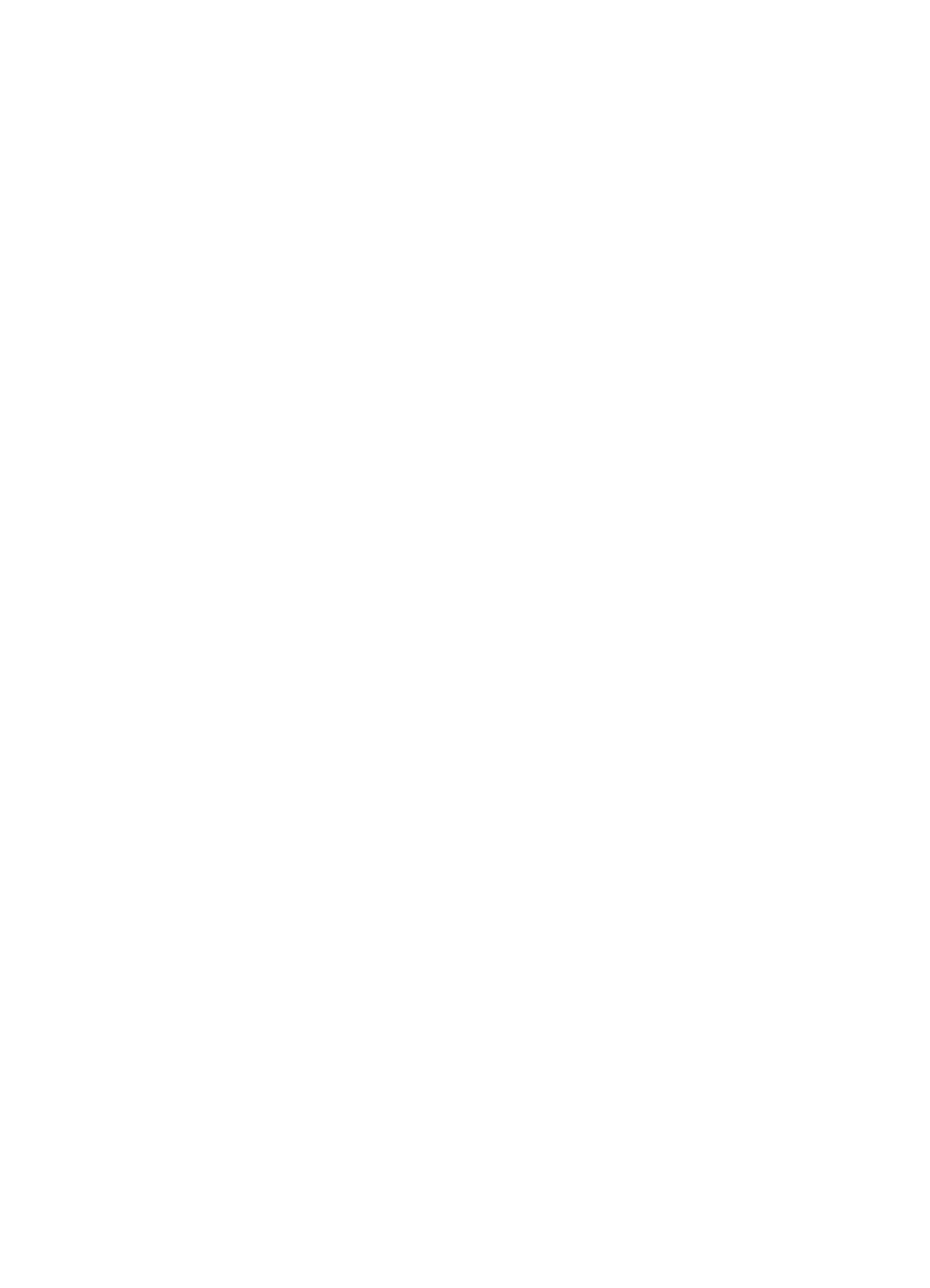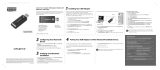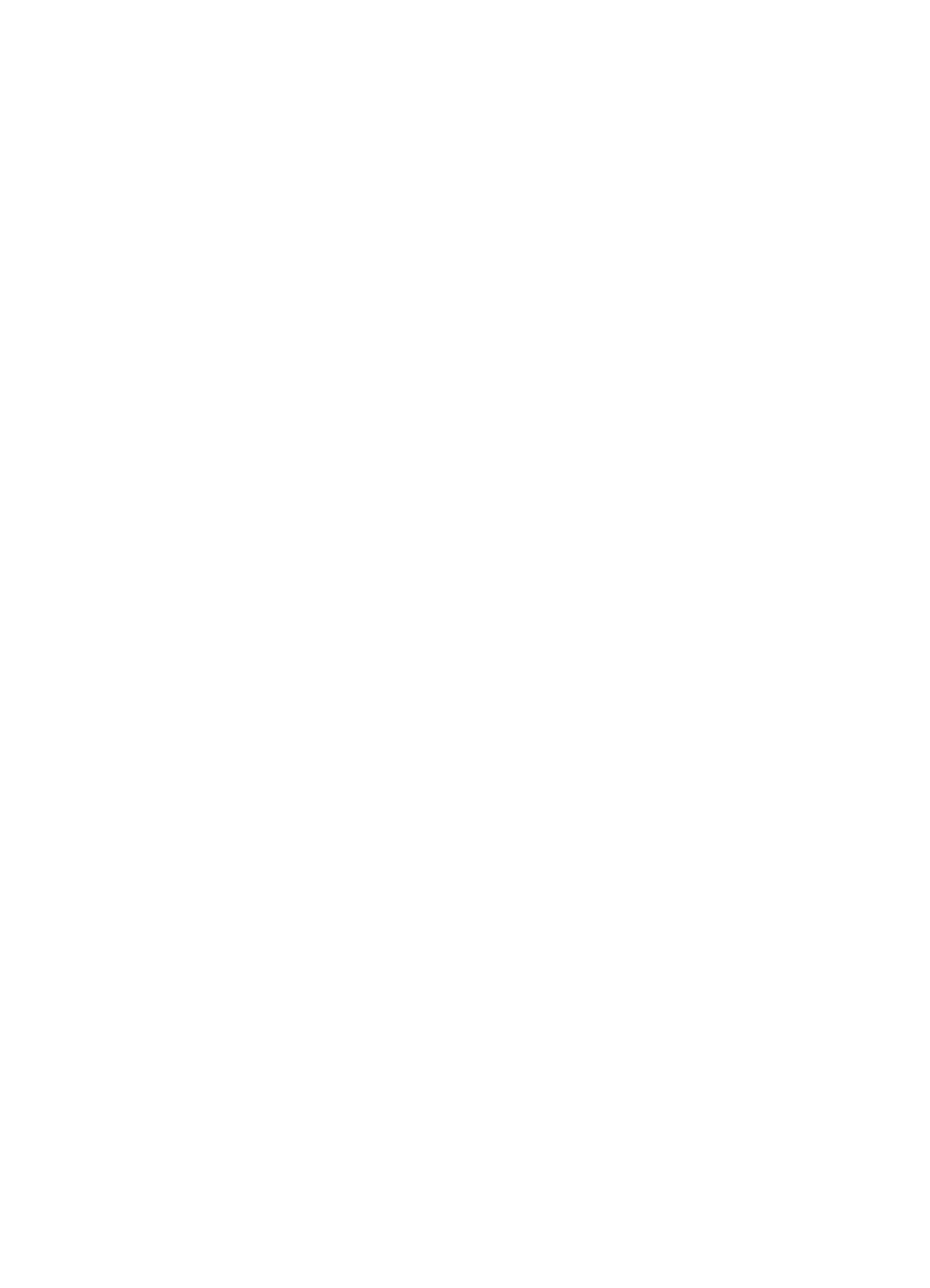
Remove ink from your skin and clothing...................................................................................34
Print a test page.......................................................................................................................34
Print a sample page..................................................................................................................34
Store the printer and print cartridge..........................................................................................34
Store the printer..................................................................................................................34
Store the print cartridge......................................................................................................35
7 Troubleshooting
Software installation issues......................................................................................................37
The installation failed..........................................................................................................37
The Found New Hardware Wizard appears when I connect the printer to a Windows
computer.............................................................................................................................38
The printer does not appear in Printers and Faxes (Windows only)...................................39
The installation did not start automatically..........................................................................39
Printing and hardware issues...................................................................................................40
The printer is plugged in, but it will not turn on...................................................................41
The printout did not appear................................................................................................42
The computer and printer lost communication...................................................................42
The printer would not print when it was connected to the computer with a USB cable
through another USB device..............................................................................................43
An Unknown device message appeared (Windows only)..................................................44
The document or photo did not print using the selected default print settings...................44
The printer did not print borderless photos.........................................................................45
Could not save photos from the computer to the memory card..........................................46
A blank page came out of the printer..................................................................................46
Parts of the printed document are missing or are in the wrong place................................46
Print quality is poor.............................................................................................................46
Bluetooth printing problems......................................................................................................47
My Bluetooth device cannot find the printer.......................................................................48
Print quality is poor.............................................................................................................48
The photo printed with borders...........................................................................................48
Device messages.....................................................................................................................49
8 Shop for ink supplies.............................................................................................................53
9 HP support and warranty
Check the HP support Web site first.........................................................................................55
HP support by phone................................................................................................................55
Phone support period.........................................................................................................55
Placing a call.......................................................................................................................56
After the phone support period...........................................................................................56
Additional warranty options......................................................................................................56
10 Specifications
System requirements................................................................................................................57
Printer specifications................................................................................................................57
2