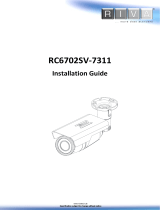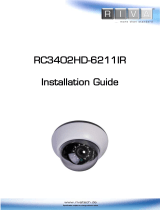Page is loading ...

Quick Start Guide
Before installing and operating the unit, please read this manual
thoroughly and keep it for future reference.
Please access our website and download necessary IPAdminTool first:
http://www.rivatech.de/en/downloads/software
TS650LD04-2016-A
About the manuals
This manual provides the instructions for the quick installation
and the basic configuration of your IP device. For more detailed
information, refer to the camera’s installation guide and the web
page user’s manual.
Part names and functions
Please check the name and the position of each part by
referring to the following image.
Sunshield: It prevents the lens from getting the direct sunlight.
Audio|Sensor|Alarm connection cables: Connect the audio
input(mic.), audio output(speaker), digital input(sensor), and digital
output (alarm) sources. Refer to the connection part in the
installation guide for more information.
LAN connector: Connect an RJ-45 LAN cable for 10/100 Base-
T Ethernet (PoE supported)
Power adaptor connector: Connect the provided DC12V adaptor
for power supply.
Installation
There are several mounting methods by using various types of
accessories. However, only one mounting method (direct mount to
the installation surface) is introduced in this quick start guide, so
refer to each accessory’s installation guide if required.
NOTE
Installing the ferrite core to a LAN cable is highly recommended to reduce
high frequency noise level. Please follow the instructions below.
1. Open the ferrite core by lifting the clip.
2. Make one loop with the cable through
the ferrite core.
3. Close the ferrite core to hold the cable loop
into its place.
Adjusting the camera angle
The angle can be adjusted by changing the position of the bracket.
Refer to the instructions below.
Setting up network environment
The default IP address of the device is 192.168.XXX.XXX. Users can
identify the IP address of the device by converting the MAC
address’s hexadecimal numbers. The MAC address is at the bottom
of the device. Be sure that the device and the PC are on the same
network area before the installation.
Generic IP Environment
Convert the device’s MAC address to the IP address. Refer to the
Hexadecimal-Decimal Conversion Table at the end of this manual.
MAC address = 00-13-23-01-14-B1 -> IP address = 192.168.20.177
Convert the last two sets of hexadecimal numbers to decimal numbers.
1) Loosen the set screw located on the right side of the
camera’s bracket by using the provided Torx(T20 M4x23) wrench.
Once the set screw is loosened, you can move the tilting joint
and the panning joint of the camera respectively.
2) Adjust the angle by moving the tilting joint and the panning
joint.
3) Tighten the set screw with the Torx wrench to fix the angle.
Torx Wrench
Screw &
Plastic Anchor-3pcs
Quick Installation Guide
Installation Template
Adaptor & AC Plug
WALL CUSHION
CABEL CORE
1) Drill three holes on the installation surface based on the
provided installation template.
2) Insert the plastic anchors into the holes.
3) Install the provided ferrite core on the cable by referring to
the note below.
4) Attach the provided wall cushion to the bottom of the
camera’s pan/tilt bracket.
5) Fix the camera to the installation surface.
A. Align the screw holes of the camera’s pan/tilt bracket and
the plastic anchors.
B. Insert the provided screws (M4X35) into the plastic anchors
through the screw holes of the camera’s pan/tilt bracket.
C. Tighten the screws firmly into the plastic anchors.
6) Connect all the necessary cables by referring to the
connection part in the installation guide for more information.
Torx Wrench
Screw &
Plastic Anchor-3pcs
Quick Installation Guide
Installation Template
Adaptor & AC Plug
WALL CUSHION
CABEL CORE
LAN connector
Audio|Sensor|Alarm
connection cables
DO DI
1 1C C
+
DC12V
ETHERNET
RESET
MICRO
SD
DO DI
1 1C C
+
DC12V
ETHERNET
RESET
MICRO
SD
ETHERNET
WIRE
Torx Wrench
Screw &
Plastic Anchor-3pcs
Quick Installation Guide
Installation Template
Adaptor & AC Plug
WALL CUSHION
CABEL CORE
BLACK
BROWN
RED
ORANGE
YELLOW
GREEN
BLUE
VILOET
GRAY
AUD IN
AUD GND
AUD OUT
DI
DI COM
DO1(N.O)
DO1 COM
DO2(N.C)
DO2 COM
BLACK
BROWN
RED
ORANGE
YELLOW
GREEN
BLUE
VILOET
GRAY
AUD IN
AUD GND
AUD OUT
DI
DI COM
DO1(N.O)
DO1 COM
DO2(N.C)
DO2 COM
Sunshield
Power adaptor connector
* The model herein and its appearance are subject to change without prior notice.
Set screw

IPAdminTool
IPAdminTool is a management tool to automatically scan all the
network products for the devices’ administrative tasks, which
include network configurations, firmware update, device reboot,
factory default, and device organization.
To modify the device’s default IP address for a customized network
area;
1) Find the device from IPAdminTool’s list, and highlight the
device’s name.
2) Right-click the mouse, and select IP Address, and select either
Single or Multiple depending on the selected number of devices.
3) Type the new network information including IP Address. The
image above shows the Single IP Change window only. Refer to the
manual for IPAdminTool in case you need the instructions to
change multiple IP addresses.
4) Enter ID and PW(if the device’s ID and PW have never been
changed, check the checkbox of ‘Use default ID/PW’.)
5) Click Apply.
Viewing video on web page
Once the device’s IP address has been identified, type the URL in a
web browser to access the camera. At the first time access, the
installation window may pop up like below.
1) When the browser asks to install the AxUMF software, click
Install to proceed.
2) When the Setup installation pop-up window appears, click Install
to preceed with the rest of the installation.
NOTE
The figures during the installation process may differ depending on
the system OS and the IE version.
SETUP page
To setup the device configuraiton:
1) Click Setup on the upper left corner of the web page.
2) Enter the user name and the password when the login page is
displayed.
(The default user name and the password are root and pass.)
3) Click OK.
To learn how to set up the camera on the web page for the
advanced configuration, refer to the device’s user manual.
Reboot*
You can reboot the device via the camera’s webpage, too.
1) Go to Setup > Maintenance > Reboot.
2) Click Reboot to reboot the device.
Factory Default*
You can initialize the current settings to the factory default values
via the camera’s webpage, too.
1) Go to Setup > Maintenance > Reset All Settings.
2) Select the items that you want to preserve from the initialization
among network settings, user account information, and time
zone setting.
3) Click Reset All Settings.
Safe mode
Your device will get restarted in safe mode if the device does not
completely boot certain times. The main causes for safe mode are
as follows.
* The power supply is continually unplugged certain times in the middle of
system booting.
* The firmware files required for system booting are damaged.
* There are conflicts in the system settings.
You will see the page to indicate that your device is in safe mode
and to guide you what to do in steps. Follow the instructions on the
webpage according to each step.
NOTE
One of the methods to update firmware is using IPAdminTool.
Please refer to the manaul for IPAdminTool for the detailed
procedure.
NOTE
If your device is still in safe mode after trying to update firmware,
please contact your local agency to get further assistance.
Hexadecimal-decimal conversion table
Refer to the following table when converting the MAC address of
your device to IP address.
Hex
Dec
Hex
Dec
Hex
Dec
Hex
Dec
Hex
Dec
Hex
Dec
Hex
Dec
0
0
25
37
4A
74
6F
111
94
148
B9
185
DE
222
1
1
26
38
4B
75
70
112
95
149
BA
186
DF
223
2
2
27
39
4C
76
71
113
96
150
BB
187
E0
224
3
3
28
40
4D
77
72
114
97
151
BC
188
E1
225
4
4
29
41
4E
78
73
115
98
152
BD
189
E2
226
5
5
2A
42
4F
79
74
116
99
153
BE
190
E3
227
6
6
2B
43
50
80
75
117
9A
154
BF
191
E4
228
7
7
2C
44
51
81
76
118
9B
155
C0
192
E5
229
8
8
2D
45
52
82
77
119
9C
156
C1
193
E6
230
9
9
2E
46
53
83
78
120
9D
157
C2
194
E7
231
0A
10
2F
47
54
84
79
121
9E
158
C3
195
E8
232
0B
11
30
48
55
85
7A
122
9F
159
C4
196
E9
233
0C
12
31
49
56
86
7B
123
A0
160
C5
197
EA
234
0D
13
32
50
57
87
7C
124
A1
161
C6
198
EB
235
0E
14
33
51
58
88
7D
125
A2
162
C7
199
EC
236
0F
15
34
52
59
89
7E
126
A3
163
C8
200
ED
237
10
16
35
53
5A
90
7F
127
A4
164
C9
201
EE
238
11
17
36
54
5B
91
80
128
A5
165
CA
202
EF
239
12
18
37
55
5C
92
81
129
A6
166
CB
203
F0
240
13
19
38
56
5D
93
82
130
A7
167
CC
204
F1
241
14
20
39
57
5E
94
83
131
A8
168
CD
205
F2
242
15
21
3A
58
5F
95
84
132
A9
169
CE
206
F3
243
16
22
3B
59
60
96
85
133
AA
170
CF
207
F4
244
17
23
3C
60
61
97
86
134
AB
171
D0
208
F5
245
18
24
3D
61
62
98
87
135
AC
172
D1
209
F6
246
19
25
3E
62
63
99
88
136
AD
173
D2
210
F7
247
1A
26
3F
63
64
100
89
137
AE
174
D3
211
F8
248
1B
27
40
64
65
101
8A
138
AF
175
D4
212
F9
249
1C
28
41
65
66
102
8B
139
B0
176
D5
213
FA
250
1D
29
42
66
67
103
8C
140
B1
177
D6
214
FB
251
1E
30
43
67
68
104
8D
141
B2
178
D7
215
FC
252
1F
31
44
68
69
105
8E
142
B3
179
D8
216
FD
253
20
32
45
69
6A
106
8F
143
B4
180
D9
217
FE
254
21
33
46
70
6B
107
90
144
B5
181
DA
218
FF
255
22
34
47
71
6C
108
91
145
B6
182
DB
219
23
35
48
72
6D
109
92
146
B7
183
DC
220
24
36
49
73
6E
110
93
147
B8
184
DD
221
1 CH Encoder
1 CH Encoder
1 CH Encoder
1 CH Encoder
1 CH Encoder
1 CH Encoder
1 CH Encoder
1 CH Encoder
1 CH Encoder
1 CH Encoder
1 CH Encoder
1 CH Encoder
1 CH Encoder
1 CH Encoder
1 CH Encoder
1 CH Encoder
Encoder1
Encoder2
Encoder3
Encoder4
Encoder5
Encoder6
Encoder7
Encoder8
Encoder9
Encoder10
Encoder11
Encoder12
Encoder13
Encoder14
Encoder15
Encoder16
Current PC environment Info
Give a new unique IP address in the last two sets
and mirror other information in the other boxes.
*How to reboot on the device is found in the Part names and functions section on the previous page.
*How to do factory default on the device is found
in the Part names and functions section on the previous page.
/