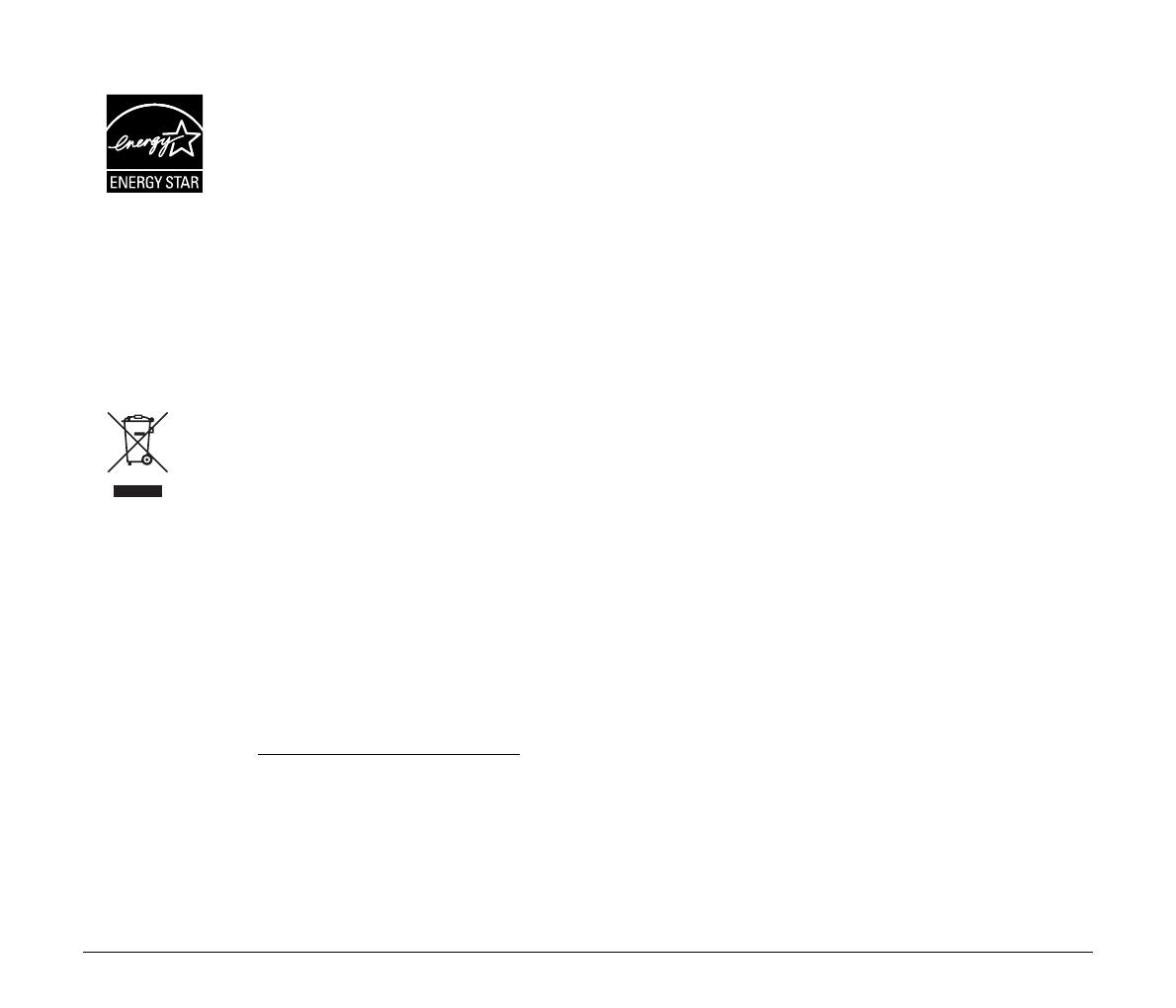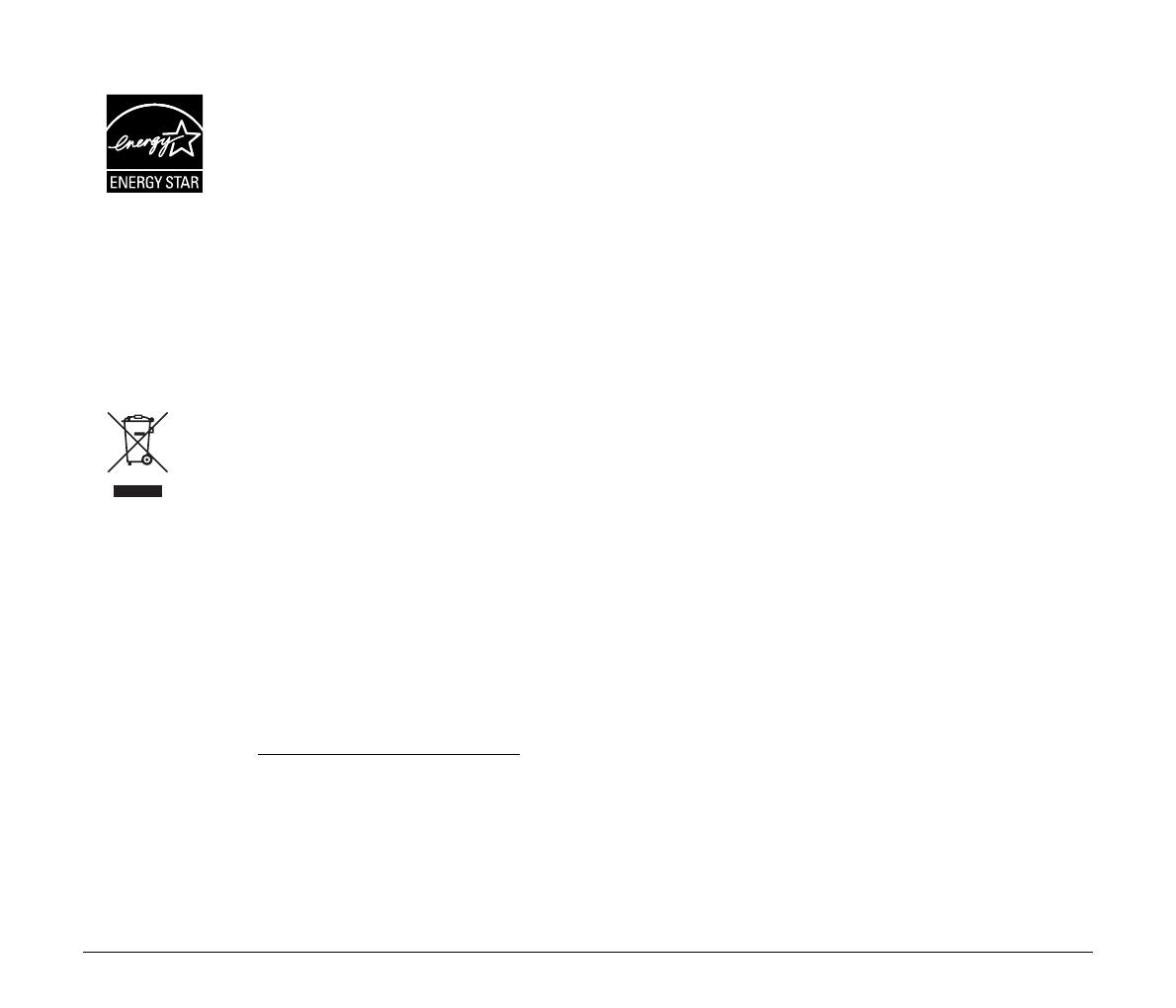
2
■ ENERGY STAR
®
Office Equipment Program
This program is for U.S.A and Canada.
As an ENERGY STAR
®
Partner, CANON
ELECTRONICS INC. has determined that this
machine meets the ENERGY STAR
®
Program
guidelines for energy efficiency.
The ENERGY STAR
®
Office Equipment Program
is an international program that promotes energy saving through
the use of computers and other office equipment. The program
backs the development and dissemination of products with
functions that effectively reduce energy consumption. It is an open
system in which business proprietors can participate voluntarily.
The targeted products are office equipment, such as computers,
monitors, printers, fax, machine, copiers, and scanners. The
standards and logos are uniform among participating nations.
This model doesn’t provide setting options for power management.
■ European Union (and EEA) only.
This symbol indicates that this product is not to be
disposed of with your household waste, according to the
WEEE Directive (2002/96/EC) and your national law.
This product should be handed over to a designated
collection point, e.g., on an authorized one-for-one
basis when you buy a new similar product or to an
authorized collection site for recycling waste electrical and
electronic equipment (EEE). Improper handling of this type of
waste could have a possible negative impact on the environment
and human health due to potentially hazardous substances that
are generally associated with EEE. At the same time, your
cooperation in the correct disposal of this product will contribute to
the effective usage of natural resources. For more information
about where you can drop off your waste equipment for recycling,
please contact your local city office, waste authority, approved
WEEE scheme or your household waste disposal service. For
more information regarding return and recycling of WEEE
products, please visit www.canon-europe.com/environment
.
(EEA: Norway, Iceland and Liechtenstein)
■ Trademarks
• Canon and the Canon logo are registered trademarks of Canon
Inc. in the United States and may also be trademarks or
registered trademarks in other countries.
• Microsoft and Windows are registered trademarks of Microsoft
Corporation in the United States and other countries.
• ISIS is a registered trademark of Open Text in the United States.
• Intel and Pentium are registered trademarks of Intel Corporation.
• imageFORMULA is a trademark of CANON ELECTRONICS
INC.
• Other product and company names herein may be the
trademarks of their respective owners.
■ Copyright
Copyright 2017 by CANON ELECTRONICS INC. All rights
reserved.
No part of this publication may be reproduced or transmitted in any
form or by any means, electronic or mechanical, including
photocopying and recording, or by any information storage or
retrieval system without the prior written permission of CANON
ELECTRONICS INC.
■ Reproduction Warning
This device is designed to be used in a legal manner, in
accordance with all applicable laws, including, but not limited to,
counterfeit and copyright laws, as well as laws pertaining to
national security.
Any person(s) found to have reproduced any of the following
materials (regardless of whether such reproduction was intentional
or not) for the purpose of misrepresenting such material as the
original may be prosecuted in accordance with the applicable laws
and regulations.
• Paper money or bank notes (domestic and foreign)
• Postage stamps, revenue stamps, or other similar stamps
• Stock certificates, bond certificates, promissory notes, cheques,
or other valuable certificates
• Passports, licenses, or other certificates or documents issued by
government officials or agencies
This is not an exhaustive list.
Canon is not responsible for how this scanner is used by an
individual.
Please note that certain intellectual property is protected by
copyright law, and copyrighted items may not be reproduced
without the express permission of the copyright holder except for
personal or household use under limited circumstances.