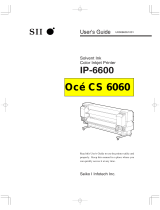Page is loading ...

Epson
®
SureColor
®
F6370 User's Guide


3
Contents
Epson SureColor F6370 User's Guide ....................................................................................................... 7
Introduction to Your Printer........................................................................................................................ 8
Notations Used in the Documentation .................................................................................................. 8
Printer Part Locations........................................................................................................................... 8
Product Parts - Front and Side ........................................................................................................ 9
Product Parts - Inside .................................................................................................................... 11
Control Panel Parts ....................................................................................................................... 13
Consumables and Replacement Parts............................................................................................... 16
Printer Usage Guidelines ................................................................................................................... 17
Using Your Printer ......................................................................................................................... 18
Handling Ink Packs and Ink Tanks................................................................................................. 19
Handling Media.............................................................................................................................. 19
Storing Your Printer ....................................................................................................................... 20
Media Handling.......................................................................................................................................... 21
Loading Media.................................................................................................................................... 21
Viewing and Changing Media Settings............................................................................................... 29
Saving Sets of Media Settings............................................................................................................ 30
Printable Area and Paper Size Checking ........................................................................................... 31
Media Feed Adjustment ..................................................................................................................... 33
Adjusting the Media Feed.............................................................................................................. 33
Adjusting the Media Feed During Printing ..................................................................................... 35
Cutting Media ..................................................................................................................................... 35
Removing Media ................................................................................................................................ 36
Using the Auto Take-up Reel ............................................................................................................. 39
About the Auto Take-up Reel ........................................................................................................ 39
Attaching the Take-up Roll Core to the Auto Take-up Reel ........................................................... 39
Take Up with the Printable Side In................................................................................................. 45
Removing Media from the Auto Take-up Reel............................................................................... 48
Using the Control Panel Menus................................................................................................................ 51
Accessing the Printer's Menus ........................................................................................................... 51

4
Paper Menu Settings.......................................................................................................................... 51
Maintenance Menu Settings............................................................................................................... 54
Setup Menu Settings.......................................................................................................................... 55
Maintenance............................................................................................................................................... 60
When to Maintain Your Product ......................................................................................................... 60
Preparing for Maintenance................................................................................................................. 61
Maintenance Supplies ................................................................................................................... 62
Maintenance Precautions.............................................................................................................. 64
Stirring High Density Black Ink ........................................................................................................... 65
Replacing the Ink and Chip Unit ......................................................................................................... 68
About Ink and Chip Unit Replacement........................................................................................... 68
Ink and Chip Unit Precautions ....................................................................................................... 69
Replacing the Chip Unit and Refilling Ink....................................................................................... 70
Print Head Maintenance..................................................................................................................... 80
Checking for Clogged Print Head Nozzles..................................................................................... 81
Cleaning the Print Head................................................................................................................. 82
Aligning the Print Head.................................................................................................................. 83
Performing Head Maintenance...................................................................................................... 86
Cleaning the Anti-drying Caps............................................................................................................ 89
Cleaning the Platen............................................................................................................................ 95
Replacing the Waste Ink Bottle .......................................................................................................... 97
Replacing the Cutter......................................................................................................................... 100
Replacing the Head Cleaning Set .................................................................................................... 103
Moving or Transporting the Product ..................................................................................................... 108
Prepare to Move the Product............................................................................................................ 108
Setting Up the Product After Moving ................................................................................................ 108
Solving Problems .................................................................................................................................... 110
Product Status Messages ................................................................................................................ 110
Solving Printer Problems.................................................................................................................. 113
Printer Does Not Turn On ............................................................................................................ 113
Product Turns Off Automatically .................................................................................................. 113
LCD Screen Shuts Off ................................................................................................................. 113
Forgot the Administrator Password ............................................................................................. 114

5
Red Light Shines Inside the Printer ............................................................................................. 114
Solving Printing Problems ................................................................................................................ 114
Nothing Prints.............................................................................................................................. 114
Cannot Print Over a Network....................................................................................................... 115
Print Head Moves But Nothing Prints .......................................................................................... 115
Removing Jammed Media........................................................................................................... 116
Media Does Not Feed or Eject Correctly...................................................................................... 118
Media Does Not Cut Cleanly ....................................................................................................... 118
Solving Print Quality Problems......................................................................................................... 118
Nozzle Check Pattern Prints Incorrectly ...................................................................................... 119
Overall Print Quality Is Poor ........................................................................................................ 119
Printed Media Is Stained or Marred ............................................................................................. 120
Image is not Positioned Correctly on the Media........................................................................... 121
Where to Get Help............................................................................................................................ 121
Technical Specifications ........................................................................................................................ 123
Windows System Requirements ...................................................................................................... 123
Printing Specifications...................................................................................................................... 124
Electrical Specifications ................................................................................................................... 124
Environmental Specifications ........................................................................................................... 125
Dimension Specifications ................................................................................................................. 125
Interface Specifications .................................................................................................................... 125
Ink Pack Specifications .................................................................................................................... 126
Media Specifications ........................................................................................................................ 126
Safety and Approvals Specifications ................................................................................................ 126
Notices ..................................................................................................................................................... 128
Important Safety Instructions............................................................................................................ 128
General Product Safety Instructions ............................................................................................ 128
Ink Pack Safety Instructions ........................................................................................................ 130
FCC Compliance Statement............................................................................................................. 130
Binding Arbitration and Class Waiver ............................................................................................... 131
Trademarks...................................................................................................................................... 134
Copyright Notice............................................................................................................................... 134
A Note Concerning Responsible Use of Copyrighted Materials................................................... 135

7
Epson SureColor F6370 User's Guide
Welcome to the Epson SureColor F6370 User's Guide.
For a printable PDF copy of this guide, click here.

8
Introduction to Your Printer
Refer to these sections to learn more about your printer and this manual.
Notations Used in the Documentation
Printer Part Locations
Consumables and Replacement Parts
Printer Usage Guidelines
Notations Used in the Documentation
Follow the guidelines in these notations as you read your documentation:
• Warnings must be followed carefully to avoid bodily injury.
• Cautions must be observed to avoid damage to your equipment.
• Notes contain important information about your printer.
• Tips contain additional printing information.
Parent topic: Introduction to Your Printer
Printer Part Locations
Check the printer part illustrations to learn about the parts on your printer.
Product Parts - Front and Side
Product Parts - Inside
Control Panel Parts
Parent topic: Introduction to Your Printer

9
Product Parts - Front and Side
1 Roll rest
2 Printer cover
3 Paper eject guide
4 Maintenance box covers (not used for this product)
5 AC inlet
6 Waste ink bottle
7 Waste ink bottle stopper
8 Waste ink tube
9 Option port
10 Data light
11 LAN port
12 Status light
13 USB port
14 Ink tank
15 Stirring stick

10
16 Slider (chip holder)
17 Maintenance cover
18 Alert light
19 Control panel
20 Side cover
21 Roll paper cover
Slider (Chip Holder) Parts
1 Slider
2 Ink inlet cover
3 Chip unit

13
Control Panel Parts
1
The power button
2
The power light
3 The load/remove paper button
4 LCD screen
5 The Menu button
6
The back button
7 The left and right arrow buttons

14
8 The up and down arrow buttons
9 The OK button
10 The ink tab info button
11 The maintenance button
12
The pause/cancel button
13
The cut/feed media button
LCD Screen Display
1 Status messages
2 Feed adjustment information, if you have entered a value during printing
3 Information display area with the 5 tabs described in the next table
Print status tab
Displays information about the print jobs in the print queue. Press the OK button to display the Print
Job menu.
Paper status tab
Displays information about the loaded paper, such as roll width and amount of paper remaining.
Press the OK button to display the Paper menu.

15
Chip unit status tab
The chip unit status (1) changes from normal (left) to warning or error status (right) if necessary.
The ink color is shown below (2).
• HDK: High Density Black
• Y: Yellow
• M: Magenta
• C: Cyan
: Remaining ink level indicators
: Ink is low
: Ink is nearing the end of its life. Check the remaining ink in the ink tank using the top edge of
the metal plate or the scale on the ink pack and, if necessary, refill the ink and replace the chip unit.
: Ink is out and printing is stopped. Replace the chip unit and refill the ink.
: A chip unit for automatic charging is mounted. When ink gets low, a low ink warning does not
appear. If the icon is flashing, the chip has been removed.
: The side cover is open; automatic charging cannot occur. Lower the side cover.

16
: The chip unit is mounted incorrectly or incompatible.
: Check the displayed chip unit message.
Waste ink bottle status tab
The waste ink bottle status indicates the waste ink level and changes from normal (left) to warning or
error status (right) if necessary. Press the OK button to display the Maintenance menu.
: Waste ink bottle is almost full; prepare a new waste ink bottle
: Waste ink bottle is full; replace the waste ink bottle
Setup tab
Displays the product's IP address and menus for various settings. Press the OK button to display the
Setup menu.
Parent topic: Printer Part Locations
Related references
Paper Menu Settings
Related tasks
Replacing the Waste Ink Bottle
Related topics
Replacing the Ink and Chip Unit
Consumables and Replacement Parts
You can purchase genuine Epson ink, paper, and accessories from an Epson authorized reseller. To
find the nearest reseller, visit proimaging.epson.com (U.S.) or proimaging.epson.ca (Canada), select
your product series and product, and click the Where to Buy button. Or call 800-GO-EPSON (800-463-
7766) in the U.S. or 800-807-7766 in Canada.

17
Caution: Using ink from an non-genuine ink pack may result in a malfunction. Epson shall not be held
responsible for any damages or problems with the product that may occur when using non-genuine ink
packs.
Consumable Part number
High-Density Black T46C820
Cyan T46C220
Magenta T46C320
Yellow T46C420
Replacement part Part number
Auto cutter spare blade C13S902006
Auto take-up reel unit C12C934671
Cap cleaning kit C13S210054
Head maintenance kit C13S210043
Roll adapter C12C934711
Waste ink bottle C13T724000
Wiper kit C13S210096
Parent topic: Introduction to Your Printer
Printer Usage Guidelines
Follow the guidelines in these sections as you use your printer, consumables, and print media.
Using Your Printer
Handling Ink Packs and Ink Tanks
Handling Media
Storing Your Printer
Parent topic: Introduction to Your Printer

18
Using Your Printer
Follow these guidelines as you use your printer:
• Operate the printer only within the specified operating temperature and humidity range for your
product and your media.
• Check to make sure you maintain the specified humidity range, especially in dry areas or air
conditioned environments.
• Do not install the printer next to heat sources or directly in the path of exhaust from a ventilator or air
conditioner. Failure to observe this precaution could result in the print head nozzles drying out and
clogging.
• Make sure the product work space is kept free of dust or lint that could damage your product or clog
the print head nozzles.
• Use the product in a sufficiently ventilated area.
• Perform maintenance operations according to usage frequency or at the recommended intervals.
Failure to perform regular maintenance could reduce print quality or damage the print head.
• Do not bend or pull on the waste ink tube. Otherwise ink may leak inside or outside the printer.
• Be sure that the waste ink bottle is installed whenever the printer is turned on.
• If an error occurs and the printer is turned off without first resolving the error, the print head may not be
in the home position, which may cause the print head to dry out. In this case, turn on the power and
wait until the carriage is in the home position.
• When the printer is on, do not disconnect the power cable or cut the power at the circuit breaker. The
print head may not be in the home position. In this case, turn on the power and wait a while until the
print head is in the home position.
• For consistent color, maintain a constant room temperature between 59 °F (15 °C) and 77 °F (25 °C).
• Operate the product at altitudes below 6561 ft (2000 m).
Note: To keep the print head in the optimum operating condition, ink is used in maintenance operations
such as head cleaning in addition to printing.
Parent topic: Printer Usage Guidelines
Related references
Environmental Specifications

19
Handling Ink Packs and Ink Tanks
Follow these guidelines as you handle the ink packs and ink tanks:
• Do not remove the ink tanks. Ink tanks are calibrated at installation and removing them can decrease
their functionality.
• Do not place items on an ink tank or subject the ink tanks to strong impacts, or the tank may detach. If
an ink tank comes off, contact Epson support.
• Store ink packs at room temperature, out of direct sunlight.
• To ensure print quality, use all the ink in the ink pack before the date printed on the ink pack or within
25 days of refilling the ink tank, whichever is earlier.
• Allow ink packs that have been stored at low temperatures for an extended period of time to return to
room temperature for four hours before use.
• Refill the ink tank as soon as possible after opening an ink pack.
• When refilling an ink tank, use all of the ink in the ink pack at once.
Parent topic: Printer Usage Guidelines
Related references
Ink Pack Specifications
Handling Media
Follow these guidelines as you handle or store media:
• Read and follow the guidelines provided with each type of media.
• Keep the media in its packaging until just before loading the roll in the product.
• Do not fold the media or otherwise damage its printable surface.
• Do not touch the printable surface. This prevents oil from your hands from causing print quality
problems.
• When handling media, hold it by both edges, preferably while wearing cotton gloves.
• Do not carry media with the surface pressed against your clothing.
• Keep the media dry and avoid storage locations subject to direct sunlight, excessive heat, and high
humidity.
• Retain the media packaging materials so you can use it to store unused media.
• After printing, do not touch, rub, or scratch the printed surface to avoid removing the ink.

20
• Dry printed media completely before folding or stacking it, or the printed surface may be damaged.
• Keep printed media out of direct sunlight.
• Display and store printed media as instructed in the media documentation.
• When you are not printing on media, remove it from the printer and place it in its original packaging to
prevent deterioration.
Parent topic: Printer Usage Guidelines
Storing Your Printer
Follow these guidelines if you need to store your printer for a long period:
• If the printer is not used for an extended period of time with the power off, clean the print head nozzles.
Turn the printer on at least once every two weeks to automatically clean the print head and prevent the
nozzles from clogging. If you do not turn on the printer for a long time, the printer may malfunction.
• If you will not use the printer for a prolonged period of time, maintenance must be performed by a
service engineer before and after this period. Contact Epson support.
• Even if the printer is not turned on, ink that has accumulated in the waste ink tube may leak out. Make
sure the waste ink bottle is installed even when the printer is not on.
• Remove any loaded media before storing the printer to prevent the pressure rollers from causing
creases in the media, which may cause jams or damage to the print head.
• Make sure that the print head is in the home position before storing the printer. If it is left away from the
home position for a long time, the print quality may decline.
• Close all the covers on the printer to prevent dust and debris from getting in. If the printer will be not be
used for an extended period of time, protect it with an anti-static cloth or other cover. The print head
nozzles can become clogged if fine dust gets on the print head, and you may not be able to print
properly.
• Store the printer on a level surface; do not store it on angle, on its end, or upside down.
Parent topic: Printer Usage Guidelines
Related references
Where to Get Help
Related tasks
Cutting Media
Cleaning the Print Head
/