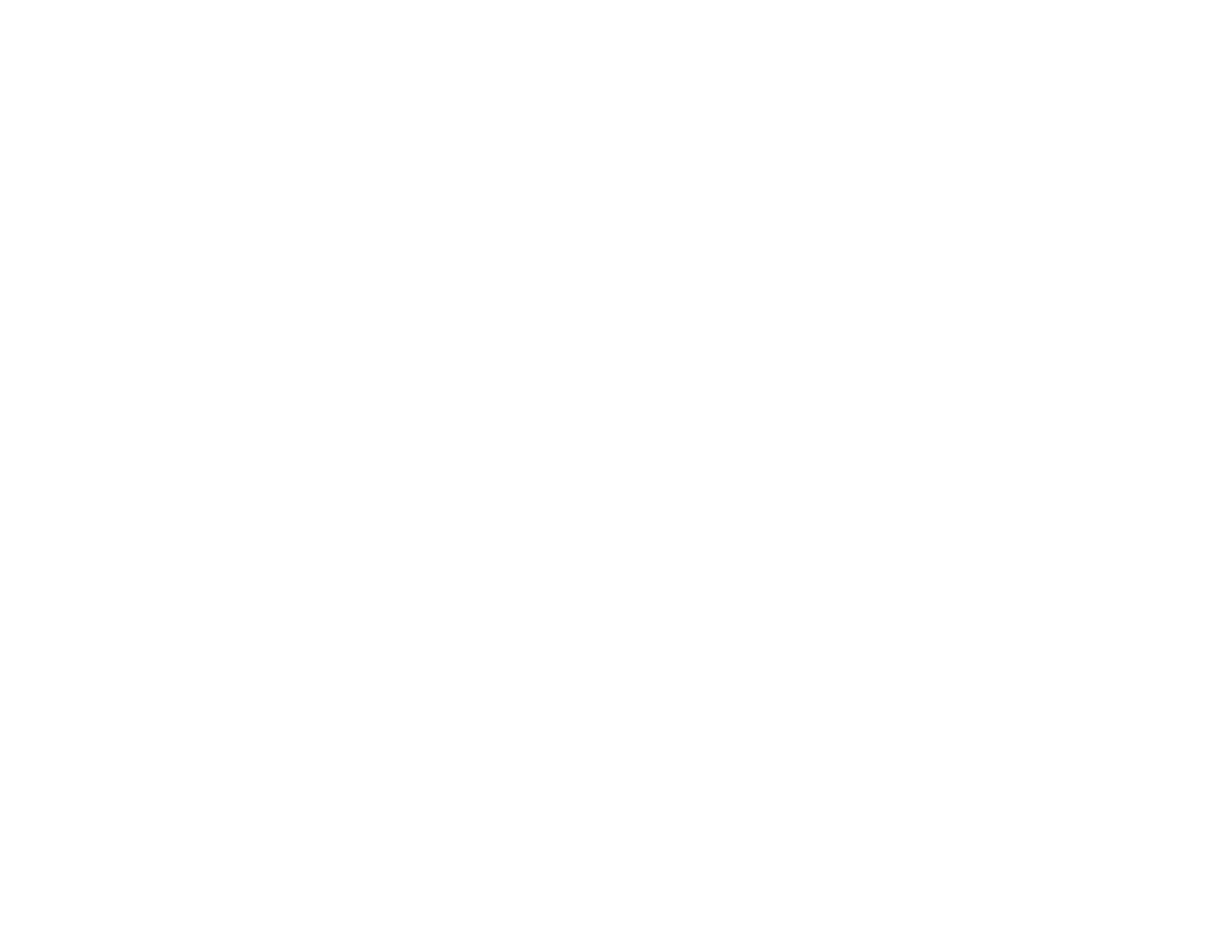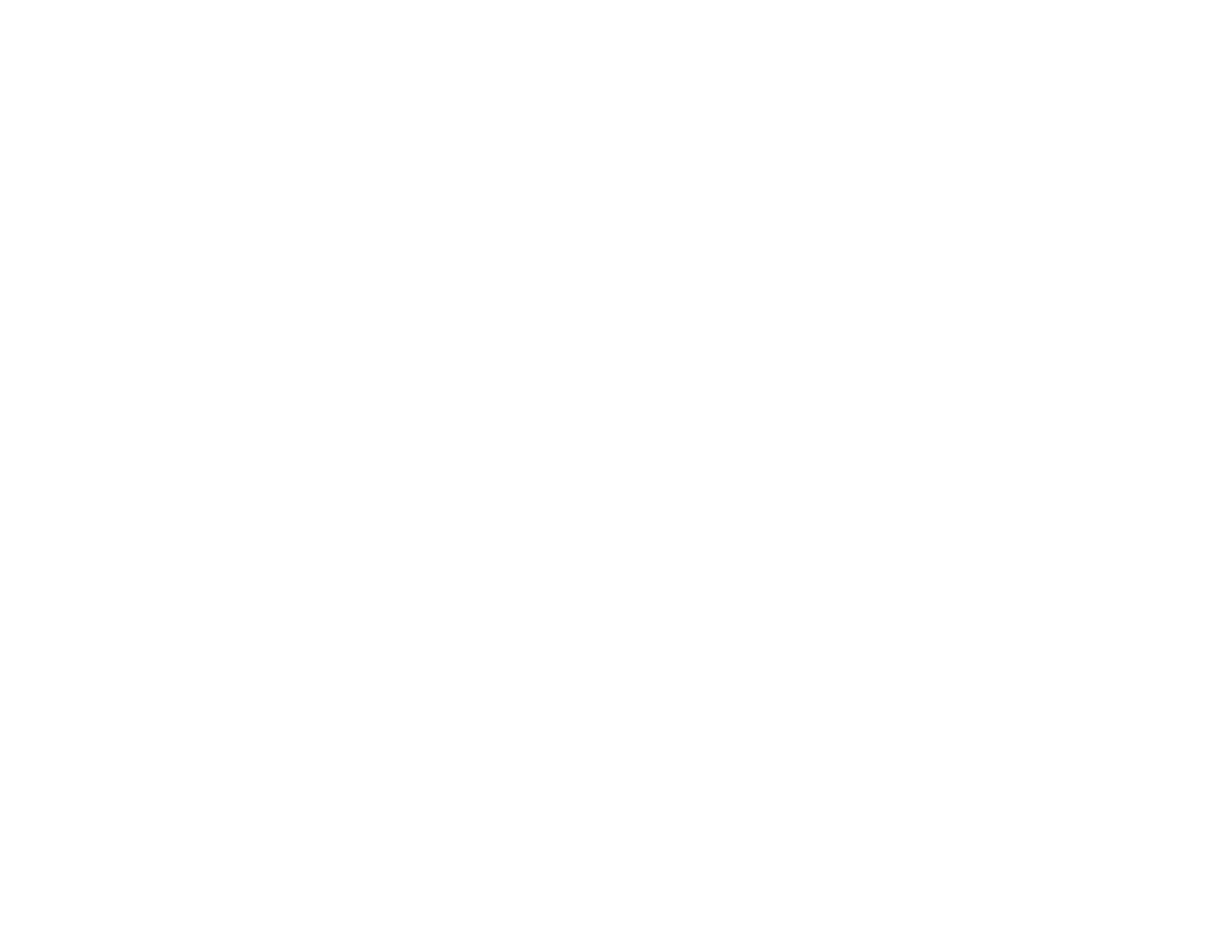
5
Solving Problems ...................................................................................................................................... 78
Scanner Light Status.......................................................................................................................... 78
Solving Scanning Problems ............................................................................................................... 81
Scanner Does Not Turn On or Off or Turns Off Unexpectedly ....................................................... 82
Scanner Button Does Not Start Scanning...................................................................................... 83
Scanning Software Does Not Operate Correctly ........................................................................... 83
Original Feeds Incorrectly in Scanner............................................................................................ 84
Original Jams in Scanner............................................................................................................... 85
Scanning is Slow ........................................................................................................................... 86
Cannot Send Scans to a Cloud Service......................................................................................... 86
Solving Network Scanning Problems ................................................................................................. 86
Cannot Scan Over a Network ........................................................................................................ 87
Scanner Cannot Connect to a Wireless Router ............................................................................. 87
Solving Scanned Image Quality Problems ......................................................................................... 89
Back of Original Image Appears in Scanned Image ...................................................................... 89
Scanned Characters are Blurry ..................................................................................................... 89
Characters are not Recognized During Conversion to Editable Text (OCR) ................................. 90
Ripple Patterns Appear in an Image .............................................................................................. 91
Spots or Lines Appear in All Scanned Images............................................................................... 91
Straight Lines in an Image Appear Crooked .................................................................................. 91
Scanned Image is Cropped ........................................................................................................... 91
Resetting the Epson Scan 2 Settings ............................................................................................ 92
Solving Receipt Manager Problems ................................................................................................... 92
Cannot Access an Accounting Service.......................................................................................... 93
Cannot Import Receipt Database .................................................................................................. 93
License Key is Disabled................................................................................................................. 93
Uninstall Your Scanner Software........................................................................................................ 93
Uninstalling Scanner Software - Windows..................................................................................... 94
Uninstalling Scanner Software - Mac............................................................................................. 94
Where to Get Help.............................................................................................................................. 95
Technical Specifications .......................................................................................................................... 97
Windows System Requirements ........................................................................................................ 97
Mac System Requirements ................................................................................................................ 97