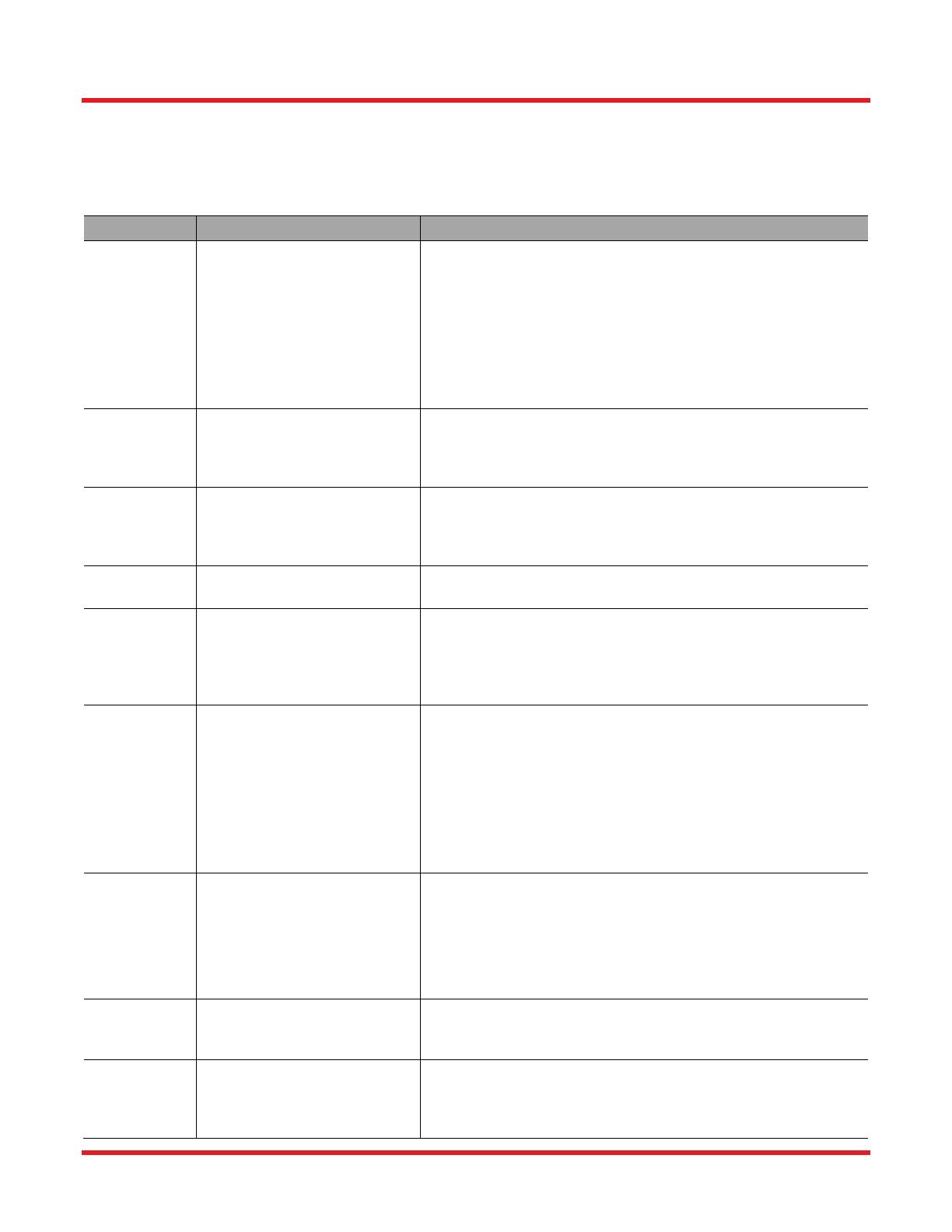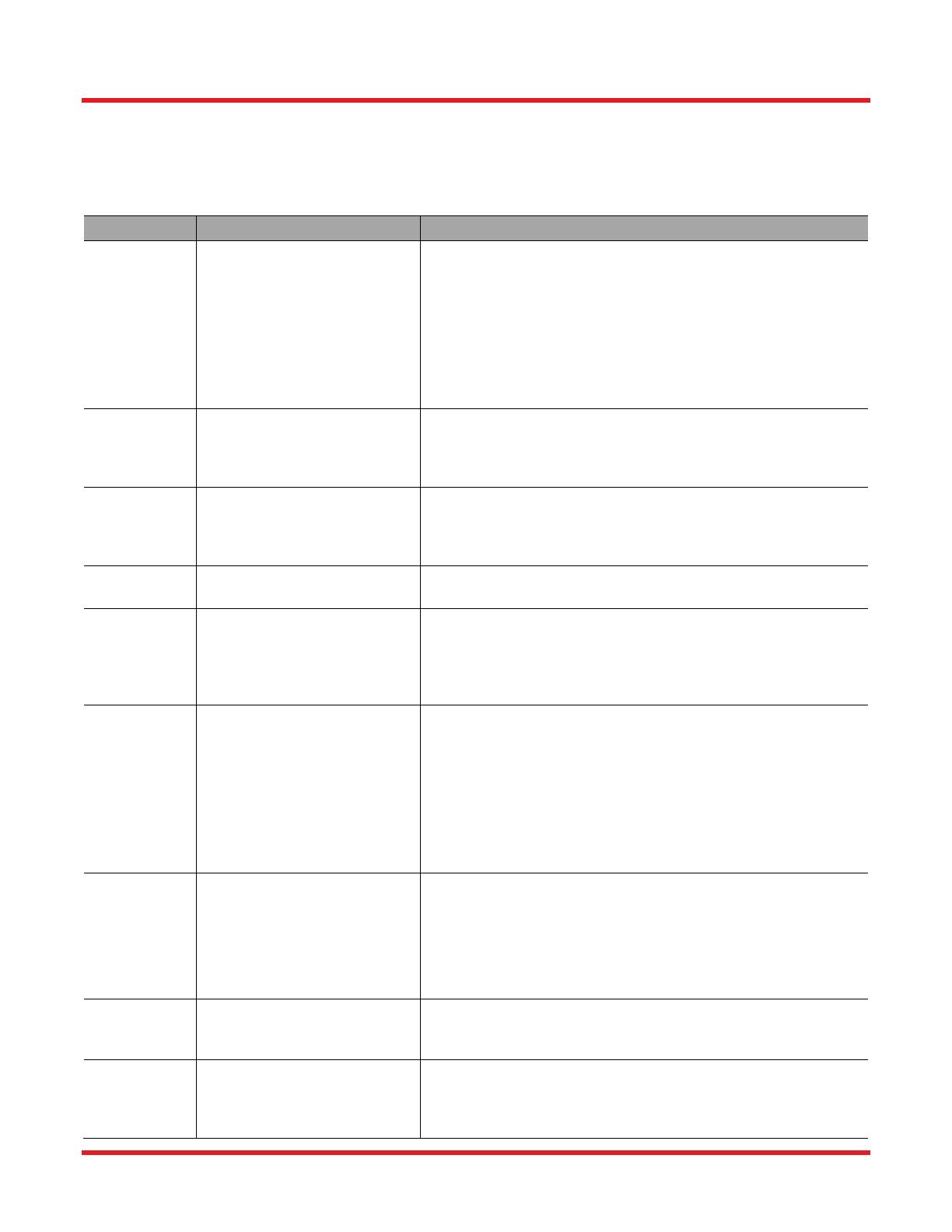
Remote Control User Guide for the MX / MBX / TLX1 / TLX2 Series Chapter 2: Supported Commands
Rev. E, May 5, 2022 Page 11
2.4. Mach-Zehnder EO Intensity Modulator Commands
Several of the MX Series of instruments have built-in controllers for lithium-niobate-based, Mach-Zehnder EO
intensity modulators (MZMs). The following commands apply only to these instruments, which include the MBX,
MX10A, MX40A, MX10B, MX40B, MX35D, MX35E, MX65E, MX40G, and MX70G.
Command Syntax Description
Get
Calibration
Status
MZM:CALibrating? Returns a 0 if the MZM bias is not currently being calibrated
and a 1 calibration is currently in progress. The MZM bias is
calibrated automatically when the MZM Bias controller is
turned on for the first time or when recalibration is triggered
manually (MZM:RESET or using the RESET AUTO BIAS
button on the touchscreen GUI). Calibration data is
maintained when the bias controller is turned off and on
without powering down the MX instrument, but MZM
calibration data is not stored upon instrument shut-down.
Set Dither
Amplitude
MZM:Dither:AMPLitude: N N is a positive integer between 20 and 2,000, inclusive, with
units of mVpp. It sets the dither amplitude for those MZM bias
modes that reference this value. Not all MZM bias modes use
dither.
Get Dither
Amplitude
MZM:Dither:AMPLitude? Returns the current dither amplitude setting in mVpp as a
positive integer between 20 and 2,000. This will return the
stored dither setting. It is not a measurement of the dither in
the output from the MZM. Not all MZM bias modes use dither.
Set Dither
Frequency
MZM:Dither:FREQuency: N N is a positive integer between 1,000 and 10,000, inclusive,
with units of Hz. Not all MZM bias modes use dither.
Get Dither
Frequency
MZM:Dither:FREQuency? Returns the current dither amplitude setting in Hz as a positive
integer between 1,000 and 10,000, inclusive. This will return
the stored dither setting. It is not a measurement of the dither
in the output from the MZM. Not all MZM bias modes use
dither.
Set Hold
Ratio
MZM:HOLD:Ratio: N N is a positive integer between 250 and 10,000, inclusive. It
has no units and represents the input power required to
achieve the desired input to output power ratio. Determine N
by first choosing the desired ratio of input to output powers,
then multiply that ratio by 100. (e.g. If desired input and output
power values are the same, their ratio is 1.0 and N = 100. If
the input is 100.00 times greater than the output power, N =
10,000.) This setting is used only in Auto Power Ratio Positive
and Auto Power Ratio Negative MZM bias modes.
Get Hold
Ratio
MZM:HOLD:Ratio? Returns a positive integer between 250 and 10,000, inclusive.
It has no units and represents the input power required to
achieve the desired input to output power ratio, as described
in the entry for MZM:HOLD:R:N. This will return the stored
ratio setting. It is not a measurement of the MZM bias output.
It is only used in Auto Power Ratio Positive and Auto Power
Ratio Negati
eMZM bias modes.
Set Hold
Voltage
MZM:HOLD:Voltage: N N is an integer between -10,000 and 10,000, inclusive, and
has units of mV. This setting is used only in Manual Voltage
MZM bias mode.
Get Hold
Voltage
MZM:HOLD:Voltage? Returns an integer between -10,000 and 10,000, inclusive,
and has units of mV. This will return the stored ratio setting. It
is not a measurement of the MZM bias output. It is only used
in Manual Voltage MZM bias mode.