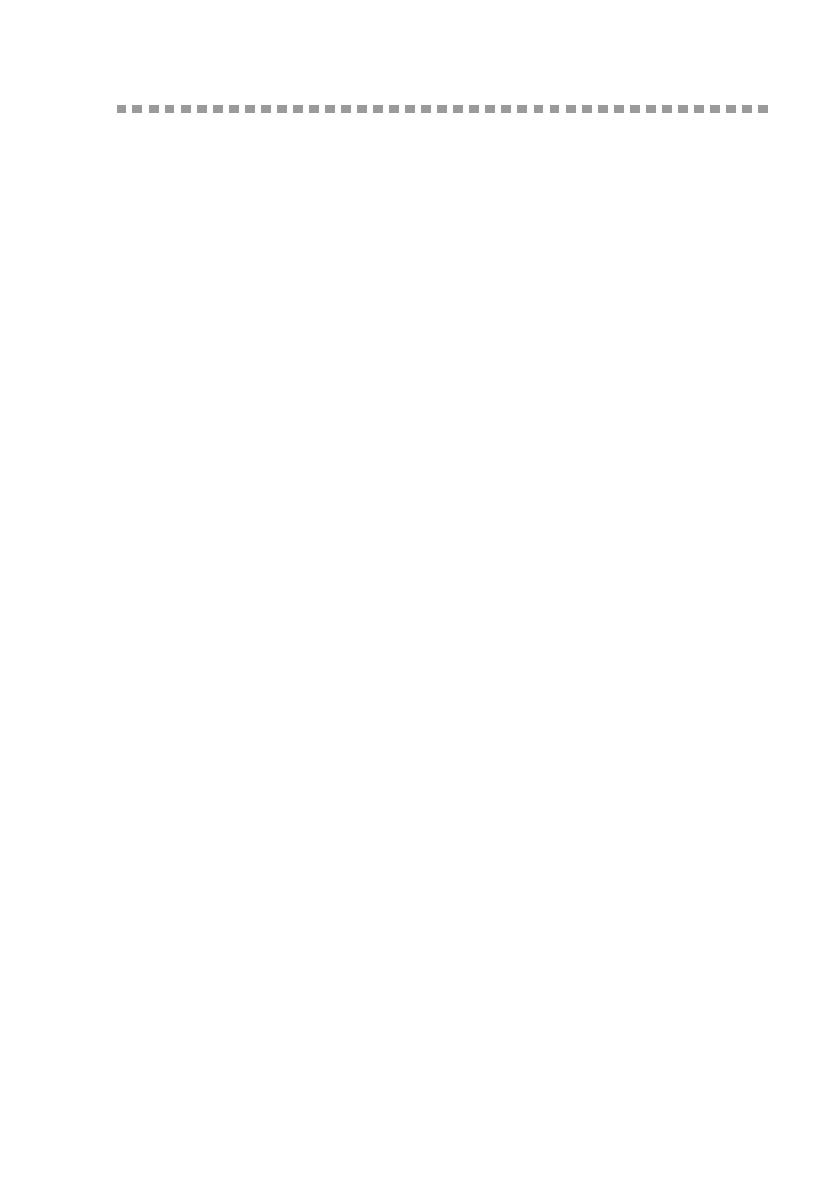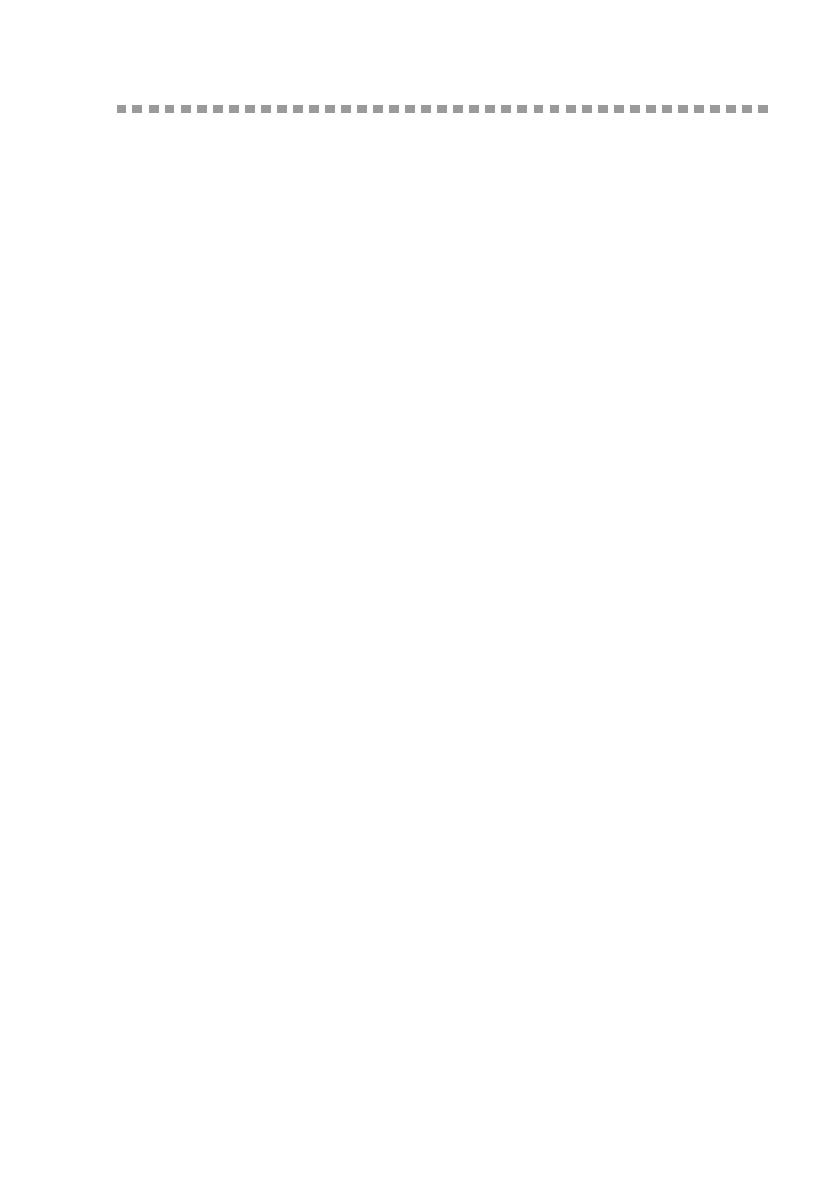
i
NC9100h_FM6.0
Table of Contents
1
Control Panel Setup .............................................................1-1
LAN Main Setup Menu .....................................................1-1
Setup TCP/IP..............................................................1-2
Setup Internet.............................................................1-9
Setup Mail RX (Receive)..........................................1-13
Setup Mail TX (Transmit)..........................................1-16
Setup Relay..............................................................1-17
Setup Misc................................................................1-19
Setup I-FAX..............................................................1-20
Network Configuration List .......................................1-21
Restoring the Network Settings to Factory Default...1-21
2
Internet FAX ..........................................................................2-1
Overview.....................................................................2-1
Sending an Internet Fax.............................................2-3
Manually Entering Text...............................................2-4
Receiving E-mail or Internet Fax................................2-5
Receiving an Internet Fax to a PC..............................2-6
Forwarding Received E-mail and Fax Messages.......2-7
Relay Broadcasting ....................................................2-7
TX Verification Mail.....................................................2-9
Setup Mail (TX).........................................................2-10
Setup Mail (RX)........................................................2-10
Error mail..................................................................2-11
Important information on Internet Fax ......................2-11
3
Configuring Internet Printing for Windows
®
......................3-1
Internet Printing Installation..............................................3-1
Overview.....................................................................3-1
Brother Internet Print General Information .................3-2
Brother Internet Print Configuring the Brother Print/Fax
Server.........................................................................3-3
Brother Internet Print Using BRAdmin Professional utility
to Configure the Print Server......................................3-4
Brother Internet Print Installing the BIP software on
Windows
®
98/Me/2000/XP..........................................3-5
Adding a Second Brother Internet Port.......................3-8
Other Sources of Information .....................................3-8
4
INDEX......................................................................................I-1