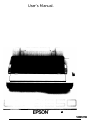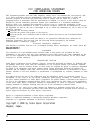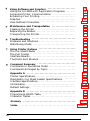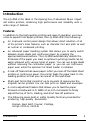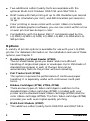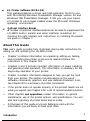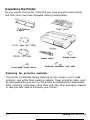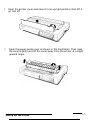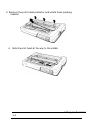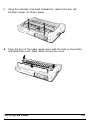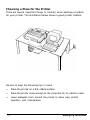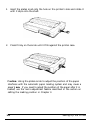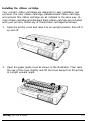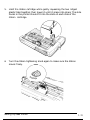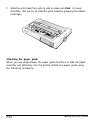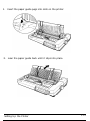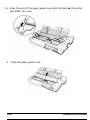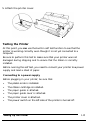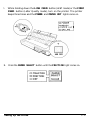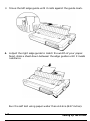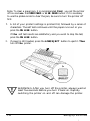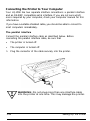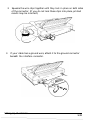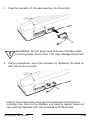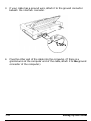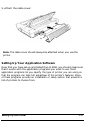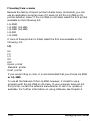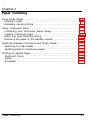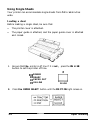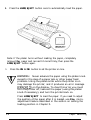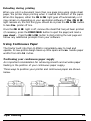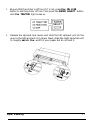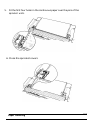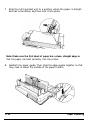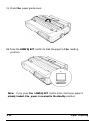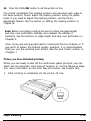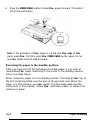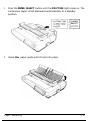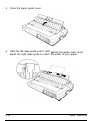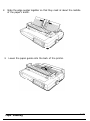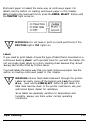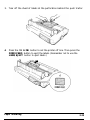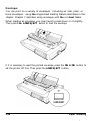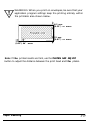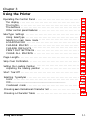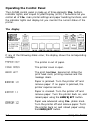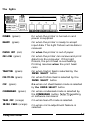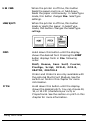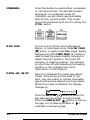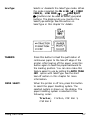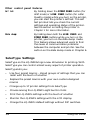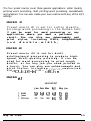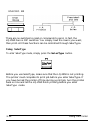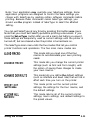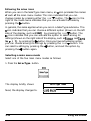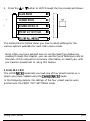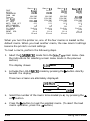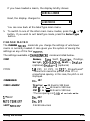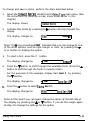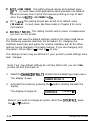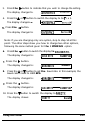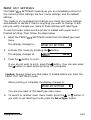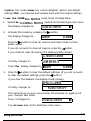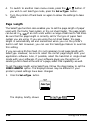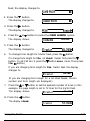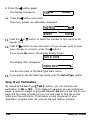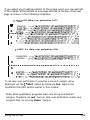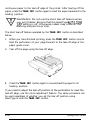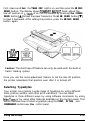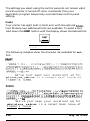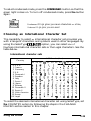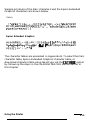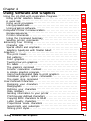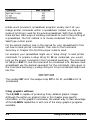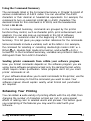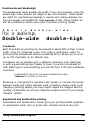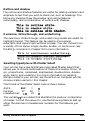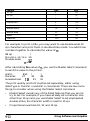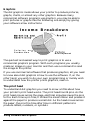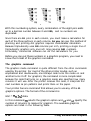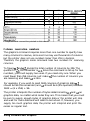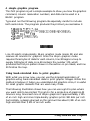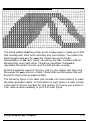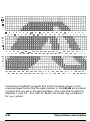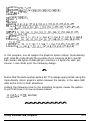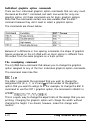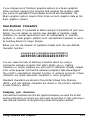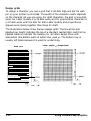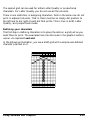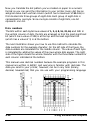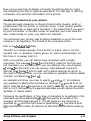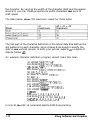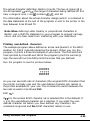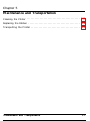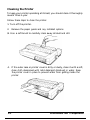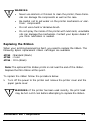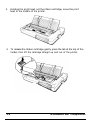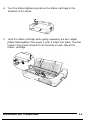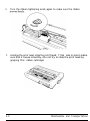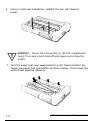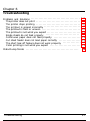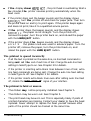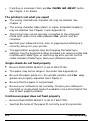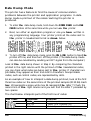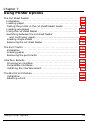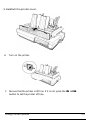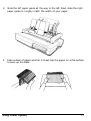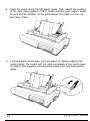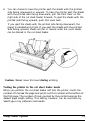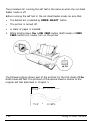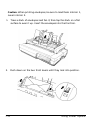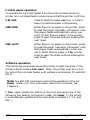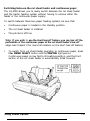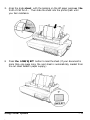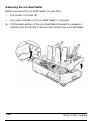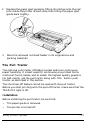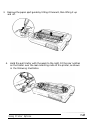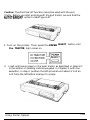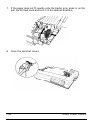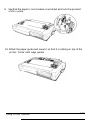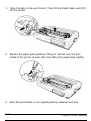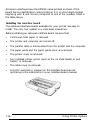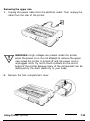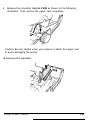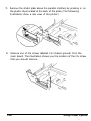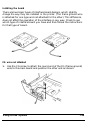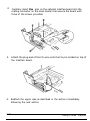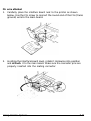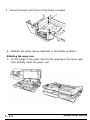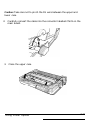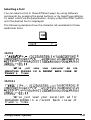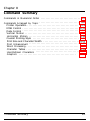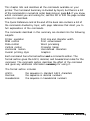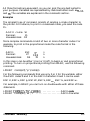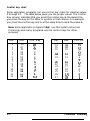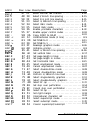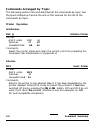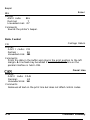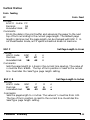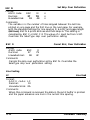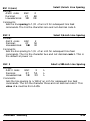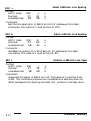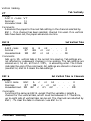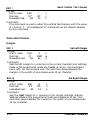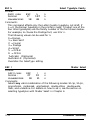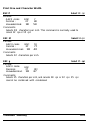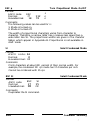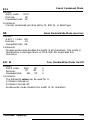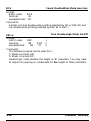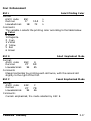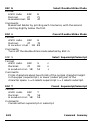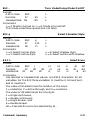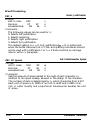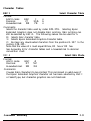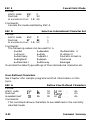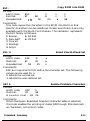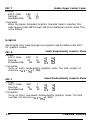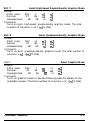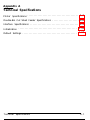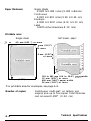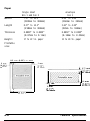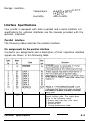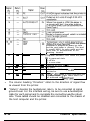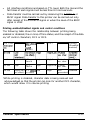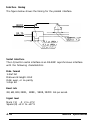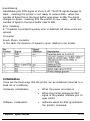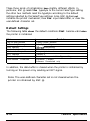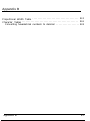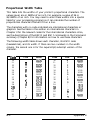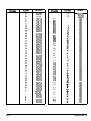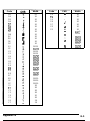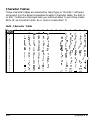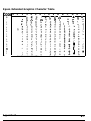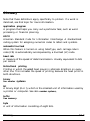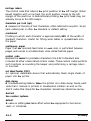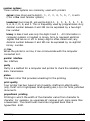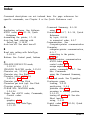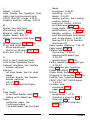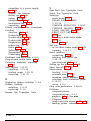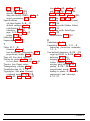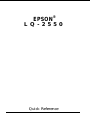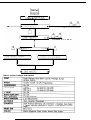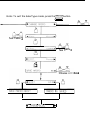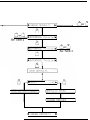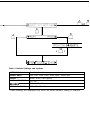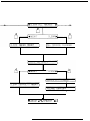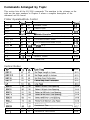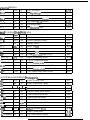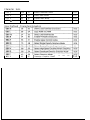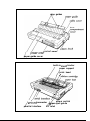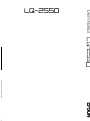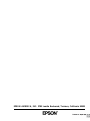Epson Y465ss127mo User manual
- Category
- Print & Scan
- Type
- User manual
This manual is also suitable for

User’s Manual.
_____--.---
EPSON”
.
Y465ss127mo

EPSON
®
LQ-2550
User’s Manual

FCC COMPLIANCE STATEMENT
FOR AMERICAN USERS
This equipment generates and uses radio frequency energy and if not installed and used properly, that
is, in strict accordance with the manufacturer’s instructions, may cause interference to radio and
television reception. It has been type tested and found to comply with the limits for a Class B
computing device in accordance with the specifications in Subpart J of part 15 of FCC Rules, which are
designed to provide reasonable protection against such interference in a residential installation.
However, there is no guarantee that interference will not occur in a particular installation. If this
equipment does cause interference to radio or television reception, which can be determined by turning
the equipment off and on, the user is encouraged to try to correct the interference by one or more of the
following measures:
-
Reorient the receiving antenna
-
Relocate the printer with respect to the receiver
-
Plug the printer into a different outlet so that the printer and receiver are on different branch
circuits.
If necessary, the user should consult the dealer or an experienced radio/television technician for
additional suggestions. The user may find the following booklet prepared by the Federal
Communications Commission helpful:
“Television Interference Handbook.”
This booklet is available from the U.S. Government Printing Office, Washington, DC 20402. Stock No.
004~00&00450-7.
WARNING
The connection of a non-shielded printer interface cable to this printer will invalidate the FCC
Certification of this device and may cause interference levels which exceed the limits established by the
FCC for this equipment. If this equipment has more than one interface connector, do not leave cables
connected to unused interfaces.
IMPORTANT NOTICE
Seiko Epson Corporation and its affiliates (“Epson”) specifically disclaims all liability for problems and
all damages which may result from the combination or use of Epson printers with software, hardware
product options, such as interface boards, or other items not supplied by Epson or otherwise designated
by Epson to be compatible with Epson printers. Epson further specifically disclaims all liability for
problems and all damages which may result from the unauthorized alteration or modification of Epson
printers, whether or not such alteration or modification is accomplished by software, hardware or other
means.
All rights reserved. No part of this publication may be reproduced, stored in a retrieval system, or
transmitted, in any form or by any means, mechanical, photocopying, recording or otherwise, without
the prior written permission of Seiko Epson Corporation. No patent liability is assumed with respect to
the use of the information contained herein. While every precaution has been taken in the preparation
of this book, Seiko Epson Corporation assumes no responsibility for errors or omissions. Neither is any
liability assumed for damages resulting from the use of the information contained herein.
Epson America, Inc. shall not be liable against any damages or problems arising from the use of
any options or any consumable products other than those designated as Original Epson Products or
Epson Approved Products by Seiko Epson Corporation.
Epson is a registered trademark of Seiko Epson Corporation.
IBM is a registered trademark of International Business Machines Corporation
Microsoft is a registered trademark of Microsoft Corporation.
Copyright © 1988 by Seiko Epson Corporation
Nagano, Japan
ii

Table of Contents
Introduction
......................................
Features
..........................................
Options
..........................................
About This Guide
..................................
Where to Get Help
.................................
1
Setting Up the Printer
...............................
Unpacking the Printer
..............................
Choosing a Place for the Printer
......................
Assembling the Printer
..............................
Testing the Printer
..................................
Connecting the Printer to Your Computer
..............
Setting Up Your Application Software
.................
2
Paper Handling
....................................
Using Single Sheets
.................................
Using Continuous Paper
............................
Switching between Continuous and Single Sheets
........
Printing on Special Paper
...........................
3
Using the Printer
...................................
Operating the Control Panel
.........................
SelecType Settings
.................................
Page Length
.......................................
Skip Over Perforation
..............................
Setting the Loading Position
.........................
Short Tear-Off
.....................................
Selecting Typestyles
................................
Choosing an International Character Set
...............
Choosing a Character Table
.........................
1-1
l-2
l-6
l-7
1-15
l-22
1-27
2-1
2-2
2-5
2-16
2-22
3-1
3-2
3-8
3-26
3-28
3-30
3-31
3-33
3-39
3-40

Using Software and Graphics
......................
Using the LQ-2550 with Application Programs
........
Computer-Printer Communication
..................
Enhancing Your Printing
...........................
Graphics
..............................
User-Defined Characters
...........................
Maintenance and Transportation
...................
Cleaning the Printer
...............................
Replacing the Ribbon
..............................
Transporting the Printer.
...........................
Troubleshooting
..................................
Problems and Solutions
............................
Data Dump Mode
.................................
Using Printer Options
.............................
The Cut Sheet Feeder
..............................
The Pull Tractor
...................................
Interface Boards
...................................
The Multi-Font Module
............................
Command Summary
..............................
Commands in Numerical Order
.....................
Commands Arranged by Topic.
.....................
Appendix A
......................................
Printer Specifications
..............................
Double-Bin Cut Sheet Feeder Specifications.
..........
Interface Specifications
.............................
Initialization
......................................
Default Settings
...................................
Appendix B
......................................
Proportional Width Table
..........................
Character Tables
..................................
Glossary
.........................................
4-1
4-2
4-5
4-7
4-12
4-23
5-1
5-2
5-3
5-7
6-1
6-2
6-6
7-1
7-2
7-21
7-33
7-45
8-1
8-5
8-8
A-l
A-2
A-6
A-9
A-13
A-14
B-1
B-2
B-6
GL-1
Index . . . . . . . . . . . . . . . . . . . . . . . . . . . . . . . . . . . . . . . . . . . . Index-l
iv

Introduction
The LQ-2550 is the latest in the Epson@ line of advanced 24-pin impact
dot matrix printers, combining high performance and reliability with a
wide range of features.
Features
In addition to the high-quality printing and ease of operation you have
come to expect from Epson printers, the LQ-2550 offers the following:
An improved control panel design that allows direct selection of all
of the printer’s main features, such as character font and pitch as well
as normal or condensed printing.
An advanced paper handling system that allows you to easily switch
between single sheets and continuous paper by pressing the
appropriate panel buttons. The LQ-2550 automatically detects the
thickness of the paper you load, so optimum printing results can be
easily achieved with various types of paper. You can use single sheets
without removing the continuous paper, or you can use continuous
paper even while the optional Cut Sheet Feeder is installed.
A tear-off feature that saves paper. After you tear off the latest sheet
printed on continuous paper, the printer feeds the paper back to the
loading position so that you can use all of the next sheet.
Multi-part forms that consist of up to six parts (5 copies plus the
original) can be printed. You can also print on labels and envelopes.
A micro-adjustment feature that allows you to feed the paper
forward or backward in 1/180th of an inch increments to finely
adjust the top of form, loading, and short tear-off positions.
The following seven built-in Letter Quality fonts are provided for
producing high-quality documents:
Roman, Sans Serif, Courier, Prestige,
Script, OCR-A, OCR-B
Introduction
1

Two additional Letter Quality fonts are available with the
optional Multi-Font Module: ORATOR and ORATOR-S
Draft mode with fast printing of up to 333 characters per second
in 10 cpi (characters per inch), and 400 characters per second in
12 cpi.
Color printing in seven colors with a color ribbon (included).
With suitable graphics software, you can mix colors within a line
or even print screen dumps in color.
Compatibility with the Epson ESC/P commands used by the
LQ-1500, LQ-800, LQ-1000, LQ-2500, LQ-850, LQ-1050 and LQ-
500 printers.
Options
A variety of printer options is available for use with your LQ-2550
printer. For detailed information on the installation and use of these
options, see Chapter 7.
Double-Bin Cut Sheet Feeder (#7343)
The cut sheet feeder gives you easier and more efficient
handling of single sheet paper or envelopes. Up to 150 sheets of
standard bond paper in each of the two bins can be
automatically fed into the printer without reloading.
Pull Tractor Unit (#7314)
This option improves the performance of continuous paper
handling. It is especially useful with continuous multi-part
forms.
Ribbon Cartridges (#7762, #7763, #7764)
There are two types of ribbon cartridges in addition to the
standard black ribbon cartridge (#7762). Included with your
printer are the standard black ribbon cartridge (#7762) and the
color ribbon cartridge (#7763). The film ribbon cartridge (#7764)
provides you with even higher-quality printing.
Multi-Font Module (#7407)
This adds two Letter Quality fonts ORATOR and ORATOR-S.
2
Introduction

LQ Printer Software (DCB-LQ2)
This package features a driver and high-resolution fonts for use
with Microsoft@ Windows Presentation Manager version 2.0 and
Windows/386 Presentation Manager. It lets you use your Epson
LQ printer to print pages created under the Microsoft Windows
operating environment.
Optional Interface Boards
A
number of optional interface boards can be used to supplement the
LQ-2550’s built-in parallel and serial interfaces. Guidelines for
choosing the right interface and instructions on installing the boards
are given in Chapter 7.
About This Guide
This
user’s guide provides fully illustrated, step-by-step instructions for
setting up and operating the LQ-2550 printer.
l
Chapter 1 contains information on unpacking, setting up, testing,
and connecting the printer, so be sure to read and follow the
instructions in this chapter first.
l
Chapters 2 and 3 include important information on paper handling
and general printer operation. This information is necessary for the
day-to-day operation of your printer.
l
Chapter 4 contains information designed to help you get the most
from your printer. This section includes advice on the use of
software, commands, graphics, and user-defined characters. Also,
see Chapter 8 for a summary of printer commands.
l
If the printer does not operate properly or the printed results are not
what you expect, see Chapter 6 for a list of recommended solutions.
l
Other chapters
and appendixes
contain information on general
maintenance, use of the printer options, and specifications. You will
also find a glossary of printer terms and an index.
l
At the back of this guide is a Quick Reference card with the
information you are likely to need most often.
Introduction
3

Conventions used in this guide
WARNlNG:
must be followed carefully to avoid damage to
your printer and computer.
Cautions:
should be followed carefully to ensure
that
your printer
operates correctly.
Notes: contain important information and useful tips on the operation
of your printer.
Where to Get Help
Customer support and service for Epson products are provided by a
network of authorized Epson Dealers and Customer Care Centers
throughout the United States. Epson America provides product
information and support to its dealers and Customer Care Centers.
Therefore, we ask that you contact the business where you
purchased your Epson product to request assistance.If the people
there do not have the answer to your question, they can obtain it
through our dealer support program.
Epson is confident that this policy will provide you with the
assistance you need.
Call the Epson Consumer Information Center at
l-800-922-8911
for
the following:
l
The location of the nearest Epson dealer
l
The location of the nearest Customer Care Center
l
Information on Epson User Groups.
To locate or purchase accessories or supplies, contact your nearest
Epson dealer or call
l-800-873-7766.
4
Introduction

Chapter 1
Setting Up the Printer
Unpacking the Printer
.......................................
1-2
Removing the protective materials
...........................
1-2
Choosing a Place for the Printer . . . . . . . . . . . . . .
1-6
Assembling the Printer
.......................................
1-7
Installing the platen knob
..................................
1-7
Installing the ribbon cartridge
...............................
1-9
Attaching the paper guide
.................................
1-12
Testing the Printer
..........................................
1-15
Connecting to a power supply
.............................
1-15
Running the self test
......................................
1-16
Connecting the Printer to Your Computer
......................
1-22
The parallel interface
.....................................
l-22
The serial interface
.......................................
1-24
Setting Up Your Application Software
.........................
1-27
Choosing from a menu
...................................
1-28
Setting Up the Printer
1-1

Unpacking the Printer
As you unpack the printer, check that you have all parts shown below
and that none have been damaged during transportation.
Cabfe cover
Color
ribbon
cartridge
Ribbon cartridge
Cross-head screw driver
Paper guide
Power cable
Platen knob
5Y
Optional connector lock nuts
Removing the protective materials
The printer is protected during shipping by two screws, a print head
protector, and white foam packing material. These protective items must
be removed before you turn on the printer by following the steps below.
After removing these items, store them with the other packaging material
in case you ever need to transport your printer.
1-2
Setting
Up the Printer

1.
Open the printer cover and raise it to an upright position; then lift it
up and off.
2.
Open the paper guide cover as shown in the illustration. Then raise
the cover slightly and lift the cover away from the printer at a slight
upward angle.
Setting Up the Printer
1-3

3. Remove the print head protector and white foam packing
material.
4.
Slide the print head all the way to the middle
Setting Up the Printer
1-4

5. Using the enclosed cross-head screwdriver, remove the two red
transport screws as shown below.
6.
Align the pins of the paper guide cover with the slots on the printer
and attach the cover. Next, attach the printer cover.
Setting
Up the Printer
1-5

Choosing a Place for the Printer
There are several important things to consider when selecting a location
for your printer. The illustration below shows a good printer location.
Be sure to keep the following tips in mind:
l
Place the printer on a flat, stable surface.
l
Place the printer close enough to the computer for its cable to reach.
l
Leave adequate room around the printer to allow easy printer
operation and maintenance.
1-6
Setting Up the Printer

Use a grounded outlet - one that has three holes to match the
power plug on the printer. Don’t use an adapter plug.
Avoid locations that are subject to direct sunlight, excessive heat,
moisture, or dust.
Avoid using electrical outlets that are controlled by wall switches or
automatic timers. Accidental disruption of power can wipe out
information in your computer’s and printer’s memory.
Avoid using outlets on the same circuit with large motors or other
appliances that might disturb the power supply.
Keep the entire computer system away from potential sources of
interference, such as loudspeakers or the base units of cordless
telephones.
Assembling the Printer
After you have decided on a location for your printer, it is necessary to
install the platen knob, the ribbon cartridge, and the paper guide.
Installation instructions for these three components are given below.
Installing the platen knob
After you have decided on a location for your printer, the first step in
setting it up is to install the platen knob.
You will find the platen knob packed in an indentation in the white foam
packing material.
Setting Up the
Printer
1-7

1. Insert the platen knob into the hole on the printer’s side and rotate it
until it slips onto the shaft.
2.
Press firmly on the knob until it fits against the printer case.
Caution:
Using the platen knob to adjust the position of the paper
interferes with the automatic paper loading system and may cause a
paper
jam.
If you need to adjust the position of the paper after it is
loaded, use the micro-adjustment feature described in the section on
setting the loading position in Chapter 3.
1-8
Setting Up the Printer

Installing the ribbon cartridge
Your printer’s ribbon cartridges are designed for easy installation and
removal. The color ribbon cartridge, standard black ribbon cartridge,
and optional film ribbon cartridge are all installed in the same way. (A
color ribbon cartridge and standard black ribbon cartridge are included
with your printer.) Install any of these ribbon cartridges as follows:
1.
Open the printer cover and raise it to an upright position; then lift it
up and off.
2.
Open the paper guide cover as shown in the illustration. Then raise
the rear of the cover slightly and lift the cover away from the printer
at a slight upward angle.
Setting
Up the Printer
1-9

3.
Slide the print head to the middle of the printer.
4.
Turn the ribbon-tightening knob on the ribbon cartridge in the
direction of the arrow.
1-10
Setting Up the Printer

5.
Hold the ribbon cartridge while gently squeezing the two ridged
plastic tabs together; then lower it until it snaps into place. The side
hooks in the printer should fit into the slots on each side of the
ribbon cartridge.
6.
Turn the ribbon tightening knob again to make sure the ribbon
moves freely.
Setting Up
the
Printer
1-11
Page is loading ...
Page is loading ...
Page is loading ...
Page is loading ...
Page is loading ...
Page is loading ...
Page is loading ...
Page is loading ...
Page is loading ...
Page is loading ...
Page is loading ...
Page is loading ...
Page is loading ...
Page is loading ...
Page is loading ...
Page is loading ...
Page is loading ...
Page is loading ...
Page is loading ...
Page is loading ...
Page is loading ...
Page is loading ...
Page is loading ...
Page is loading ...
Page is loading ...
Page is loading ...
Page is loading ...
Page is loading ...
Page is loading ...
Page is loading ...
Page is loading ...
Page is loading ...
Page is loading ...
Page is loading ...
Page is loading ...
Page is loading ...
Page is loading ...
Page is loading ...
Page is loading ...
Page is loading ...
Page is loading ...
Page is loading ...
Page is loading ...
Page is loading ...
Page is loading ...
Page is loading ...
Page is loading ...
Page is loading ...
Page is loading ...
Page is loading ...
Page is loading ...
Page is loading ...
Page is loading ...
Page is loading ...
Page is loading ...
Page is loading ...
Page is loading ...
Page is loading ...
Page is loading ...
Page is loading ...
Page is loading ...
Page is loading ...
Page is loading ...
Page is loading ...
Page is loading ...
Page is loading ...
Page is loading ...
Page is loading ...
Page is loading ...
Page is loading ...
Page is loading ...
Page is loading ...
Page is loading ...
Page is loading ...
Page is loading ...
Page is loading ...
Page is loading ...
Page is loading ...
Page is loading ...
Page is loading ...
Page is loading ...
Page is loading ...
Page is loading ...
Page is loading ...
Page is loading ...
Page is loading ...
Page is loading ...
Page is loading ...
Page is loading ...
Page is loading ...
Page is loading ...
Page is loading ...
Page is loading ...
Page is loading ...
Page is loading ...
Page is loading ...
Page is loading ...
Page is loading ...
Page is loading ...
Page is loading ...
Page is loading ...
Page is loading ...
Page is loading ...
Page is loading ...
Page is loading ...
Page is loading ...
Page is loading ...
Page is loading ...
Page is loading ...
Page is loading ...
Page is loading ...
Page is loading ...
Page is loading ...
Page is loading ...
Page is loading ...
Page is loading ...
Page is loading ...
Page is loading ...
Page is loading ...
Page is loading ...
Page is loading ...
Page is loading ...
Page is loading ...
Page is loading ...
Page is loading ...
Page is loading ...
Page is loading ...
Page is loading ...
Page is loading ...
Page is loading ...
Page is loading ...
Page is loading ...
Page is loading ...
Page is loading ...
Page is loading ...
Page is loading ...
Page is loading ...
Page is loading ...
Page is loading ...
Page is loading ...
Page is loading ...
Page is loading ...
Page is loading ...
Page is loading ...
Page is loading ...
Page is loading ...
Page is loading ...
Page is loading ...
Page is loading ...
Page is loading ...
Page is loading ...
Page is loading ...
Page is loading ...
Page is loading ...
Page is loading ...
Page is loading ...
Page is loading ...
Page is loading ...
Page is loading ...
Page is loading ...
Page is loading ...
Page is loading ...
Page is loading ...
Page is loading ...
Page is loading ...
Page is loading ...
Page is loading ...
Page is loading ...
Page is loading ...
Page is loading ...
Page is loading ...
Page is loading ...
Page is loading ...
Page is loading ...
Page is loading ...
Page is loading ...
Page is loading ...
Page is loading ...
Page is loading ...
Page is loading ...
Page is loading ...
Page is loading ...
Page is loading ...
Page is loading ...
Page is loading ...
Page is loading ...
Page is loading ...
Page is loading ...
Page is loading ...
Page is loading ...
Page is loading ...
Page is loading ...
Page is loading ...
Page is loading ...
Page is loading ...
Page is loading ...
Page is loading ...
Page is loading ...
Page is loading ...
Page is loading ...
Page is loading ...
Page is loading ...
Page is loading ...
Page is loading ...
Page is loading ...
Page is loading ...
Page is loading ...
Page is loading ...
Page is loading ...
Page is loading ...
Page is loading ...
Page is loading ...
Page is loading ...
Page is loading ...
Page is loading ...
Page is loading ...
Page is loading ...
Page is loading ...
Page is loading ...
Page is loading ...
Page is loading ...
Page is loading ...
Page is loading ...
Page is loading ...
Page is loading ...
Page is loading ...
Page is loading ...
Page is loading ...
Page is loading ...
Page is loading ...
Page is loading ...
Page is loading ...
Page is loading ...
Page is loading ...
Page is loading ...
Page is loading ...
Page is loading ...
Page is loading ...
Page is loading ...
Page is loading ...
Page is loading ...
Page is loading ...
Page is loading ...
Page is loading ...
Page is loading ...
Page is loading ...
Page is loading ...
Page is loading ...
Page is loading ...
Page is loading ...
Page is loading ...
Page is loading ...
Page is loading ...
Page is loading ...
Page is loading ...
Page is loading ...
Page is loading ...
Page is loading ...
Page is loading ...
Page is loading ...
Page is loading ...
-
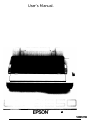 1
1
-
 2
2
-
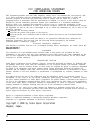 3
3
-
 4
4
-
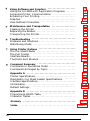 5
5
-
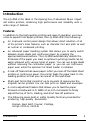 6
6
-
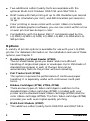 7
7
-
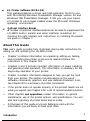 8
8
-
 9
9
-
 10
10
-
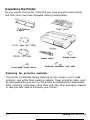 11
11
-
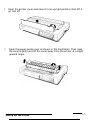 12
12
-
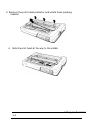 13
13
-
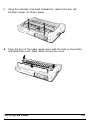 14
14
-
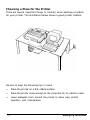 15
15
-
 16
16
-
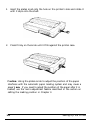 17
17
-
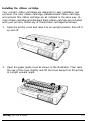 18
18
-
 19
19
-
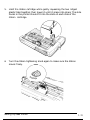 20
20
-
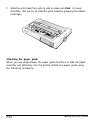 21
21
-
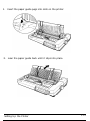 22
22
-
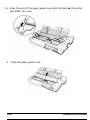 23
23
-
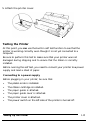 24
24
-
 25
25
-
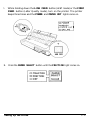 26
26
-
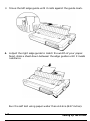 27
27
-
 28
28
-
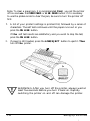 29
29
-
 30
30
-
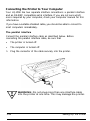 31
31
-
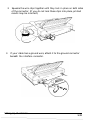 32
32
-
 33
33
-
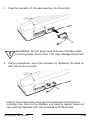 34
34
-
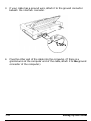 35
35
-
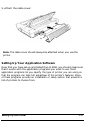 36
36
-
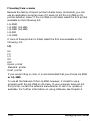 37
37
-
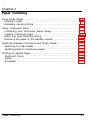 38
38
-
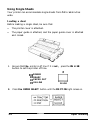 39
39
-
 40
40
-
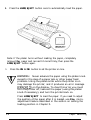 41
41
-
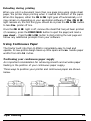 42
42
-
 43
43
-
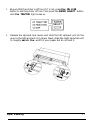 44
44
-
 45
45
-
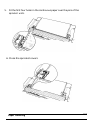 46
46
-
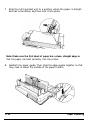 47
47
-
 48
48
-
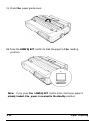 49
49
-
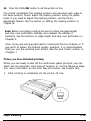 50
50
-
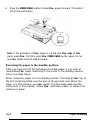 51
51
-
 52
52
-
 53
53
-
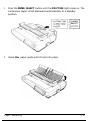 54
54
-
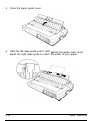 55
55
-
 56
56
-
 57
57
-
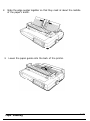 58
58
-
 59
59
-
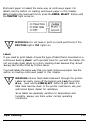 60
60
-
 61
61
-
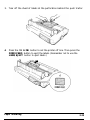 62
62
-
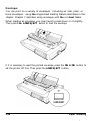 63
63
-
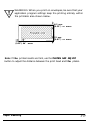 64
64
-
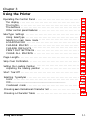 65
65
-
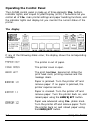 66
66
-
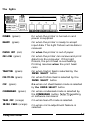 67
67
-
 68
68
-
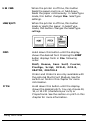 69
69
-
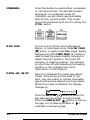 70
70
-
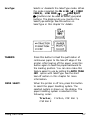 71
71
-
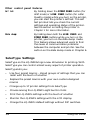 72
72
-
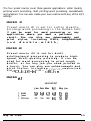 73
73
-
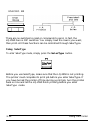 74
74
-
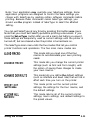 75
75
-
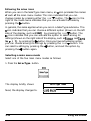 76
76
-
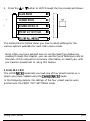 77
77
-
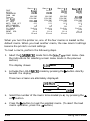 78
78
-
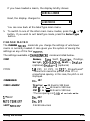 79
79
-
 80
80
-
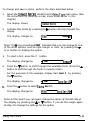 81
81
-
 82
82
-
 83
83
-
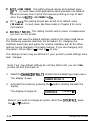 84
84
-
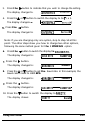 85
85
-
 86
86
-
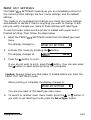 87
87
-
 88
88
-
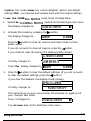 89
89
-
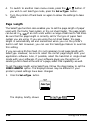 90
90
-
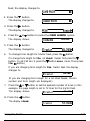 91
91
-
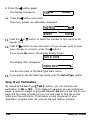 92
92
-
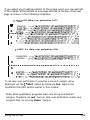 93
93
-
 94
94
-
 95
95
-
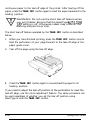 96
96
-
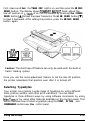 97
97
-
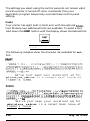 98
98
-
 99
99
-
 100
100
-
 101
101
-
 102
102
-
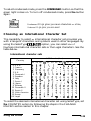 103
103
-
 104
104
-
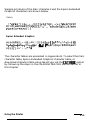 105
105
-
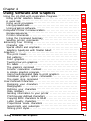 106
106
-
 107
107
-
 108
108
-
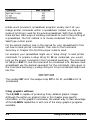 109
109
-
 110
110
-
 111
111
-
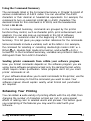 112
112
-
 113
113
-
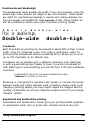 114
114
-
 115
115
-
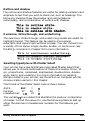 116
116
-
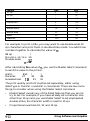 117
117
-
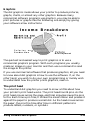 118
118
-
 119
119
-
 120
120
-
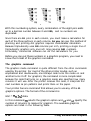 121
121
-
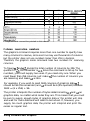 122
122
-
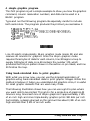 123
123
-
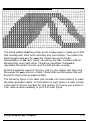 124
124
-
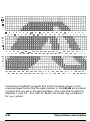 125
125
-
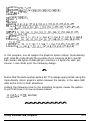 126
126
-
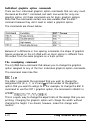 127
127
-
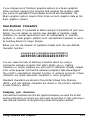 128
128
-
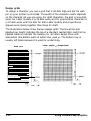 129
129
-
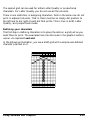 130
130
-
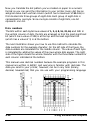 131
131
-
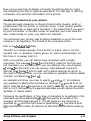 132
132
-
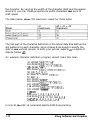 133
133
-
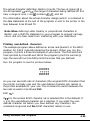 134
134
-
 135
135
-
 136
136
-
 137
137
-
 138
138
-
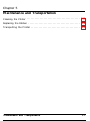 139
139
-
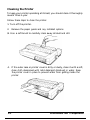 140
140
-
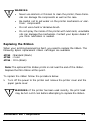 141
141
-
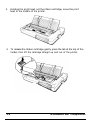 142
142
-
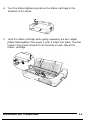 143
143
-
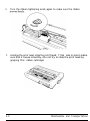 144
144
-
 145
145
-
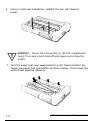 146
146
-
 147
147
-
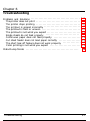 148
148
-
 149
149
-
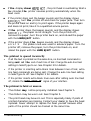 150
150
-
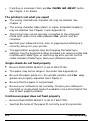 151
151
-
 152
152
-
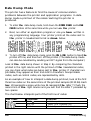 153
153
-
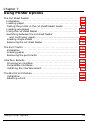 154
154
-
 155
155
-
 156
156
-
 157
157
-
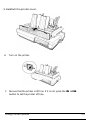 158
158
-
 159
159
-
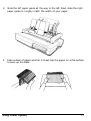 160
160
-
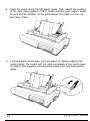 161
161
-
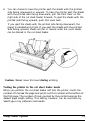 162
162
-
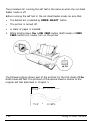 163
163
-
 164
164
-
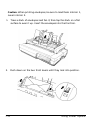 165
165
-
 166
166
-
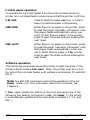 167
167
-
 168
168
-
 169
169
-
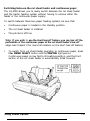 170
170
-
 171
171
-
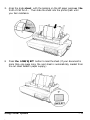 172
172
-
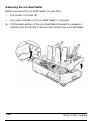 173
173
-
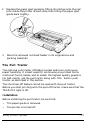 174
174
-
 175
175
-
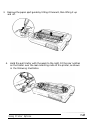 176
176
-
 177
177
-
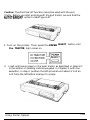 178
178
-
 179
179
-
 180
180
-
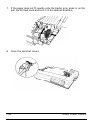 181
181
-
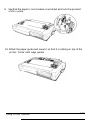 182
182
-
 183
183
-
 184
184
-
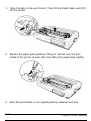 185
185
-
 186
186
-
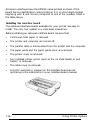 187
187
-
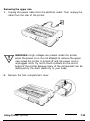 188
188
-
 189
189
-
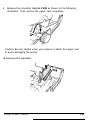 190
190
-
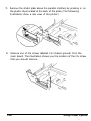 191
191
-
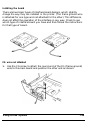 192
192
-
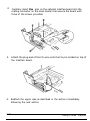 193
193
-
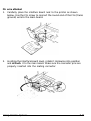 194
194
-
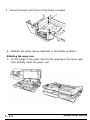 195
195
-
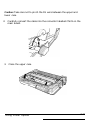 196
196
-
 197
197
-
 198
198
-
 199
199
-
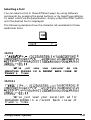 200
200
-
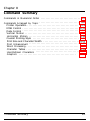 201
201
-
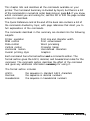 202
202
-
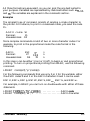 203
203
-
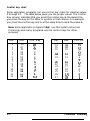 204
204
-
 205
205
-
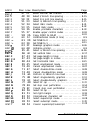 206
206
-
 207
207
-
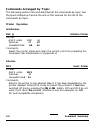 208
208
-
 209
209
-
 210
210
-
 211
211
-
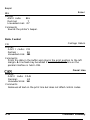 212
212
-
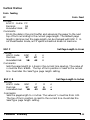 213
213
-
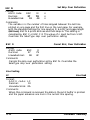 214
214
-
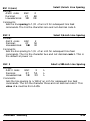 215
215
-
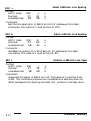 216
216
-
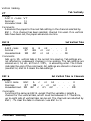 217
217
-
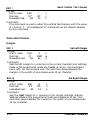 218
218
-
 219
219
-
 220
220
-
 221
221
-
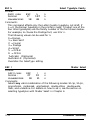 222
222
-
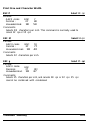 223
223
-
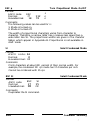 224
224
-
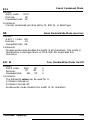 225
225
-
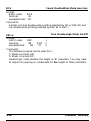 226
226
-
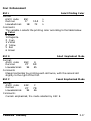 227
227
-
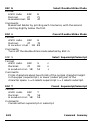 228
228
-
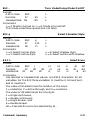 229
229
-
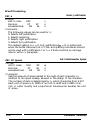 230
230
-
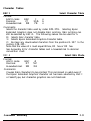 231
231
-
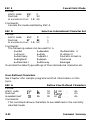 232
232
-
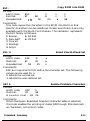 233
233
-
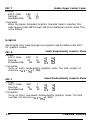 234
234
-
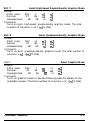 235
235
-
 236
236
-
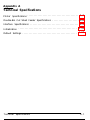 237
237
-
 238
238
-
 239
239
-
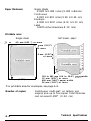 240
240
-
 241
241
-
 242
242
-
 243
243
-
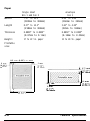 244
244
-
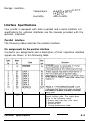 245
245
-
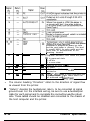 246
246
-
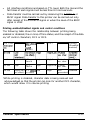 247
247
-
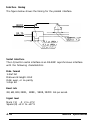 248
248
-
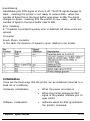 249
249
-
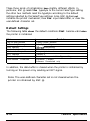 250
250
-
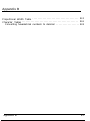 251
251
-
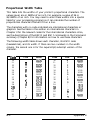 252
252
-
 253
253
-
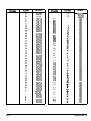 254
254
-
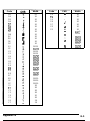 255
255
-
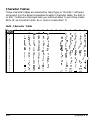 256
256
-
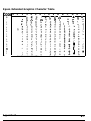 257
257
-
 258
258
-
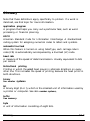 259
259
-
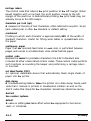 260
260
-
 261
261
-
 262
262
-
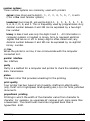 263
263
-
 264
264
-
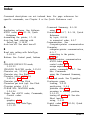 265
265
-
 266
266
-
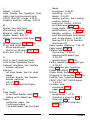 267
267
-
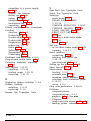 268
268
-
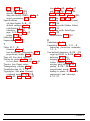 269
269
-
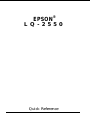 270
270
-
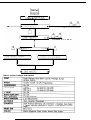 271
271
-
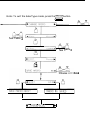 272
272
-
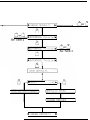 273
273
-
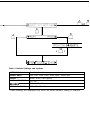 274
274
-
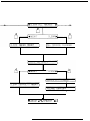 275
275
-
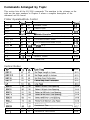 276
276
-
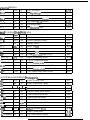 277
277
-
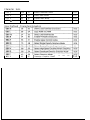 278
278
-
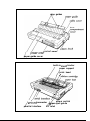 279
279
-
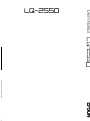 280
280
-
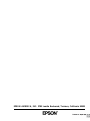 281
281
Epson Y465ss127mo User manual
- Category
- Print & Scan
- Type
- User manual
- This manual is also suitable for
Ask a question and I''ll find the answer in the document
Finding information in a document is now easier with AI
Related papers
-
Epson ActionPrinter 3000 - ActionPrinter-3000 Impact Printer User manual
-
Epson LQ-860 User manual
-
Epson 1010 User manual
-
Epson P-4500 User manual
-
Epson LX-810 User manual
-
Epson LQ-2500 User manual
-
Epson Printer Accessories ActionPrinter User manual
-
Epson DFX-9000 User manual
-
Epson C11C559001 User manual
-
Epson 570e - LQ B/W Dot-matrix Printer User manual
Other documents
-
OKI 00036103 Datasheet
-
Dascom 2600/2610 User guide
-
DASCOM Americas 2610 User manual
-
Turbo Chef Technologies Microline 390 User manual
-
Dascom 2610+ User guide
-
Dascom 4347-i06 User manual
-
AMT Datasouth ACCEL-6300 User manual
-
AMT Datasouth AMTACCEL-5350 User manual
-
OKI MICROLINE 390 TURBO Owner's manual
-
OKI 790 User manual