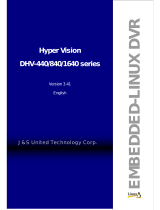Page is loading ...

HDR-16EP
16-Cameras
Digital Surveillance System
USER MANUAL
Date of Revision:Nov. 18, 2002
Hunt Electronic USA, Inc.

2
D
D
D
e
e
e
c
c
c
l
l
l
a
a
a
r
r
r
a
a
a
t
t
t
i
i
i
o
o
o
n
n
n
Document
This document is protected by copyright and related laws. Duplication in whole or
in part of this document in any form or by any means is in violation of the
copyright and related laws. If you have any questions or requests regarding this
document, please contact us, and we will try our best to provide assistance.
Product
The HDR-16EP, 16-Camera Digital Surveillance System is protected by patent
and related laws. Reproduction or imitation of any form is in violation of the
patent and related laws. If you have any questions or requests regarding this
product, please contact us, and we will try our best to provide assistance.
Trademark
The name and the trademark of the Hunt Electronic USA, Inc. are protected by
trademark and related laws. Duplication in whole or in part of the name and/or
trademark in any form or by any means is in violation of the copyright and related
laws.
Service
All our customers are protected by consumer protection and related laws. Please
contact us for any questions and requests. We will be glad to serve you.
If you are not yet a customer, we will be pleased to introduce this high quality
product to you; please contact us for further information.
Others
The “Window NT”, “Window 95” mentioned in this document are the trademarks
of Microsoft; the “Pentium” belong to Intel; other trademark rights are the
properties of the individual companies.
Hunt Electronic USA, Inc.
Address: 978 W. 10
TH
Street
Azusa, CA91702
Telephone: (626) 812-8868 Fax: (626) 812-8828
Website: www.huntcctv.com
E-mail : [email protected]

3
I
I
I
N
N
N
D
D
D
E
E
E
X
X
X
DECLARATION .......................................................................................................................................2
INDEX.........................................................................................................................................................3
I. LIST OF CONTENTS .........................................................................................................................4
II. PRODUCT CHARACTERISTICS....................................................................................................5
III. INSTALLATION ..............................................................................................................................6
3-1 Hard Disk Installation.........................................................................................................6
3-2 Connect to Monitor .............................................................................................................6
3-3 Connect to Camera..............................................................................................................6
3-4 Other Connections...............................................................................................................6
IV. OPERATION ...........................................................................................................................7
4-1 Booting Up...........................................................................................................................7
4-2 Main Screen .........................................................................................................................8
4-3 Display Mode.......................................................................................................................9
4-4 Hard Disk Free Space .......................................................................................................10
4-5 Playback ............................................................................................................................11
4-6 System Settings ..................................................................................................................14
4-7 Remote Functions ..............................................................................................................27
4-8 Backup Solution: Swap Removable Hard Disk.................................................................39
4-9 Backup Solution: CD-R/RW Recorder ..............................................................................46
V. OTHER INFORMATION ................................................................................................................49
5-1 Specifications.....................................................................................................................49
5-2 Q & A.................................................................................................................................50
5-3 Maintenance ......................................................................................................................51
5-4 Warranty ............................................................................................................................51
5-5 Customer Service...............................................................................................................51

4
I. LIST OF CONTENTS
Items list included in the shipment package for customers to
verify.
HDR-16EP
1. HDR-16EP 1 Unit
2. Mouse 1 pc
3. Key for Removable Hard Drive 1 pc
4. HDR-16EP User Manual 1 pc
5. Power Cord 1 pc
6. Warranty Card 1 pc
Please keep the original packaging in case parts need to be shipped back for service.
Reminder:
HDR-16EP package does not include a VGA surveillance monitor. The monitor
(XVGA, 1024*768) can be purchased separately at various computer stores.

5
II. PRODUCT CHARACTERISTICS
OPTIMUM REPLACEMENT FOR TIMELAPSE RECORDER
The traditional Time-lapse Recorder is the mechanical device. It is very easy to
break down after long time operation and causes many problems such as: the over used
magnetic heads which cause blurred image; tapes need to be changed often and
manually; the recording time is not long enough; the management of recorded tapes is
complicated; not efficient when trying to locate the data needed; recording a huge
amount of useless images, etc.
HDR-16EP adopts the digital recording technology. The quality of images will
not deteriorated with time. With its high compression rate, storage time will last up to
months under normal application. The overwrite operation mode will overwrite the
earliest data, and no more tape change required. Motion detection function will enable
the recording only when there is motion of the objective, and makes the system and
data retrieval more efficient.
HIGH RELIABILITY
The normal PC digital surveillance system adopts the MS-Windows operating
system. The system crashes frequently, which makes the negative unreliable impression
on digital surveillance system.
HDR-16EP adopts Embedded Operating System (Non PC type). The advanced
DVRonChip technology shrinks the entire system into a tiny flash module, which
makes the system more reliable. Even when power failure, the system will re-boot and
return to normal operation in less than one minute.
MULTI-FUNCTION
One set of HDR-16EP = Time-lapse Video Cassette Recorder+ Multiplexer
processor + Motion Detection Processor
EASY FOR OPERATION
With such high reliable structure, HDR-16EP will meet your requirements as a
multi-function device. Moreover, the GUI (Graphical User Interface) is also
user-friendly. Customers will find this qualified security system is very easy for
operation.

6
III. INSTALLATION
3-1 Hard Disk Installation
1. Insert the Removable Hard Disk to the rack, and make sure it is well mounted.
Lock the hard disk drive with its key.
3-2 Connect to Monitor
1. Place the monitor that you purchased.
2. Connect the VGA cable (with D-type, High Density, 15 pins plug) to the VGA
port on the back of the HDR-16EP.
3. Plug in the power cord of the monitor.
3-3 Connect to Camera
1. Mount and adjust the cameras. This manual does not instruct you how to
install, set up, or adjust the camera. Please refer to other books/manuals or ask
your camera supplier.
2. Connect the camera to the HDR-16EP with a 5C2V coaxial cable. Video input
connectors for HDR-16EP are BNC female type. If cable with F connector to
be used, a “BNC to Female” connector is needed.
3. HDR-16EP uses 4 capture cards. CH1-CH4, CH5-CH8, CH9-CH12,
CH13-CH16 is on the same card.
4. Please don’t mix plug color cameras and B/W cameras on the same board to
keep the best video quality.
3-4 Other Connections
1. Connect the power cord to the power socket on the back panel.
2. Connect the PS/2 mouse to the PS/2 mouse socket.
3. The operation of HDR-16EP doesn’t need the keyboard.

7
IV. OPERATION
The operation procedures are as follows:
4-1 Booting Up
1. Push the Power Button (Open the front panel, then press the button).
2. If all the installation procedures are correct, the system will boot up and show the
main screen as follows.
HDR-16EP

8
4-2 Main Screen
The above picture is an example of the main screen.
On the right of the screen is the “status display”. From top to bottom is Date/Time,
Hard Disk Free Space, then followed by 3 columns and 16 rows, which are Recording
Status (1
st
column), DI Receiving Status (2
nd
column), and DO Output Status (3
rd
column).
On the bottom of the screen, from left to right are “7 Display Modes”,
“Full Screen Monitoring” icon, “Company logo (Hunt)”, “Playback” icon, and “System
Settings” icon. All the functions are operated by icon clicking.
The following graph shows the camera number related to the location on the screen.
1 2 3 4
5 6 7 8
9 10 11 12
13 14 15 16
Please note that whenever you click this icon, the system will return to the
Main Screen.
Display Mode
Date/Time
Playback
System Settings
HD Free Space
Recording Status
IO Status
Full Screen Monitoring

9
4-3 Display Mode
The 7 icons on the bottom of the Main Screen are Display Mode selections.
The 7 icons are 4 splits, 6 splits, 8 splits, 9 splits, 10 splits, 13 splits, and 16 splits.
The default display mode is 16 splits. The camera displayed on each split mode
could be modified through the system setting menu.
Besides the different kinds of split modes as mentioned above, user could use
mouse to click any split screen to show the full screen of that specific camera as
the figure below.
In the full screen mode, the “Company name: Hunt” on the bottom of the screen
will be replaced by the “Screen Adjustment Parameters”, which are “brightness”,
“contrast”, “chroma”, and “saturation”.\
In the full screen mode, on the lower right of the screen, it will pop up the PTZ
control icons, which include “Zoom in”, “Zoom out”, “Auto Focus”,
“Focus Near”, “Focus Far”, “PTZ Speed”.
Remark: Only when there is Speed Dorm connected, the PTZ control icons will
show up.
Zoom Out
Contrast
Chroma Saturation
Brightness
Focus Far
Focus Near
Auto Focus
PTZ Speed
Zoom In

10
4-4 Hard Disk Free Space
On the right of the Main Screen, there are two Hard Disk pictures(HDR-16EP
supports two Hard Disks). On the right of the hard disk picture, there is the
number in color with a “%” sign, which means the available hard disk space.
When you start using a new hard disk (e.g.: a hard disk with capacity 80GB), the
display will show a number very close to 100%, and the color will be BLUE.
However, as recording continues, the available space will diminish. When the
remaining available space is less than 4GB of the total capacity, the display color
will change to ORANGE. In the case of 80GB hard disk, the color change will
happen when the disk space has only 5% available. This serves as a warning
message that the system will soon enter the Recycle Mode; which means, the
earliest recorded data will be replaced with the newest recording data. If you
would like to keep all the data, this is the time to swap a new hard disk.
If the disk hasn’t been changed and the recording continues, the system will
eventually go into Recycle Mode when there’s only less than 1GB of hard disk
space left (for a 80GB hard disk, this means space less than 1.25%), and the
number shows “Hard Disk Space display” will turn its color into RED.
Refer to the figure below. It means there is only one hard disk installed, and the
available space of this hard disk is 80.7%. of the total space.

11
4-5 Playback
4-5-1 Enter Playback Mode
When you click this icon, the system will display the screen as follows:
4-5-2 Select Playback Period
You can use the mouse to select the “Time-segment Directory” in the upper left
corner of the screen. Time-segment Directory only shows “Playback” when it is
not opened. When you click this symbol, + it will shows the listing CAMERA
for cameras 1 to 16. Clicking on the desired camera will show Date、Time to
select. The Time-segment Directory is divided into the listings of “10 minutes”
segment. When you click the specific time, the Playback will start from the
beginning of that segment.
4-5-3 Image Quality Adjustment
If you are not satisfied with the quality of the playback images, you can use the
“Brightness” and “Contrast” controls in the upper left corner to adjust the picture

12
quality.

13
4-5-4 Playback Control Buttons
In addition to “Brightness” and “Contrast” controls, there are more option buttons
on the playback mode as follows:
PLAY : To start viewing the images at normal speed.
PAUSE : To freeze an image. You can also pause by
clicking the screen.
STEP PLAY : Click to view one frame at a time.
INVERT : To show picture in complimentary colors.
FIT TO WINDOW : To maximize the picture to the size of the
screen.
RESET TO DEFAULT : To cancel all special effects and reset to original
settings.
COPY TO FLOPPY : To save selected single picture into floppy.
RETURN TO MAIN SCREEN: Return to main screen display
CD/RW Backup: Click to enter CD/RW backup Screen

14
4-6 System Settings
4-6-1、Enter System Settings Screen
1.
Click the System Setting icon. System will show a screen as follows for user
to key in the username and password.
2.
Use mouse to click the “keyboard” icon on the right of the “User Name”
column. System will show up a “keyboard figure” as follows for user to key in
the username (the pre-set username is “admin”). If the false data is entered,
click the “Clear” icon to delete the old data, then key in the new data again.
After finishing the operation, click the ”OK” button.
3.
Use the same way as above to key in the password (The pre-set password is
“1111”.
Click here to enter the
system setting screen

15
4.
If the username and password are correct, click the “OK” button on the “User
Login” screen, then the system will enter the system setting screen.
5.
When you enter the system setting screen, there are 6 icons on top of the
screen. Each icon represents one sub-page. They are
『Camera Setup』、
『
Split』、『User』、『Date/Time』、『Network』、 and『DI/DO』.
6.
When you enter the system setting screen,the default sub-page is『Camera
Setup
』.
7.
When you complete all the setting, you could click the on the upper
right corner, then system will ask if you would like to save all the settings.

16
4-6-2 Camera Setup
1.
Please select the camera you would like to do
the setting.
2.
Camera Name: You could use the “keyboard
figure” icon on the right of “Camera Name”
column to key in the description for the
camera.
3.
Enable/Disable:
If the channel is not connected to camera,
please set “Disable”. If it’s connected, please set “Enable”.
4.
Video Format: The video format of 16
cameras must be the same. Therefore, no
matter which camera you choose for setting,
all the camera settings will be changed to the same as the setting you make on
that camera.
Options: NTSC
、PAL 、SECAM
The Video Format of each country is different. Please adjust the setting

17
according to the local standard. Taiwan and USA use NTSC format; whereas
Europe and Mainland China uses PAL format.
5.
For all the 16 cameras, each camera could adjust the “Quality”, “Frame Rate”,
and “Sensitivity” individually.
5-1
Quality:
Options: 10
、20、30、40、50、60、70、80、90、100
User could adjust the quality of recording. The higher the number, the better
the quality. However, the higher quality setting will consume more hard disk
space.
5-2
Frame Rate:
Options: 0.2
、0.5、1.0、2.0、3.0、4.0、5.0、6.0、7.0、8.0
User could adjust the frame rate for recording. The higher the number, the
higher frame rate will be recorded. However, with higher frame rate, the hard
disk space will be consumed faster. Please remember: the total frame rate of
the entire system is limited. For HDR-16EP, the system recording frame rate is
depended on the CPU that system uses. If it uses the Intel P4-2.4G, the system
recording frame rate is around 100fps(Frame per Second) for NTSC.
5-3 Sensitivity:
Options: 10
、20、30、40、50、60、70、80、90、100
User could set the sensitivity of the motion detection during recording. It is
recommended to adjust the setting to 100 in order to prevent any data lost.
However, in some special conditions, the system continues to record even
when no motion has occurred. It will results in a considerable amount of
useless data being recorded. In such case, it is recommended to lower the
sensitivity setting to avoid wasting hard drive space.
6. PTZ Support
If the camera supports the PTZ control, please select the “Enable” on
“PTZ Status” icon, otherwise please select “Disable”, then select the
camera model on the “PTZ Model” icon and key in the PTZ ID.
7. Motion Sensor Setup:

18
It is used to set the Motion Sensor Area。
7.1 Motion Sensor Area:
Click for the Detection Area
,then use mouse to drag the
motion detection windows on the screen.
7.2 No-Detection Area:
Click for the No-Detection Area
,then use mouse to
drag the area which do not use motion detection.
7.3 Set All:
Click to set all the screen as the
motion detection area.
。
7.4 Clear All:
Click to set all the screen as the
non motion detection area.
。
8. Recording Schedule Setup:
Refer to the Recording Schedule Table below. There are 7 rows and 24
columns in the schedule table, which represents 7 days and 24 hours.
There are three Recording Mode
,
1.
Fully Recording.
2.
Motion Sensor Recording.
3.
No Recording.
First, you could choose the Recording Mode button on the left of the schedule
table, then use mouse to drag the area on the table for each recording mode.

19
4-6-3 View Setup
Click “Split” icon, it will display the view setup screen as follows.
For the 7 display modes mentioned in the section 4-3, the display content is setup
through the “Split” icon on the screen above.
For the table above, there are 4 splits, 6 splits, 8 splits, 9 splits, 10 splits, 13 splits,
16 splits setting screen. Please click the “small block” on the split screen, then you
could modify the camera showed on each split screen.
On the right side of the table, it’s an example for the description of the 16 cameras
when doing the view setup.

20
4-6-4 User Account Management
This section describes the “remote access privilege” setup procedures for the user
account.
Click “User” icon, it will display the screen for user account management as
follows.
[Add User Account]
Click “Add” icon to add user account as screen below.
/