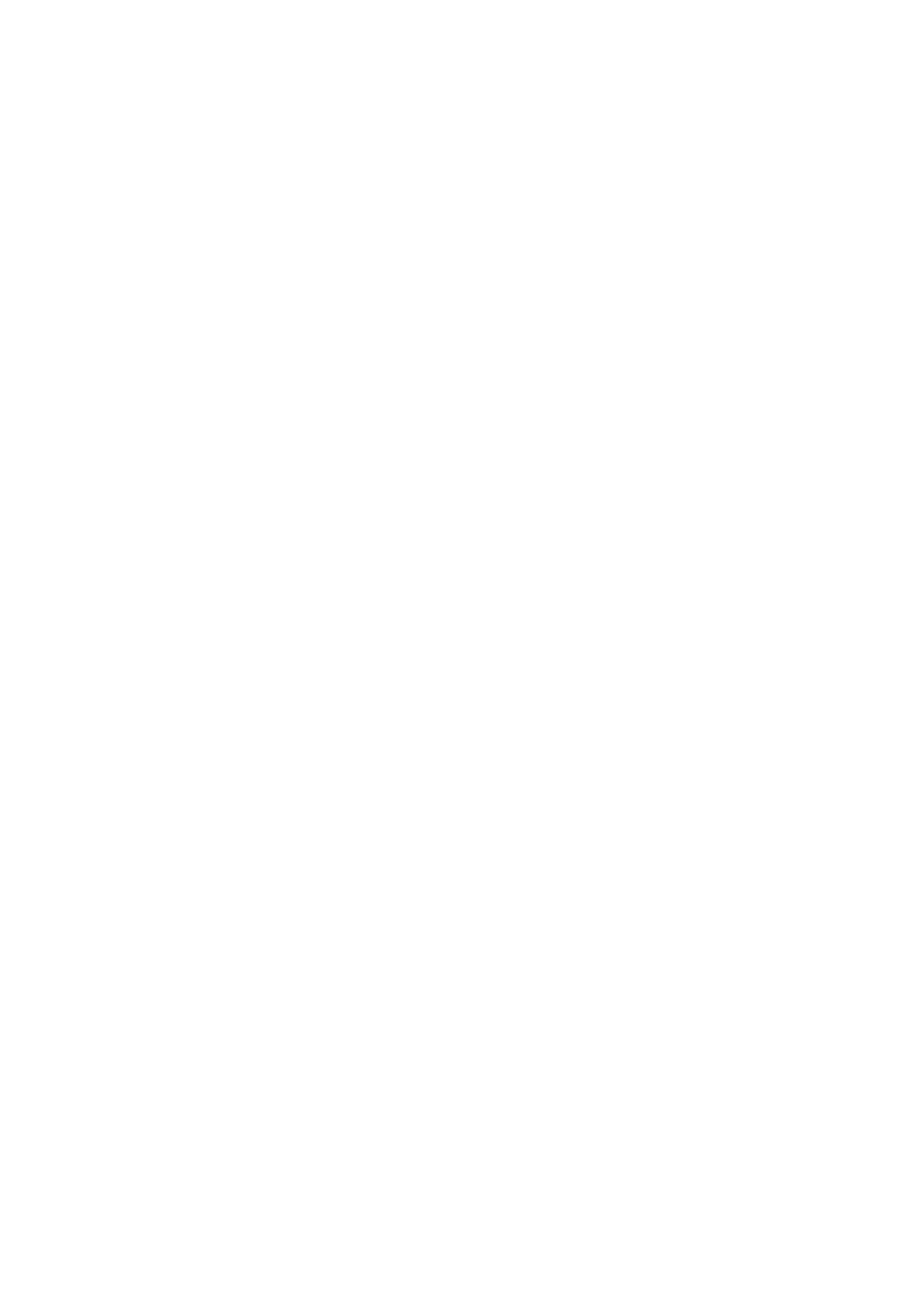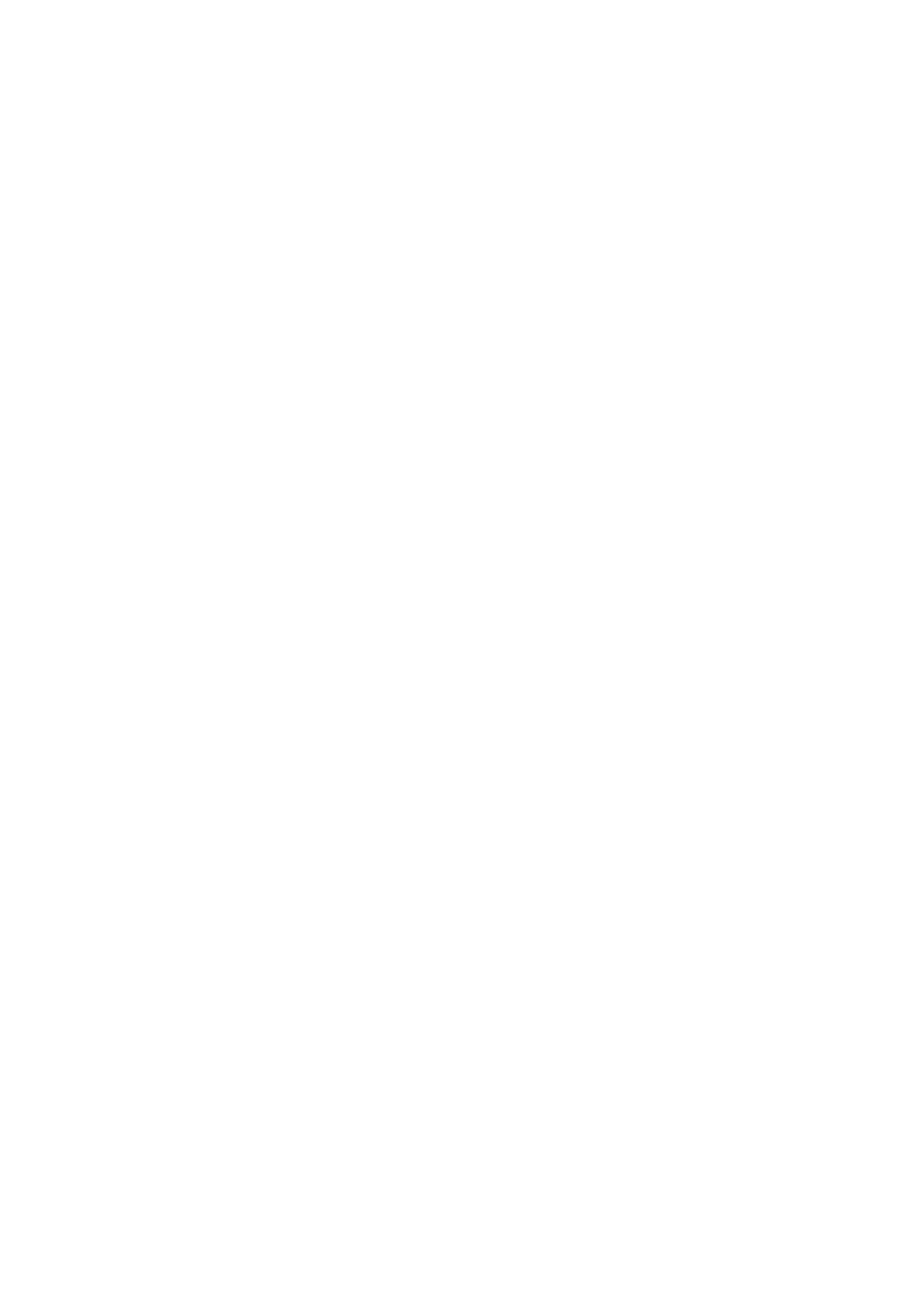
CONTENTS
Package Contents .................................................................................................... 1
Chapter 1. Introduction ........................................................................................ 2
1.1 Product Overview...................................................................................................... 2
1.2 Main Features ........................................................................................................... 2
1.3 Conventions .............................................................................................................. 3
Chapter 2. Hardware Installation ......................................................................... 4
2.1 The Front Panel ........................................................................................................ 4
2.2 The Back Panel......................................................................................................... 5
2.3 Installation Environment............................................................................................ 5
2.4 Connecting the Router .............................................................................................. 5
Chapter 3. Quick Installation Guide .................................................................... 7
3.1 Configure PC............................................................................................................. 7
3.2 Login ......................................................................................................................... 9
Chapter 4. Software Configuration.................................................................... 12
4.1 Status ...................................................................................................................... 12
4.1.1 Device Info .....................................................................................................................12
4.1.2 System Log ....................................................................................................................13
4.1.3 Statistics .........................................................................................................................14
4.2 Quick Start .............................................................................................................. 16
4.3 Interface Setup........................................................................................................ 16
4.3.1 Internet ...........................................................................................................................16
4.3.2 LAN.................................................................................................................................21
4.4 Advanced Setup...................................................................................................... 25
4.4.1 Firewall ...........................................................................................................................25
4.4.2 Routing ...........................................................................................................................25
4.4.3 NAT ................................................................................................................................26
4.4.4 QoS ................................................................................................................................30
4.4.5 VLAN ..............................................................................................................................31
4.4.6 ADSL ..............................................................................................................................33
4.5 Access Management............................................................................................... 34
4.5.1 ACL.................................................................................................................................34
4.5.2 Filter................................................................................................................................35
4.5.3 SNMP .............................................................................................................................42
4.5.4 UPnP ..............................................................................................................................42
4.5.5 DDNS .............................................................................................................................43
4.5.6 CWMP ............................................................................................................................44