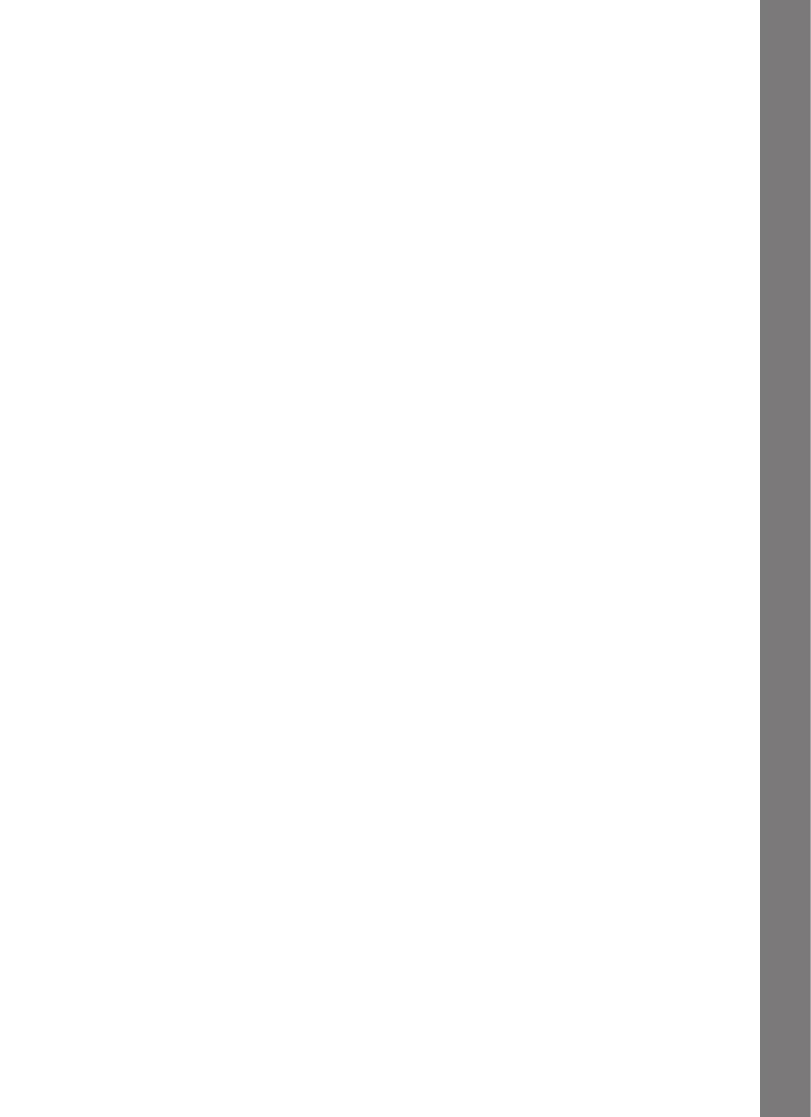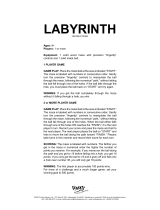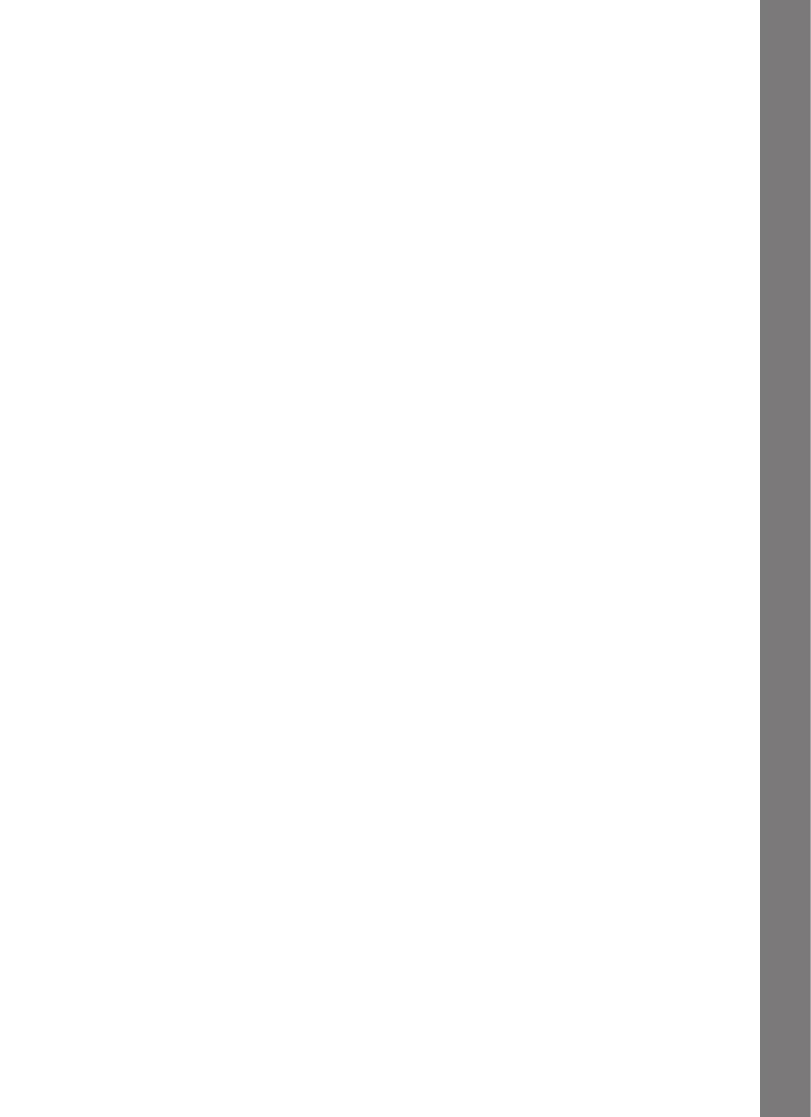
17
43. MIRROR IMAGE
Look at the mirror image, and choose the matching pictures by clicking
them with the mouse. You can also use the Arrow keys or cursor pad and
then press Enter to answer.
FINE ARTS PARK
44. CAR FACTORY
Do you want to design your very own car? Click the arrows on the
screen with the mouse or use the Arrow keys and cursor pad and then
press Enter to select your favorite style of car. Press Enter and use the
mouse or Arrow keys to select from the cool accessories and add them
to your car! Cool design!
45. LITTLE MUSICIAN
Want to make your own music? Use the musical note keys to create your
uniquemelody,andthenpressEntertoplayit.Presstheinstrumentkeys
to change instruments.
46. REMIX CIRCUS
Let’s have some music fun! Choose a melody and jam fun sounds into
the melody by clicking them with the mouse. Click the arrows on screen
or use the Arrow keys or cursor pad to see more fun sound icons. Press
Enter to jam them into the melody.
47. MUSIC FUN
Listen to the musical notes carefully! Musical notes on screen will play
one by one. Use the mouse to click them in the order they were heard.
48. E-CARD
Let’s create an e-card for your family and friends! Use the mouse or Enter
button to select a background and then input your message on the card.
You can then insert some small pictures by clicking the “star” symbol at
the right side of the screen or by using the hot key (pressing the Shift and
Insert keys together). Click the check mark icon at the bottom right corner
ofthescreentoseethenished,animatede-card.
49. DANCING FUN
Let’s dance! There are 7 fun poses for you to choose from at the right
side of the screen. Use the Arrow keys or cursor pad to see what the
poses look like, and then make your own combination of the dance steps
by selecting a series of poses in order. Click the “play” icon at the bottom
right corner of the screen to watch the dance you created.
50. CONCERT MASTER
Conduct your own concert! Choose a number to play a melody, then
use the Arrow keys or cursor pad and press Enter to select different
instruments to play the melody. You are a real concert master!
ACTIVITIES