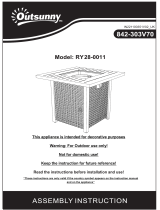Table of Contents
Introduction.....................................................................................................................................4
Box contents ...................................................................................................................................4
1. diskAshur DT Layout ................................................................................................................5
2. Connecting the diskAshur DT...................................................................................................6
3. How do I use the diskAshur DT the first time? ..........................................................................7
4. What if I forget the User PIN? ...................................................................................................7
5. Entering the Standby Mode ......................................................................................................8
6. Entering the User Mode............................................................................................................8
7. Exiting the User Mode ..............................................................................................................8
8. Entering the Admin Mode.........................................................................................................9
9. Exiting the Admin Mode ...........................................................................................................9
10. Changing the Admin PIN........................................................................................................10
11. Adding a new User PIN ..........................................................................................................11
12. Deleting the User PINs ...........................................................................................................11
13. Changing the User PIN...........................................................................................................11
14. Setting the Unattended Auto Lock Feature ..............................................................................12
15. Brute Force Protection............................................................................................................13
16. Setting a Self Destruct PIN .....................................................................................................14
17. Completely resetting the diskAshur DT ..................................................................................15
18. Initializing and formatting the diskAshur DT after a complete reset ........................................15
19. Hibernating, Suspending, or Logging off ..............................................................................17
20. Troubleshooting ....................................................................................................................18
21. Technical Support .................................................................................................................22
22. Warranty and RMA information ..............................................................................................22