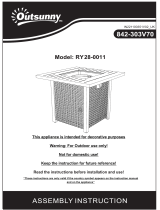Page is loading ...

#1
www.istorage-uk.com
iStorage diskAshur PRO2® Manual / Handbuch / Manuel – v5.6F
www.istorage-uk.com
English User Manual - Table of Contents ...............................................4
Deutsch Benutzerhandbuch - Inhaltsverzeichnis ...................................32
Français Manuel d’utilisation - Table des matières ...............................60
FIPS 140-2 LEVEL 3

#2
iStorage diskAshur PRO2® Manual / Handbuch / Manuel – v5.6F
www.istorage-uk.com
User Manual
Please make sure you remember your PIN (password), without it there
is no way to access the data on the drive.
If you are having difficulty using your diskAshur PRO2 drive please contact our technical department
by email - [email protected] or by phone on +44 (0) 20 8991 6260.
HDD & SSD Range

#3
www.istorage-uk.com
iStorage diskAshur PRO2® Manual / Handbuch / Manuel – v5.6F
Copyright © iStorage Limited 2017. All rights reserved.
Windows is a registered trademark of Microsoft Corporation.
All other trademarks and copyrights referred to are the property of their respective owners.
Distribution of modified versions of this document is prohibited without the explicit permission of the copyright holder.
Distribution of the work or derivative work in any standard (paper) book form for commercial purposes is prohibited unless prior permission is
obtained from the copyright holder.
DOCUMENTATION IS PROVIDED AS IS AND ALL EXPRESS OR IMPLIED CONDITIONS, REPRESENTATIONS AND
WARRANTIES, INCLUDING ANY IMPLIED WARRANTY OF MERCHANTABILITY, FITNESS FOR A PARTICULAR
PURPOSE OR NON-INFRINGEMENT, ARE DISCLAIMED, EXCEPT TO THE EXTENT THAT SUCH DISCLAIMERS ARE HELD TO BE LEGALLY INVALID
All trademarks and brand names are the property of their respective owners
Trade Agreements Act (TAA) Compliant

#4
iStorage diskAshur PRO2® Manual / Handbuch / Manuel – v5.6F
www.istorage-uk.com
Table of Contents
Introduction ....................................................................................................................................5
Box contents ..................................................................................................................................5
1. diskAshur PRO2 LED States .....................................................................................................6
2. How to use the diskAshur PRO2 for the first time .....................................................................6
3. Unlocking the diskAshur PRO2 ............................................................................................... 7
4. Locking the diskAshur PRO2 ...................................................................................................7
5. Entering Admin Mode .............................................................................................................7
6. Changing the Admin PIN .........................................................................................................8
7. Setting a User PIN Policy ........................................................................................................9
8. How to check the User PIN Policy ...........................................................................................10
9. Adding a new User PIN in Admin Mode ..................................................................................11
10. Changing the User PIN in Admin Mode ..................................................................................11
11. Deleting the User PIN in Admin Mode ....................................................................................11
12. Set Read-Only in Admin Mode ................................................................................................ 12
13. Enable Read/Write in Admin Mode .........................................................................................12
14. How to create a Self-Destruct PIN ...........................................................................................12
15. How to delete the Self-Destruct PIN ........................................................................................13
16. How to Unlock with the Self-Destruct PIN ...............................................................................13
17. How to Create an Admin PIN after a Brute Force attack or Reset ............................................14
18. Setting the Unattended Auto-Lock Clock ................................................................................. 14
19. Turn off the Unattended Auto-Lock Clock ................................................................................ 15
20. How to check the Unattended Auto-Lock Clock ........................................................................ 15
21. How to Unlock diskAshur PRO2 with User PIN ........................................................................16
22. Changing the User PIN in User Mode .....................................................................................16
23. Set Read-Only in User Mode ................................................................................................... 17
24. Enable Read/Write in User Mode ............................................................................................17
25. Brute Force Protection .............................................................................................................18
26. How to perform a complete reset ............................................................................................ 18
27. Initialising and formatting the diskAshur PRO2 .......................................................................19
28. diskAshur PRO2 Setup for Mac OS ......................................................................................... 21
29. diskAshur PRO2 Setup for Linux (Ubuntu 17.10) ....................................................................23
30. Hibernating, Suspending or Logging off from the Operating System .....................................26
31. How to check Firmware in Admin Mode .................................................................................. 26
32. How to check Firmware in User Mode ..................................................................................... 27
33. Technical Support ...................................................................................................................28
34. Warranty and RMA information ...............................................................................................28

#5
www.istorage-uk.com
iStorage diskAshur PRO2® Manual / Handbuch / Manuel – v5.6F
Introduction
Box Contents
The diskAshur PRO2 is an easy to use, ultra-secure, hardware encrypted portable drive with capacities of up to 5TB. Simply
connect the integrated USB 3.1 cable to any computer and enter a 7-15 digit PIN, if the correct PIN is entered, all data stored
on the drive will be decrypted and accessible. To lock the drive and encrypt all data, simply eject the diskAshur PRO2 from the
host computer and the entire contents of the drive will be encrypted (full disk encryption) using military grade AES 256-bit
hardware encryption (XTS mode). If the drive is lost or stolen and an incorrect PIN is entered 15 consecutive times, the drive
will reset, the encryption key will be deleted and all data previously stored on the drive will be lost forever.
One of the unique and underlying security features of the GDPR compliant diskAshur PRO2 is the dedicated hardware based
secure microprocessor (Common Criteria EAL4+ ready), which employs built-in physical protection mechanisms designed to
defend against external tamper, bypass attacks and fault injections. Unlike other solutions, the diskAshur PRO2 reacts to an
automated attack by entering the deadlock frozen state, which renders all such attacks as useless. In plain and simple terms,
without the PIN there’s no way in!
1. diskAshur PRO2 Drive with integrated USB Cable
2. Elegant Travel Case
3. Quick Start Guide
LED LIGHTS
LOCK
UNLOCK
SHIFT
DESK LOCK
SLOT CONNECTION
- Standby State/Locked
- User Mode/Unlocked
- Admin Mode
Alphanumeric Keypad
Integrated USB 3.1 Cable
Tamper Proof and Evident Design

#6
iStorage diskAshur PRO2® Manual / Handbuch / Manuel – v5.6F
www.istorage-uk.com
1. diskAshur PRO2 LED States
The diskAshur PRO2 is shipped with a default Admin PIN of 11223344 and although it can be used straight out of the box
with the default Admin PIN, for security reasons we highly recommend a new Admin PIN be created immediately
by following the instructions under section 6 ‘Changing the Admin PIN’.
Please follow the instructions in the table below to unlock the diskAshur PRO2 for the first time with the default Admin PIN.
2. How to use the diskAshur PRO2 for the first time
Note: Once the diskAshur PRO2 has been successfully unlocked, the GREEN LED will remain on and in a solid
state and will only blink when data is being transferred. It can be locked down immediately by pressing the ‘LOCK’
button once or by (strongly recommended) clicking the ‘Safely Remove Hardware/Eject’ icon within your
operating system.
When the diskAshur PRO2 is plugged in, there are three possible behaviours for the LED indicators as shown in the table
below.
RED GREEN BLUE diskAshur PRO2 State
Solid Off Off Factory Reset 1
Solid Solid Solid Brute Force 2
Solid Off Off Standby 3
1. In Factory Reset State, the drive is waiting for the operation to set up an Admin PIN.
2. In Brute Force state, the drive is waiting for an operation to get more PIN entry attempts.
3. In Standby state, the drive is waiting for an operation to unlock the drive, or enter Admin mode, or reset the drive.
Instructions - first time use LED LED State
1. Connect the diskAshur PRO2 to a USB port -
Standby State RED LED will be solid awaiting PIN entry
2. In Standby State (solid RED LED), press and hold
down “UNLOCK + 1” buttons Solid RED LED will change to blinking GREEN
and BLUE LEDs
3. Enter the Admin PIN (default - 11223344) and
press “UNLOCK” button
GREEN and BLUE LEDs blink rapidly together
for a few seconds then to a solid GREEN and
finally a solid BLUE LED indicating the
diskAshur PRO2 is in “Admin Mode”
4. Press the “UNLOCK” button once to unlock
diskAshur PRO2 and access drive contents
Solid BLUE LED will change to a blinking
GREEN and finally solid GREEN LED indicating
the diskAshur PRO2 is unlocked
Caution! Please Read:
For security reasons, iStorage recommend that upon first use of the diskAshur PRO2, you take one of the
following actions:
1. Change the default Admin PIN (11223344) immediately as described in ‘Section 6: Changing the Admin PIN’ then
proceed to ‘Create a New User PIN’ as described in ‘Section 9: Adding a New User PIN in Admin Mode’.
- or -
2. Reset your diskAshur PRO2 as described in ‘Section 26: How to perform a complete reset’ and then ‘Create a
New Admin PIN’ as described in ‘Section 17: How to Create an Admin PIN after a Brute Force attack or
Reset’.

#7
www.istorage-uk.com
iStorage diskAshur PRO2® Manual / Handbuch / Manuel – v5.6F
To lock the drive, press the “LOCK” button once or by clicking the ‘Safely Remove Hardware/Eject’ icon within your operating
system. If data is still being written to the drive, please wait until all data has been written to the drive before pressing the
‘LOCK’ button or safely ejecting from the Operating System. When the unattended Auto-Lock timeout is activated, the drive
will automatically lock after a predetermined amount of time.
4. Locking the diskAshur PRO2
Note: The diskAshur PRO2 cannot be recognized by the operating system in standby state.
3. Unlocking the diskAshur PRO2
The diskAshur PRO2 can be unlocked with either an Admin or User PIN whilst in standby state (solid RED LED).
1. To unlock as the Administrator, in Standby state (RED LED) press and hold down both ‘UNLOCK + 1’ buttons (GREEN
and BLUE LEDs will blink together), next, enter the Admin PIN and press the “UNLOCK” button, LED will change to a solid
BLUE and finally press the ‘UNLOCK’ button again - LED changes to GREEN indicating the drive is unlocked.
2. To unlock as a User, in standby state (RED LED) first press the “UNLOCK” button (all LEDs, blink on and
off) and then enter the User PIN and press the “UNLOCK” button again.
3. If correct User PIN is entered, both GREEN and BLUE LEDs will blink alternately and then return to a solid GREEN LED.
4. If correct Admin PIN is entered, both GREEN and BLUE LEDs will rapidly blink together, then to a solid BLUE and then to
the unlocked state, a solid GREEN LED.
5. If correct PIN is entered, the drive displays as “iStorage diskAshur PRO2 USB Device” under “Computer Management/
Device Manager”.
In an unlocked state (GREEN LED), there are two possible behaviours for the LED indicators, shown in the table below.
RED GREEN BLUE diskAshur PRO2
Off Solid Off No data transfer
Off Blink Off Data transfer in progress
To enter the Admin Mode, do the following:
5. Entering Admin Mode
1. In standby state (solid RED LED), press and hold
down “UNLOCK + 1” buttons
Solid RED LED will change to blinking GREEN
and BLUE LEDs
2. Enter the Admin PIN (default - 11223344) and press
“UNLOCK” button
GREEN and BLUE LEDs blink rapidly together
for a few seconds then to a solid GREEN and
finally a solid BLUE LED indicating the
diskAshur PRO2 is in “Admin Mode”
To exit Admin mode, press the “LOCK” button.

#8
iStorage diskAshur PRO2® Manual / Handbuch / Manuel – v5.6F
www.istorage-uk.com
6. Changing the Admin PIN
1. In Admin mode, press and hold down
“UNLOCK + 2” buttons
Solid BLUE LED will change to blinking GREEN
and solid BLUE LEDs
2. Enter NEW Admin PIN and press “UNLOCK” button
Blinking GREEN and solid BLUE LEDs will
switch to a single GREEN LED blink and then
back to blinking GREEN and solid BLUE LEDs
3. Re-enter the NEW Admin PIN and press “UNLOCK”
button
Blinking GREEN and solid BLUE LEDs change
to a rapidly blinking BLUE LED and finally to a
solid BLUE LED indicating the Admin PIN has
been successfully changed
To change the Admin PIN, first enter the “Admin Mode” as described in section 5. Once the drive is in Admin Mode
(solid BLUE LED) proceed with the following steps.
PIN requirements:
• Must be between 7-15 digits in length
• Must not contain only repetitive numbers, e.g. (3-3-3-3-3-3-3)
• Must not contain only consecutive numbers, e.g. (1-2-3-4-5-6-7), (7-8-9-0-1-2-3-4), (7-6-5-4-3-2-1)
Examples of these types of Alphanumerical PINs are:
• For “Password” you would press the following keys:
7 (pqrs) 2 (abc) 7 (pqrs) 7 (pqrs) 9 (wxyz) 6 (mno) 7 (pqrs) 3 (def)
• For “iStorage” you would press:
4 (ghi) 7 (pqrs) 8 (tuv) 6 (mno) 7 (pqrs) 2 (abc) 4 (ghi) 3 (def)
Using this method, long and easy to remember PINs can be created.
Password Tip: You can create a memorable word, name, phrase or any other Alphanumerical PIN combination
by simply pressing the key with the corresponding letters on it.
Note: The SHIFT key can be used for additional combinations. SHIFT + 1 is a separate value than just 1.
To create a PIN using additional combinations, press and hold down the SHIFT button whilst entering
your 7-15 digit PIN. e.g. SHIFT + 26756498.

#9
www.istorage-uk.com
iStorage diskAshur PRO2® Manual / Handbuch / Manuel – v5.6F
7. Setting a User PIN Policy
The Administrator can set a restriction policy for the User PIN. This policy includes setting the minimum length of the PIN
(from 7 to 15 digits), as well as requiring or not the input of a 'Special Character'. The “Special Character” functions as
'Shift + digit'.
To set a User PIN Policy (restrictions) you will need to enter 3 digits, for instance '091', the first two digits (09) indicate
the minimum PIN length (in this case, 9) and the last digit (1) denotes that a 'Special Character' must be used, in other
words 'Shift + digit'. In the same way, a User PIN Policy can be set without the need of a 'Special Character', for instance
'120', the first two digits (12) indicate the minimum PIN length (in this case,12) and the last digit (0) meaning no Special
Character is required.
Once the Administrator has set the User PIN Policy, for instance '091', a new User PIN will need to be created. If the
Administrator creates the User PIN as '247688314' with the use of a 'Special Character' (Shift+digit), this can be
placed anywhere along your 7-15 digit PIN during the process of creating the User PIN as shown in the examples below.
A. 'Shift + 2', '4', '7', '6', '8', '8', '3', '1', '4',
B. '2', '4', 'Shift + 7', '6', '8', '8', '3', '1', '4',
C. '2', '4', '7', '6', '8', '8', '3', '1', 'Shift + 4',
Note:
• If a 'Special Character' was used during the creation of the User PIN, for instance, example 'B' above, then
the drive can only be unlocked by entering the PIN with the 'Special Character' entered precisely in the order
created, as per example 'B' above - (‘2’, ‘4’, ‘Shift + 7’, ‘6’, ‘8’, ‘8’, ‘3’, ‘1’, ‘4’).
• Users are able to change their PIN but are forced to comply with the set 'User PIN Policy' (restrictions), if
and when applicable.
• Setting a new User PIN Policy will automatically delete the User PIN if one exists.
• This policy does not apply to the ‘Self-Destruct PIN’. The complexity setting for the Self-Destruct PIN and
Admin PIN is always 7-15 digits, with no special character required.

#10
iStorage diskAshur PRO2® Manual / Handbuch / Manuel – v5.6F
www.istorage-uk.com
1. In Admin mode, press and hold down
“UNLOCK + 7” buttons
Solid BLUE LED will change to blinking GREEN
and solid BLUE LEDs
2. Enter your 3 digits, remember the first two digits
denote minimum PIN length and last digit (0 or 1)
whether or not a special character has been used.
Blinking GREEN and solid BLUE LEDs will
continue to blink
3. Press the "SHIFT" ( ) button once
Blinking GREEN and Solid BLUE will change to
a solid GREEN LED and finally to a solid BLUE
LED indicating the User PIN Policy has been
successfully set.
To set a User PIN Policy, first enter the “Admin Mode” as described in section 5. Once the drive is in Admin Mode
(solid BLUE LED) proceed with the following steps.
8. How to check the User PIN Policy
1. In Admin mode press and hold down
SHIFT ( ) + 7
Solid BLUE LED will change to blinking GREEN
and BLUE LEDs
2. Press the “UNLOCK” button and the following happens;
a. All LED’s (RED, GREEN & BLUE) become solid for 1 second.
b. A RED LED blink equates to ten (10) units of a PIN.
c. Every GREEN LED blink equates to a single (1) unit of a PIN
d. A BLUE blink indicates that a 'Special Character' was used.
e. All LED’s (RED, GREEN & BLUE) become solid for 1 second.
f. LEDs return to solid BLUE
The Administrator is able to check the User PIN Policy and can identify the minimum PIN length restriction and whether or
not the use of a Special Character has been set by noting the LED sequence as described below.
To check the User PIN Policy, first enter the “Admin Mode” as described in section 5. Once the drive is in Admin Mode
(solid BLUE LED) proceed with the following steps.
The table below describes the LED behaviour whilst checking the User PIN Policy, for instance if you have set a 12 digit User
PIN with the use of a Special Character, the RED LED will blink once (1) and the GREEN will blink twice (2) followed by a
single BLUE LED blink indicating that a Special Character must be used.
PIN Description 3 digit Setup RED GREEN BLUE
12 digit PIN with use of a Special Character 121 1 Blink 2 Blinks 1 Blink
12 digit PIN with NO Special Character used 120 1 Blink 2 Blinks 0
9 digit PIN with use of a Special Character 091 0 9 Blinks 1 Blink
9 digit PIN with NO Special Character used 090 0 9 Blinks 0

#11
www.istorage-uk.com
iStorage diskAshur PRO2® Manual / Handbuch / Manuel – v5.6F
9. Adding a new User PIN in Admin Mode
11. Deleting the User PIN in Admin Mode
To add a New User, first enter the “Admin Mode” as described in section 5. Once the drive is in Admin Mode
(solid BLUE LED) proceed with the following steps.
1. In Admin mode, press and hold down
“UNLOCK + 3” buttons
Solid BLUE LED will change to blinking GREEN
and solid BLUE LEDs
2. Enter New User PIN and press “UNLOCK” button
Blinking GREEN and solid BLUE LEDs will
switch to a single GREEN LED blink and then
back to blinking GREEN and solid BLUE LEDs
3. Re-enter the New User PIN and press “UNLOCK”
button
GREEN LED rapidly blinks for a few seconds
then changes to a solid BLUE LED indicating the
User PIN has been successfully created
To delete a User PIN, first enter the “Admin Mode” as described in section 5. Once the drive is in Admin Mode
(solid BLUE LED) proceed with the following steps.
1. In Admin mode, press and hold down
“SHIFT ( ) + 3” buttons
Solid BLUE LED will change to blinking RED
LED
2. Press and hold down “SHIFT ( ) + 3” buttons
again.
Blinking RED LED will change to solid RED
LED and then to a solid BLUE LED indicating
the User PIN was successfully deleted
10. Changing the User PIN in Admin Mode
To change an existing User PIN, first enter the “Admin Mode” as described in section 5. Once the drive is in Admin
Mode (solid BLUE LED) proceed with the following steps.
1. In Admin mode, press and hold down
“UNLOCK + 3” buttons
Solid BLUE LED will change to blinking GREEN
and solid BLUE LEDs
2. Enter New User PIN and press “UNLOCK” button
Blinking GREEN and solid BLUE LEDs will
switch to a single GREEN LED blink and then
back to blinking GREEN and solid BLUE LEDs
3. Re-enter the New User PIN and press “UNLOCK”
button
GREEN LED rapidly blinks for a few seconds
then changes to a solid BLUE LED indicating the
User PIN has been successfully changed

#12
iStorage diskAshur PRO2® Manual / Handbuch / Manuel – v5.6F
www.istorage-uk.com
12. Set Read-Only in Admin Mode
When Admin writes content to the diskAshur PRO2 and restricts access to read-only, the User cannot change this setting in
User mode. To set the diskAshur PRO2 to Read-Only, first enter the “Admin Mode” as described in section 5. Once the drive
is in Admin Mode (solid BLUE LED) proceed with the following steps.
1. In Admin mode, press and hold down “7 + 6”
buttons. (7=Read + 6=Only) Solid BLUE LED will change to blinking GREEN
and BLUE LEDs
2. Release 7+6 buttons and press “UNLOCK”
GREEN and BLUE LEDs will change to a solid
GREEN LED and then to a solid BLUE LED
indicating the drive is configured as Read-Only
13. Enable Read/Write in Admin Mode
To set the diskAshur PRO2 to Read/Write, first enter the “Admin Mode” as described in section 5. Once the drive is in
Admin Mode (solid BLUE LED) proceed with the following steps.
1. In Admin mode, press and hold down “7 + 9”
buttons. (7=Read + 9=Write)
Solid BLUE LED will change to blinking GREEN
and BLUE LEDs
2. Release 7+9 buttons and press “UNLOCK”
GREEN and BLUE LEDs change to a solid
GREEN LED then to a solid BLUE LED
indicating the drive is configured as Read/Write
14. How to create a Self-Destruct PIN
The self-destruct feature allows you to set a PIN which can be used to perform a crypto-erase on the entire drive.
When used, the self-destruct PIN will delete ALL data, Admin/User PINs and then unlock the drive. Activating this
feature will cause the Self-Destruct PIN to become the new User PIN and the diskAshur PRO2 will need to be partitioned
and formatted before any new data can be added to the drive.
To set the Self-Destruct PIN, first enter the “Admin Mode” as described in section 5. Once the drive is in Admin Mode
(solid BLUE LED) proceed with the following steps.
1. In Admin mode, press and hold down
“UNLOCK + 6” buttons Solid BLUE LED will change to blinking GREEN
and solid BLUE LEDs
2. Create a 7-15 digit Self-Destruct PIN and press the
“UNLOCK” button
Blinking GREEN and solid BLUE LEDs will
switch to a single GREEN LED blink and then
back to blinking GREEN and solid BLUE LEDs
3. Re-enter the PIN and press the “UNLOCK” button
GREEN LED will rapidly blink for several
seconds and then changes to a solid BLUE LED
to indicate the Self-Destruct PIN has been
successfully configured
Important: If data has just been copied to the diskAshur PRO2, make sure to properly disconnect the drive
first by clicking ‘Safely Remove Hardware/Eject’ the diskAshur PRO2 from the Operating System before
reconnecting and setting the diskAshur PRO2 as ‘Read-Only/Write-Protect’.

#13
www.istorage-uk.com
iStorage diskAshur PRO2® Manual / Handbuch / Manuel – v5.6F
1. In standby state, press the “UNLOCK” button RED LED switches to all LEDs, RED, GREEN &
BLUE blinking on and off
2. Enter the Self-Destruct PIN and press the
“UNLOCK” button
RED, GREEN and BLUE blinking LEDs will
change to GREEN and BLUE LEDs alternating
on and off for approximately 15 seconds and
finally shifts to a solid GREEN LED
16. How to Unlock with the Self-Destruct PIN
When used, the self-destruct PIN will delete ALL data, Admin/User PINs and then unlock the drive. Activating this fea-
ture will cause the Self-Destruct PIN to become the new User PIN and the diskAshur PRO2 will need to be partitioned
and formatted before any new data can be added to the drive.
To activate the Self-Destruct mechanism, the drive needs to be in the standby state (solid RED LED) and then proceed with the
following steps.
15. How to Delete the Self-Destruct PIN
1. In Admin mode, press and hold down
“SHIFT ( ) + 6” buttons Solid BLUE LED will change to a blinking RED
LED
2. Press and hold down “SHIFT ( ) + 6” buttons
again
Blinking RED LED will become solid and then
change to a solid BLUE LED indicating the
Self-Destruct PIN was successfully deleted
To delete the Self-Destruct PIN, first enter the “Admin Mode” as described in section 5. Once the drive is in Admin Mode
(solid BLUE LED) proceed with the following steps.
Important: When the Self-Destruct mechanism is activated, all data, the encryption key and the Admin/User
PINs are deleted. The Self-Destruct PIN becomes the User PIN. No Admin PIN exists after
the Self-Destruct mechanism is activated. The diskAshur PRO2 will need to be reset (see ‘How to
perform a complete reset’ Section 26, on page 17) first in order to create an Admin PIN with full
Admin privileges including the ability to create a User PIN.

#14
iStorage diskAshur PRO2® Manual / Handbuch / Manuel – v5.6F
www.istorage-uk.com
17. How to Create an Admin PIN after a Brute Force attack or Reset
It will be necessary after a Brute Force attack or when the diskAshur PRO2 has been reset to create an Admin PIN before the
drive can be used. If the drive has been brute forced or reset, the drive will be in a standby state (solid RED LED). to create an
Admin PIN proceed with the following steps.
PIN requirements:
• Must be between 7-15 digits in length
• Must not contain only repetitive numbers, e.g. (3-3-3-3-3-3-3)
• Must not contain only consecutive numbers, e.g. (1-2-3-4-5-6-7), (7-8-9-0-1-2-3-4), (7-6-5-4-3-2-1)
18. Setting the Unattended Auto-Lock Clock
To protect against unauthorised access if the drive is unlocked and unattended, the diskAshur PRO2 can be set to
automatically lock after a pre-set amount of time. In its default state, the diskAshur PRO2 Unattended Auto Lock feature is
turned off. The Unattended Auto Lock can be set to activate between 5 - 99 minutes.
To set the Unattended Auto Lock, first enter the “Admin Mode” as described in section 5. Once the drive is in Admin
Mode (solid BLUE LED) proceed with the following steps.
1. In Admin mode, press and hold down
“UNLOCK + 5” buttons
Solid BLUE LED will change to blinking GREEN
and BLUE LEDs
2. Enter the amount of time that you would like to set the Auto-Lock timeout feature for, the minimum time that can be set is
5 minutes and the maximum being 99 minutes (5-99 minutes). For example enter:
05 for 5 minutes
20 for 20 minutes
99 for 99 minutes
3. Press the “SHIFT” ( ) button
Blinking GREEN and BLUE LEDs will change to
a solid GREEN for a second and then finally to a
solid BLUE LED indicating the Auto-Lock time
out is successfully configured
1. In Standby state, press and hold down
“Shift ( ) + 1” buttons
Solid RED LED will change to blinking GREEN
and solid BLUE LEDs
2. Enter NEW Admin PIN and press “UNLOCK” button
Blinking GREEN and solid BLUE LEDs will
switch to a single GREEN LED blink and then
back to blinking GREEN and solid BLUE LEDs
3. Re-enter the NEW Admin PIN and press “UNLOCK”
button
Blinking GREEN LED and solid BLUE LED
change to BLUE LED rapidly blinking for a few
seconds and then to a solid BLUE LED indicat-
ing the Admin PIN was successfully configured.
Note: The SHIFT key can be used for additional combinations. SHIFT + 1 is a separate value than just 1.
To create a PIN using additional combinations, press and hold down the SHIFT button whilst entering
your 7-15 digit PIN. e.g. SHIFT + 26756498.

#15
www.istorage-uk.com
iStorage diskAshur PRO2® Manual / Handbuch / Manuel – v5.6F
19. Turn off the Unattended Auto-Lock Clock
1. In Admin mode, press and hold down
“UNLOCK + 5” buttons
Solid BLUE LED will change to blinking GREEN
and BLUE LEDs
2. Enter “00” and press the “SHIFT” ( ) button
Blinking GREEN and BLUE LEDs will change to
a solid GREEN for a second and then finally to a
solid BLUE LED indicating the Auto-Lock time
out has been successfully switched off
To turn off the Unattended Auto Lock, first enter the “Admin Mode” as described in section 5. Once the drive is in Admin
Mode (solid BLUE LED) proceed with the following steps.
20. How to check the Unattended Auto-Lock Clock
1. In Admin mode press and hold down
SHIFT ( ) + 5
Solid BLUE LED will change to blinking GREEN
and BLUE LEDs
2. Press the “UNLOCK” button and the following happens;
a. All LED’s (RED, GREEN & BLUE) become solid for 1 second.
b. Each RED LED blink equates to ten (10) minutes.
c. Every GREEN LED blink equates to one (1) minute.
d. All LED’s (RED, GREEN & BLUE) become solid for 1 second.
e. LEDs return to solid BLUE
The Administrator is able to check and determine the length of time set for the unattended auto-lock clock by simply noting
the LED sequence as described on the table at the bottom of this page.
To check the unattended auto-lock, first enter the “Admin Mode” as described in section 5. Once the drive is in Admin
Mode (solid BLUE LED) proceed with the following steps.
The table below describes the LED behaviour whilst checking the unattended auto-lock, for instance if you have set the drive
to automatically lock after 26 minutes, the RED LED will blink twice (2) and the GREEN LED will blink six (6) times.
Auto-Lock in minutes RED GREEN
8 minutes 0 8 Blinks
15 minutes 1 Blink 5 Blinks
26 minutes 2 Blinks 6 Blinks
40 minutes 4 Blinks 0

#16
iStorage diskAshur PRO2® Manual / Handbuch / Manuel – v5.6F
www.istorage-uk.com
22. Changing the User PIN in User Mode
1. In User mode press and hold down “UNLOCK + 4”Solid GREEN LED will change to a blinking
GREEN LED and a solid BLUE LED
2. Enter New User PIN and press the “UNLOCK” button
Blinking GREEN and solid BLUE LEDs will
switch to a single GREEN LED blink and then
back to blinking GREEN and solid BLUE LEDs
3. Re-enter New User PIN and press the “UNLOCK”
button
Blinking GREEN and solid BLUE LEDs will
switch to a rapidly blinking GREEN LED and
then to a solid GREEN LED indicating
successful User PIN change
21. How to Unlock diskAshur PRO2 with User PIN
1. In a standby state (solid RED LED) Press the
“UNLOCK” button
RED LED switches to all LEDs, RED, GREEN &
BLUE blinking on and off
2. Enter User PIN and press the “UNLOCK” button
RED, GREEN and BLUE blinking LEDs will
change to alternating GREEN and BLUE LEDs
then to a rapidly blinking GREEN LED and
finally shifts to a solid Green LED indicating
drive successfully unlocked in User mode
To change the User PIN, first unlock the diskAshur PRO2 with a User PIN as described above in section 21. Once the drive is
in User Mode (solid GREEN LED) proceed with the following steps.

#17
www.istorage-uk.com
iStorage diskAshur PRO2® Manual / Handbuch / Manuel – v5.6F
23. Set Read-Only in User Mode
To set the diskAshur PRO2 to Read-Only, first enter the “User Mode” as described in section 21. Once the drive is in User
Mode (solid GREEN LED) proceed with the following steps.
1. In User mode, press and hold down “7 + 6”
buttons. (7=Read + 6=Only) Solid GREEN LED will change to blinking
GREEN and BLUE LEDs
2. Release 7+6 buttons and press “UNLOCK”
GREEN and BLUE LEDs will change to a solid
GREEN LED indicating the drive is configured
as Read-Only
Note: 1. This setting is activated the next time the drive is unlocked.
2. If a User set the drive as Read-Only, Admin can override it by setting the drive as Read/Write in
Admin mode.
3. If Admin set the drive as Read-Only, the User cannot set the drive as Read/Write
24. Enable Read/Write in User Mode
To set the diskAshur PRO2 to Read/Write, first enter the “User Mode” as described in section 21. Once the drive is in User
Mode (solid GREEN LED) proceed with the following steps.
1. In User mode, press and hold down “7 + 9”
buttons. (7=Read + 9=Write) Solid GREEN LED will change to blinking
GREEN and BLUE LEDs
2. Release 7+9 buttons and press “UNLOCK”
GREEN and BLUE LEDs will change to a solid
GREEN LED indicating the drive is configured
as Read/Write
Note: 1. This setting is activated the next time the drive is unlocked.
2. If a User set the drive as Read-Only, Admin can override it by setting the drive as Read/Write in
Admin mode.
3. If Admin set the drive as Read-Only, the User cannot set the drive as Read/Write
Important: If data has just been copied to the diskAshur PRO2, make sure to properly disconnect the drive
first by clicking ‘Safely Remove Hardware/Eject’ the diskAshur PRO2 from the Operating System before
reconnecting and setting the diskAshur PRO2 as ‘Read-Only/Write-Protect’.

#18
iStorage diskAshur PRO2® Manual / Handbuch / Manuel – v5.6F
www.istorage-uk.com
To perform a complete reset, the diskAshur PRO2 must be in a standby state (solid RED LED). Once the drive is reset then all
Admin/User PINs, the encryption key and all data will be deleted and lost forever and the drive will need to be formatted and
partitioned before it can be reused.
To reset the diskAshur PRO2 proceed with the following steps.
26. How to perform a complete reset
1. In standby state, press and hold down “0” button
until all LEDs blink alternately on and off
Solid RED LED will change to all LEDs, RED,
GREEN and BLUE blinking alternately on and
off
2. Press and hold down “2 + 7” buttons until all LEDs
become solid for a second and then to a solid RED LED
RED, GREEN and BLUE alternating LEDs will
change to all solid for a second and then to a
solid RED LED indicating the drive has been
reset
If an incorrect PIN is entered 15 (3 x 5 PIN clusters) consecutive times, then all Admin/User PINs, the encryption key and
all data will be deleted and lost forever. The diskAshur PRO2 will then need to be formatted and partitioned before it can be
reused.
1. If a PIN is entered incorrectly 5 (five) consecutive times, all LEDs - RED, GREEN, BLUE will light up and become solid.
2. Unplug the drive and re-plug it into the host to get five more PIN attempts. If PIN is incorrectly entered 5 more times, (10
in total - 5 from step 1 and 5 from step 2) all LEDs - RED, GREEN, BLUE will light up and become solid again.
3. Unplug the drive, hold down the “SHIFT” button and replug it into the host, all LEDs - RED, GREEN, BLUE will light up
and blink together.
4. With all LEDs blinking, enter “47867243” and press the “UNLOCK” button to get 5 final attempts.
25. Brute Force Protection
Caution: After 15 consecutive incorrect PIN entries the Brute Force Defence Mechanism activates and deletes
all Admin/User PINs, the encryption key and data. A new Admin PIN must be created, refer to Section
17 on page 13 on ‘How to Create an Admin PIN after a Brute Force attack or Reset’, the diskAshur
PRO2 will also need to be partitioned and formatted before any new data can be added to the drive.
Important: After a complete reset a new Admin PIN must be created, refer to Section 17 on page 13 on ‘How to
Create an Admin PIN after a Brute Force attack or Reset’, the diskAshur PRO2 will also need to be
partitioned and formatted before any new data can be added to the drive.

#19
www.istorage-uk.com
iStorage diskAshur PRO2® Manual / Handbuch / Manuel – v5.6F
5. In the Computer Manage window, click Disk Management. In the Disk Management window, the diskAshur PRO2 is
recognised as an unknown device that is uninitialised and unallocated.
6. Right-click Unknown Disk, and then select Initialise Disk.
Note: If the Initialise Disk Wizard window opens, click Cancel.
After a ‘Brute Force Attack’ or a complete reset of the diskAshur PRO2 will delete all data, encryption key and partition settings.
You will need to initialise and format the diskAshur PRO2 before it can be used.
To initialise your diskAshur PRO2, do the following:
1. Attach the diskAshur PRO2 to the computer.
2. Create a new Admin PIN - see page 13, section 17, ‘How to create an Admin PIN after a Brute Force attack or reset’.
3. With the diskAshur PRO2 in standby state (RED LED) enter New Admin PIN to unlock (GREEN LED).
4. Windows 7: Right click Computer and then click Manage and then select Disk Management
Windows 8: Right-click left corner of desktop and select Disk Management
Windows 10: Right click on the start button and select Disk Management
27. Initialising and formatting the diskAshur PRO2

#20
iStorage diskAshur PRO2® Manual / Handbuch / Manuel – v5.6F
www.istorage-uk.com
9. Click Next.
10. If you need only one partition, accept the default partition size and click Next.
11. Assign a drive letter or path and click Next.
12. Create a volume label, select Perform a quick format, and then click Next.
13. Click Finish.
14. Wait until the format process is complete. The diskAshur PRO2 will be recognised and it is available for use.
7. In the Initialise Disk window, click OK.
8. Right-click in the blank area under the Unallocated section, and then select New Simple Volume. The Welcome to
the New Simple Volume Wizard window opens.
/