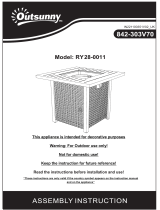#16
iStorage diskG
®
Manual – v 2.1
www.istorage-uk.com
19. Troubleshooting
This section contains troubleshooting information for the diskG. If you encounter any of the following problems when using
the diskG, refer to the corresponding answers.
Q: How do I use the diskG the first time?
A: You can use it in one of the following ways:
• Enter the Admin Mode with 123456 (default administrator password),
and then you are able to change the Admin Password or create a User Password.
• Directly enter the Secure User Mode with 123456 (default Admin Password) to use the diskG.
Q: What can I do if I forget the User Password?
A: Use your Admin Password to enter Admin Mode, and then create another User Password in Admin Mode.
Q: What can I do if I forget the Admin Password?
A: There is no other way to retrieve the Admin Password except a complete reset of the diskG. After a complete reset,
all data will be lost and you will need to initialize, allocate and format the diskG manually. Then you will be able
to use the default Admin Password 123456.
Q: Why did the operating system not recognize the diskG after I enter the User Mode and completely
reset the computer?
A: You need to initialize, allocate and format the diskG manually. For more information, refer to Initializing and
formatting the Hard Drive after a complete reset in this manual.
Q: How do I use the diskG without a password?
A: As a full disk encryption product, the diskG can never be used without a password.
Q: What encryption algorithm is used in this product?
A: Depending on your model the diskG uses either AES 128-bit or 256-bit algorithm.
Q: Why could I not change my User Password which has the same digits as my Admin Password?
A: You can change it only in the Admin Mode. In the User Mode, the User Password which has the same digits is created in
the Admin Mode cannot be changed or deleted.
Q: Why could I not initialize, partition or format the diskG?
A: Ensure that you have administrator privileges. You can use only the administrator account to initialize, partition or
format the diskG in the Admin Mode.