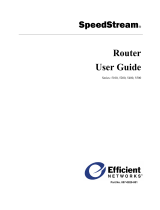Page is loading ...

i
T
ABLE
OF
C
ONTENTS
1 Introduction . . . . . . . . . . . . . . . . . . . . . . . . . . . . . . . . . . . . . . . . . . . . . . . . . . . . . . . . . 1-1
About the SpeedStream 2602 . . . . . . . . . . . . . . . . . . . . . . . . . . . . . . . . . . . . . . . . . . . . . . . . . . . . . . . . . 1-1
Features and Benefits . . . . . . . . . . . . . . . . . . . . . . . . . . . . . . . . . . . . . . . . . . . . . . . . . . . . . . . . . . . . . . . 1-1
Applications . . . . . . . . . . . . . . . . . . . . . . . . . . . . . . . . . . . . . . . . . . . . . . . . . . . . . . . . . . . . . . . . . . . . . . . 1-2
2 Installating the SpeedStream 2602 . . . . . . . . . . . . . . . . . . . . . . . . . . . . . . . . . . . . . . 2-1
Package Contents . . . . . . . . . . . . . . . . . . . . . . . . . . . . . . . . . . . . . . . . . . . . . . . . . . . . . . . . . . . . . . . . . .2-1
Description of Hardware . . . . . . . . . . . . . . . . . . . . . . . . . . . . . . . . . . . . . . . . . . . . . . . . . . . . . . . . . . . .2-1
System Requirements . . . . . . . . . . . . . . . . . . . . . . . . . . . . . . . . . . . . . . . . . . . . . . . . . . . . . . . . . . . . . . . 2-2
Hardware Installation . . . . . . . . . . . . . . . . . . . . . . . . . . . . . . . . . . . . . . . . . . . . . . . . . . . . . . . . . . . . . . .2-3
Before Starting . . . . . . . . . . . . . . . . . . . . . . . . . . . . . . . . . . . . . . . . . . . . . . . . . . . . . . . . . . . . . . . . .2-3
Installation Procedure . . . . . . . . . . . . . . . . . . . . . . . . . . . . . . . . . . . . . . . . . . . . . . . . . . . . . . . . . . . 2-3
3 Configuring the SpeedStream 2602 . . . . . . . . . . . . . . . . . . . . . . . . . . . . . . . . . . . . . . 3-1
Web Browser Management Interface . . . . . . . . . . . . . . . . . . . . . . . . . . . . . . . . . . . . . . . . . . . . . . . . . .3-1
Navigating the Management Interface . . . . . . . . . . . . . . . . . . . . . . . . . . . . . . . . . . . . . . . . . . . . . .3-1
Menu Selections . . . . . . . . . . . . . . . . . . . . . . . . . . . . . . . . . . . . . . . . . . . . . . . . . . . . . . . . . . . . . . . .3-2
Configuration Changes. . . . . . . . . . . . . . . . . . . . . . . . . . . . . . . . . . . . . . . . . . . . . . . . . . . . . . . . . . .3-2
View Network and Status Device . . . . . . . . . . . . . . . . . . . . . . . . . . . . . . . . . . . . . . . . . . . . . . . . . . . . . . 3-3
Simple Setup Procedures . . . . . . . . . . . . . . . . . . . . . . . . . . . . . . . . . . . . . . . . . . . . . . . . . . . . . . . . . . . .3-3
Set or Change a Password . . . . . . . . . . . . . . . . . . . . . . . . . . . . . . . . . . . . . . . . . . . . . . . . . . . . . . . . 3-4
Set the Time Zone . . . . . . . . . . . . . . . . . . . . . . . . . . . . . . . . . . . . . . . . . . . . . . . . . . . . . . . . . . . . . . 3-4
Configure the WAN Connection . . . . . . . . . . . . . . . . . . . . . . . . . . . . . . . . . . . . . . . . . . . . . . . . . .3-4
Dynamic IP Address (DHCP) . . . . . . . . . . . . . . . . . . . . . . . . . . . . . . . . . . . . . . . . . . . . . . . . 3-5
Static IP Address (Fixed IP) . . . . . . . . . . . . . . . . . . . . . . . . . . . . . . . . . . . . . . . . . . . . . . . . . .3-5
PPP over Ethernet (PPPoE) . . . . . . . . . . . . . . . . . . . . . . . . . . . . . . . . . . . . . . . . . . . . . . . . . .3-5
Advanced Setup Procedures . . . . . . . . . . . . . . . . . . . . . . . . . . . . . . . . . . . . . . . . . . . . . . . . . . . . . . . . . .3-6
Configure LAN Gateway and Client Services . . . . . . . . . . . . . . . . . . . . . . . . . . . . . . . . . . . . . . . .3-6
Enable Firewall Protection . . . . . . . . . . . . . . . . . . . . . . . . . . . . . . . . . . . . . . . . . . . . . . . . . . . . . . . 3-7
Enable Virtual Server . . . . . . . . . . . . . . . . . . . . . . . . . . . . . . . . . . . . . . . . . . . . . . . . . . . . . . . . . . .3-7
Automatically Entering Port Information. . . . . . . . . . . . . . . . . . . . . . . . . . . . . . . . . . . . . . . .3-7
Network Address Translation – NAT . . . . . . . . . . . . . . . . . . . . . . . . . . . . . . . . . . . . . . . . . . 3-8
Configure Special Applications . . . . . . . . . . . . . . . . . . . . . . . . . . . . . . . . . . . . . . . . . . . . . . . . . . . . 3-8
Automatically Entering Port Information. . . . . . . . . . . . . . . . . . . . . . . . . . . . . . . . . . . . . . . .3-8
Configure Client Filtering . . . . . . . . . . . . . . . . . . . . . . . . . . . . . . . . . . . . . . . . . . . . . . . . . . . . . . . . 3-9
Configure Miscellaneous Features. . . . . . . . . . . . . . . . . . . . . . . . . . . . . . . . . . . . . . . . . . . . . . . . . .3-9
System Tools . . . . . . . . . . . . . . . . . . . . . . . . . . . . . . . . . . . . . . . . . . . . . . . . . . . . . . . . . . . . . . . . . . . . .3-10
Set or Change a Password . . . . . . . . . . . . . . . . . . . . . . . . . . . . . . . . . . . . . . . . . . . . . . . . . . . . . . . 3-10
Set the Time Zone . . . . . . . . . . . . . . . . . . . . . . . . . . . . . . . . . . . . . . . . . . . . . . . . . . . . . . . . . . . . . 3-10
Reset the Router. . . . . . . . . . . . . . . . . . . . . . . . . . . . . . . . . . . . . . . . . . . . . . . . . . . . . . . . . . . . . . . 3-11
Restore Factory Defaults . . . . . . . . . . . . . . . . . . . . . . . . . . . . . . . . . . . . . . . . . . . . . . . . . . . . . . . . 3-11
Update Firmware . . . . . . . . . . . . . . . . . . . . . . . . . . . . . . . . . . . . . . . . . . . . . . . . . . . . . . . . . . . . . .3-11
Backup Settings . . . . . . . . . . . . . . . . . . . . . . . . . . . . . . . . . . . . . . . . . . . . . . . . . . . . . . . . . . . . . . . 3-11
Restore Settings . . . . . . . . . . . . . . . . . . . . . . . . . . . . . . . . . . . . . . . . . . . . . . . . . . . . . . . . . . . . . . .3-11
4 Installing and Configuring TCP/IP . . . . . . . . . . . . . . . . . . . . . . . . . . . . . . . . . . . . . . . 4-1
Install the TCP/IP Protocol . . . . . . . . . . . . . . . . . . . . . . . . . . . . . . . . . . . . . . . . . . . . . . . . . . . . . . . . . . 4-1
Configure TCP/IP for the SpeedStream 2602 . . . . . . . . . . . . . . . . . . . . . . . . . . . . . . . . . . . . . . . . . . .4-2
Dynamic IP Allocation via a DHCP Server . . . . . . . . . . . . . . . . . . . . . . . . . . . . . . . . . . . . . . . . . . 4-2
Manual IP Configuration . . . . . . . . . . . . . . . . . . . . . . . . . . . . . . . . . . . . . . . . . . . . . . . . . . . . . . . .4-3
TCP/IP Verification . . . . . . . . . . . . . . . . . . . . . . . . . . . . . . . . . . . . . . . . . . . . . . . . . . . . . . . . . . . . 4-3

ii
5) Configuring Printer Services. . . . . . . . . . . . . . . . . . . . . . . . . . . . . . . . . . . . . . . . . . . . 5-1
Install the Printer Port Monitor (Windows 95/98/NT) . . . . . . . . . . . . . . . . . . . . . . . . . . . . . . . . . . . .5-1
Configure the Print Server. . . . . . . . . . . . . . . . . . . . . . . . . . . . . . . . . . . . . . . . . . . . . . . . . . . . . . . . . . . . 5-1
Windows 95/98/NT . . . . . . . . . . . . . . . . . . . . . . . . . . . . . . . . . . . . . . . . . . . . . . . . . . . . . . . . . . . .5-1
Windows 2000 . . . . . . . . . . . . . . . . . . . . . . . . . . . . . . . . . . . . . . . . . . . . . . . . . . . . . . . . . . . . . . . . . 5-2
Windows ME . . . . . . . . . . . . . . . . . . . . . . . . . . . . . . . . . . . . . . . . . . . . . . . . . . . . . . . . . . . . . . . . . .5-2
Unix. . . . . . . . . . . . . . . . . . . . . . . . . . . . . . . . . . . . . . . . . . . . . . . . . . . . . . . . . . . . . . . . . . . . . . . . . . 5-2
Appendixes
A Troubleshooting . . . . . . . . . . . . . . . . . . . . . . . . . . . . . . . . . . . . . . . . . . . . . . . . . . . . .A-1
Technical Support . . . . . . . . . . . . . . . . . . . . . . . . . . . . . . . . . . . . . . . . . . . . . . . . . . . . . . . . . . . . . . . . . A-2
B Cables . . . . . . . . . . . . . . . . . . . . . . . . . . . . . . . . . . . . . . . . . . . . . . . . . . . . . . . . . . . . . .B-1
Ethernet Cable . . . . . . . . . . . . . . . . . . . . . . . . . . . . . . . . . . . . . . . . . . . . . . . . . . . . . . . . . . . . . . . . . . . .B-1
Cable Types and Specifications . . . . . . . . . . . . . . . . . . . . . . . . . . . . . . . . . . . . . . . . . . . . . . . . . . .B-1
Twisted-pair Cable . . . . . . . . . . . . . . . . . . . . . . . . . . . . . . . . . . . . . . . . . . . . . . . . . . . . . . . . . . . . .B-1
RJ-45 Pin Numbering . . . . . . . . . . . . . . . . . . . . . . . . . . . . . . . . . . . . . . . . . . . . . . . . . . . . . . .B-2
RJ-45 Pin Assignments . . . . . . . . . . . . . . . . . . . . . . . . . . . . . . . . . . . . . . . . . . . . . . . . . . . . . . . . . . . . . .B-2
C Technical Specifications . . . . . . . . . . . . . . . . . . . . . . . . . . . . . . . . . . . . . . . . . . . . . . .C-1

1-1
C
HAPTER
1
I
NTRODUCTION
Congratulations on your purchase of the SpeedStream 2602 DSL/Cable Router. Siemens is proud to
provide you with a powerful yet simple communication device for connecting your local area network
(LAN) to the Internet.
About the SpeedStream 2602
The SpeedStream 2602 provides Internet access to multiple users by sharing a single-user account. The
most outstanding feature of the SpeedStream 2602 is the
dual-port WAN interface which allows you to
connect to an xDSL or cable
modem. The
SpeedStream 2602
provides
extensive firewall protection and
Virtual Private Network (VPN) services.
The new SpeedStream 2602 technology provides many cost-effective functions and management benefits.
It is simple to configure, and can be up and running in minutes.
Features and Benefits
• Internet connection to xDSL or cable modem via 10 Mbps WAN port.
• Local network connection via 10/100 Mbps Ethernet ports.
• DHCP for dynamic IP configuration, and DNS for domain name mapping.
• Firewall with client privileges, hacker prevention, and NAT.
• Network Address Translation, or NAT, for multi-user access with a single-user account, and virtual
server functionality providing protected access to Internet services such as Web, FTP, mail and Telnet.
• Virtual Private Network using PPTP, L2TP or IPSec.
• User-definable application-sensing tunnel that supports applications requiring multiple connections.
• Easy setup through a Web browser on any operating system that supports TCP/IP.
• Compatibility with all popular Internet applications.

1-2
Applications
The SpeedStream 2602 by Siemens provides many advanced features and functionality:
•
LAN Access
– The SpeedStream 2602 provides connectivity to 10/100 Mbps devices, making it easy to
create a network in small offices or homes.
•
Internet Access
– This device supports Internet access through an xDS or cable connection. Since many
DSL providers use PPPoE to establish communications with end users, the SpeedStream 2602 includes
a built-in PPPoE client, eliminating the need to install this service on your computer.
•
Shared IP Address
– The SpeedStream 2602 provides Internet access for up to 253 users with a single
shared IP address. Using only one ISP account, multiple users on your network can browse the Web at
the same time.
•
Virtual Server
– Virtual Server allows Internet users to access Web, FTP, and other servers on your
LAN from remote locations.
•
User-Definable Application-Sensing Tunnel
– You can define special applications that require
multiple connections such as Internet gaming, video conferencing, and Internet telephony. The
SpeedStream 2602 will then sense the application type and open a multi-port tunnel for it.
•
DMZ Host Support
– The SpeedStream 2602 allows a networked computer to be fully exposed to the
Internet. This function is used when the special application-sensing tunnel feature is insufficient to allow
an application to function correctly.
•
Security
– The SpeedStream 2602 supports security features that can deny Internet access to specified
users, or filter all requests for specific services the administrator does not want to serve. The
SpeedStream 2602’s firewall can also block common hacker attacks, including IP Spoofing, Land
Attack, Ping of Death, IP with zero length, Smurf Attack, UDP port loopback, Snork Attack, TCP null
scan, and TCP SYN flooding.
•
Virtual Private Network
– The SpeedStream 2602 supports three of the most commonly used VPN
protocols: PPTP, L2TP and IPSec. These protocols allow remote users to establish a secure connection
to their corporate network. If your service provider supports VPNs, any of these protocols can be used to
create an authenticated and encrypted tunnel for passing secure data over the Internet. The VPN protocols
supported by the SpeedStream 2602 are briefly described below:
-Point-to-Point Tunneling Protocol provides a secure tunnel for remote client access to a PPTP
security gateway. PPTP includes provisions for call origination and flow control required by ISPs.
-Layer Two Tunneling Protocol includes most of the features provided by PPTP, but has less
overhead and is more suited for managed networks.
-IP Security provides IP network-layer encryption and can support large encryption networks, such
as the Internet, by using digital certificates for device authentication.

2-1
C
HAPTER
2
I
NSTALLING
THE
S
PEED
S
TREAM
2602
Before installing the SpeedStream 2602 DSL/Cable Router, verify that you have all the items listed under
“Package Contents,” and that you have all the necessary cabling. If any of the items are missing or
damaged, contact Technical Support (see Appendix A, “Troubleshooting”). After installing the
SpeedStream 2602, refer to the subsequent chapters for additional instructions:
• Chapter 3, “Configuring the SpeedStream 2602” to configure the router settings.
• Chapter 4, “Installing and Configuring TCP/IP” to install and configure the TCP/IP protocol on network
computers.
Package Contents
• SpeedStream 2602 DSL/Cable Router
• Power adapter (5V, 2.4A)
• Installation CD (contains User Guide, other files and documents)
• Quick Start Guide
• Safety and Certifications Declarations
• Extended Warranty and Registration Card
Description of Hardware
You can connect the SpeedStream 2602 DSL/Cable Router to the Internet or to a remote site using its RJ-
45 WAN port. You can connect it directly to your computer or to a local area network using either of the
two Fast Ethernet LAN ports.
Access speed to the Internet depends on your service type. Full-rate ADSL provides up to 8 Mbps
downstream and 640 Mbps upstream. G.lite (or splitterless) ADSL provides up to 1.5 Mbps downstream
and 512 Kbps upstream. Cable modems can provide up to 36 Mbps downstream and 2 Mbps upstream.
You should note that the actual rate provided by specific service providers may vary dramatically from
these upper limits. Although access speed to the Internet is determined by the service and type of modem
connected to your SpeedStream 2602, data passing between devices connected to your local area network
can run up to 100 Mbps over the Fast Ethernet ports.
The SpeedStream 2602 provides an LED display on the front panel for system power and port indicators,
simplifying installation and network troubleshooting. It also provides two RJ-45 LAN ports on the front
panel and one RJ-45 WAN port on the rear panel:
• (2) RJ-45 LAN ports for connection to a 10BASE-T/100BASE-TX Ethernet Local Area Network (LAN).
These ports can auto-negotiate the operating speed to 10/100 Mbps, the mode to half/full duplex, and the
pin signals to MDI/MDI-X, allowing these ports to be connected to any network device with straight-
through cable. The ports can be connected directly to a computer or to a server equipped with an Ethernet
network interface card, or to a networking device such as an Ethernet hub or switch.
• (1) RJ-45 WAN port for connection to an xDSL or cable modem. This port is fixed at 10 Mbps full-

2-2
duplex and only supports MDI-X pin signals. Consequently, you will have to use either a straight-
through or crossover cable, depending on the port type used with the modem.
Figure 2-1. SpeedStream 2602 DSL/Cable Router
Table 2-1. SpeedStream 2602 Unit Components
Item Description
Reset Button Resets the power and restores the default factory settings.
LEDs Power, WAN and LAN port status indicators.
LAN Ports Fast Ethernet ports (RJ-45). Connect devices on your local area network to these ports
(such as a computer, hub or switch).
WAN Port WAN port (RJ-45) to connect your xDSL/cable modem or Ethernet router.
Power Inlet Connector for the included power adapter.
Caution: The included power adapter is DC 5V/2.4A. Using the wrong type of power
adapter may cause damage.

2-3
System Requirements
You must have access to a network that meets the following minimum requirements:
• Internet access from your local telephone company or Internet Service Provider (ISP) using an xDSL or
cable modem.
• A computer using a fixed IP address or dynamic IP address assignment via DHCP, as well as a Gateway
server address and DNS server address from your service provider.
• A computer equipped with a 10 Mbps, 100 Mbps, or 10/100 Mbps Fast Ethernet card, or a USB-to-
Ethernet converter.
• TCP/IP network protocol installed on each computer that needs to access the Internet.
• A Java-enabled Web browser (such as Microsoft Internet Explorer 4.0 or above, or Netscape
Communicator 4.0 or above) installed on your host computer.
Hardware Installation
Before Starting
Please collect the following information from your ISP before setting up the SpeedStream 2602:
• An ISP account which includes ISP user name and password.
• IP address for your ISP’s Gateway Server and Domain Name Server.
• ISP authentication type or script (if not PAP/CHAP).
• IP Address and Subnet mask (for fixed IP users only).
You can position the SpeedStream 2602 at any convenient location in your office or home. No special
wiring or cooling requirements are needed. You should, however, comply with the following guidelines:
• Keep the SpeedStream 2602 away from any heating devices.
• Do not place the SpeedStream 2602 in a dusty or wet environment.
Installation Procedure
1. Power off all equipment. Before installing the SpeedStream 2602, turn off the power on your
computer and DSL/cable modem. You can leave the modem connected to its phone line or cable outlet.
2. Connect the LAN.
Connect the SpeedStream 2602 LAN port to your computer, or to a hub or switch.
Run Ethernet cable from one of the LAN ports on the SpeedStream 2602 to your computer’s network

2-4
adapter or to another network device.
Figure 2-2. LAN Connections
Caution:
Do not plug a phone jack connector into any RJ-45 port. This may damage the SpeedStream 2602.
Instead, use only twisted-pair cables with RJ-45 connectors that conform to FCC standards.
The two LAN ports on the SpeedStream 2602 can auto-negotiate the connection speed to 10 Mbps
Ethernet or 100 Mbps Fast Ethernet, and can negotiate the transmission mode to half-duplex or full-
duplex. The LAN ports also support auto-configuration for pin signals (auto-MDI/MDI-X), allowing
you to use straight-through cable to connect the SpeedStream 2602 to any network device. (See
Appendix B, “Cables” for details on wiring.)
Use twisted-pair cable to connect either of the two LAN ports on the SpeedStream 2602 to an Ethernet
adapter on your computer. You can also cascade the LAN ports on the SpeedStream 2602 to an
Ethernet hub or switch, and then connect your computer or other network equipment to the hub or
switch. When inserting an RJ-45 plug, be sure the tab on the plug clicks into position to ensure proper
seating.
Note:
Make sure each twisted-pair cable does not exceed 100 meters (328 feet).
3. Connect the WAN. Use an Ethernet cable to connect the
SpeedStream 2602 to a cable or xDSL modem
or Ethernet router
.

2-5
Figure 2-3. WAN Connection
Use unshielded or shielded twisted-pair Ethernet cable with RJ-45 plugs to connect the broadband
modem directly to the WAN port on the SpeedStream 2602. Use either straight-through or crossover
cable depending on the port type provided by the modem (see Appendix B, “Cables”).
4. Connect the power adapter and power up the router, modem and network computers. Plug the
power adapter into the power socket on the SpeedStream 2602, and plug the other end into a power
outlet. Check the Power indicator on the front panel to be sure it is on. If the Power indicator does not
light up
, refer to Appendix A, “Troubleshooting
.”
5. Verify the port status. Confirm that all connections are successful by checking the
power and port
status indicators as shown in the following table
.
Table 2-2. LED Status Indicators
6. Configure the SpeedStream 2602. Configure the SpeedStream 2602 as detailed in Chapter 3,
“Configuring the SpeedStream 2602.”
7. Configure TCP/IP. Configure the TCP/IP protocol on your network computers as detailed in Chapter
4, “Configuring Client TCP/IP.” If TCP/IP is not on your system, this chapter also includes
installation instructions.
8. Reboot the computer when prompted.
LED Ports Color Condition Status
Power n/a Green On SpeedStream 2602 is receiving power.
WAN n/a Green On The WAN port has established a valid network connection.
Flashing The WAN port is transmitting or receiving traffic.
LAN
- Link/Act 1-2 Green On The indicated LAN port has established a valid network
connection.
Flashing The indicated LAN port is transmitting or receiving traffic.
- 10/100 1-2 Amber On The indicated LAN port is operating at 100 Mbps.
Flashing The indicated LAN port is operating at 10 Mbps.

3-1
C
HAPTER
3
C
ONFIGURING
THE
S
PEED
S
TREAM
2602
Before you can configure the SpeedStream 2602 DSL/Cable Router, the TCP/IP protocol must be installed
on all computers on your network. If you need to install TCP/IP, refer to Chapter 4, “Installing and
Configuring TCP/IP.”
After TCP/IP is installed and configured on your network computers, you can configure the SpeedStream
2602 from any Java-supported Web browser, including Internet Explorer or Netscape Navigator, versions
4.0 or above. The management interface allows you to configure settings for the router, view status, update
firmware, and access the many features of this unit.
Web Browser Management Interface
To access the SpeedStream 2602 management interface:
1. Open your Web browser and enter the SpeedStream IP address http://192.168.254.254 in the browser
Address box. The SpeedStream 2602 will automatically switch to port 88 for management access.
2. On the Login Screen, enter admin in the Password box; then click Login to display the Status screen
of the management interface.
Figure 3-1. Login Screen
Navigating the Management Interface
Using the management interface, you can define system parameters, manage and control the SpeedStream
2602 and its ports, or monitor network conditions. The management interface includes five menus:
•
Status
– View the WAN/LAN connection status, firmware and hardware version numbers, any illegal
attempts to access your network, and information on all DHCP clients connected to your network.
•
Simple Setup
– Restrict management access based on a specific password, set the local time zone for log
entries and client filtering, and configure the WAN settings.
•
Advanced Setup
– Configure LAN settings, firewall protection, virtual server, special applications,
client filtering, and various other settings.
•
Tools
– Reset the SpeedStream 2602, restore the factory settings, or upgrade on-board firmware.

3-2
•
Help
– View descriptions of menu items, troubleshooting tips, glossary of terms, and contact information
for SpeedStream support, driver updates, Web site, and FTP site.
Menu Selections
The following table briefly describes the selections available from the management interface:
Table 3-1. Management Interface Main Menu
Configuration Changes
Configurable parameters are available by means of dialog boxes or drop-down lists. After you change a
configuration, be sure to click the Enter button at the bottom of the page to confirm the new setting.
To ensure proper screen refresh after a command entry, configure Internet Explorer 5.0 as follows (other
Menu Item Description
Status Displays general connection, firmware and hardware information.
Internet Displays WAN connection type and status.
Gateway Displays system IP settings, as well as DHCP, NAT, Firewall and Printer status.
Information Displays the number of attached clients, the firmware versions, the physical MAC address for
each media interface, as well as the hardware version and serial number.
Security Log Displays any illegal attempts to access your network.
DHCP Client Log Displays information on all DHCP clients attached to your network.
Simple Setup Configures TCP/IP settings and client services.
Change Password Sets/changes the password for administrator access.
Set Time Zone Sets the local time zone.
WAN Specifies the Internet connection type: Dynamic IP Address, Static IP Address, or PPPoE.
Advanced Setup Configures a variety of packet filtering and specialized functions.
LAN Sets the TCP/IP configuration for the SpeedStream 2602 LAN interface and all DHCP clients.
Firewall Enables hacker attack monitoring and logging to block IP Spoofing, Land Attack, Pin of
Death, IP with Zero Length, Smurf Attack, UDP Port Loopback, Snork Attack, TCP Null
Scan, TCP SYN Flooding, and others.
Virtual Server Allows remote users accessing services such as Web or FTP at your local site via public IP
addresses to be automatically redirected to local servers configured with private IP addresses.
Special Applications Provides for applications requiring multiple connections, such as Internet gaming or
conferencing, by opening ports for inbound traffic.
Client Filtering Allows you to filter Internet access for local clients based on IP addresses, application types
(i.e., HTTP port), and time of day.
Misc Specifies administrator time-out, PING discard from WAN side, remote management for
administrator, and virtual DMZ host.
Tools Contains options to reset the system, restore configuration settings, or update system
firmware.
Change Password Sets/changes the password for administrator access.
Set Time Zone Sets the local time zone.
Reset Router Reboots the system and retains all of your configuration settings.
Restore Factory Settings Restores all your configuration settings and restores the factory defaults.
Update Firmware Upgrades the system with firmware obtained from the SpeedStream Web site.
Help Contains product support and contact information, troubleshooting suggestions, and glossary
of terms.

3-3
browsers or later browser versions may vary somewhat):
1. From the browser menu bar, click Tools.
2. On the Tools menu, click Internet Options.
3. On the Internet Options menu, click the General tab.
4. In the General box, select Temporary Internet Files.
5. In the Settings, box, select Every visit to the page to check for newer versions of stored pages each
time you connect to the server.
View Network and Device Status
From the Status screen, you can view WAN and LAN connection status, firmware and hardware version
numbers, any illegal attempts to access your network, and information on all DHCP clients connected to
your network.
Figure 3-2. Main/Status
Table 3-2. Status Menu Options
Field Description
Internet Displays WAN connection type and status.
Gateway Displays system IP settings, as well as DHCP, NAT, Firewall and Printer status.
Information Displays the number of attached clients, firmware versions, physical MAC
address for each media interface, and hardware version and serial number.
Security Log Displays any illegal attempts to access your network.
DHCP Client Log Displays information on all DHCP clients on your network.

3-4
Simple Setup Procedures
The management interface will guide you through sequence of steps required to configure the
SpeedStream 2602 for use with an ISDN TA or 56k, cable or DSL modem. As you click Enter on each
screen to accept the settings you enter, the next screen in sequence will display. You can, of course, jump
from one topic to another by simply clicking that topic in the main menu.
•
Change Password
– Set or change the administrator password.
•
Set Time Zone
– Select the local time zone.
•
WAN
– Specify the WAN connection type required by your Internet Service Provider (ISP).
Set or Change a Password
From the Simple Setup | Change Password screen, you can set a new password or change an existing
password to restrict management access. Passwords can consist of 3 to 12 alphanumeric characters and are
not case-sensitive.
Although any user can access the Status and Help menus, the Setup and Tools configuration options are
permission-based and require a password. The default password is admin. To ensure system security, it is
recommended that you assign your Administrator a unique password as soon as possible.
Note:
If your password is lost or you cannot gain access to the management interface, restore the factory defaults.
Press and hold the Reset button for at least five seconds.
1. On the main menu, click Simple Setup.
2. On the Simple Setup menu, click Change Password.
3. On the Change Password screen, enter the current password in the first text box; then enter the new
password in the next two text boxes.
4. Click Enter to save the settings and continue.
Set the Time Zone
The time zone setting is used for log entries and client filtering.
1. On the main menu, click Simple Setup.
2. On the Simple Setup menu, click Set Time Zone.
3. On the Set Time Zone screen, select the correct time zone in the drop-down list box.
4. Click Enter to save the setting and continue.
Configure the WAN Connection
You must specify the WAN connection type required by your Internet Service Provider (ISP):
•
Dynamic IP Address
- The IP address is obtained automatically.
•
Static IP Address
- Your ISP has assigned you a static (or fixed) IP address.
•
PPP over Ethernet
- Some ISPs require PPPoE to connect to their services.

3-5
To begin configuring your WAN connection:
1. From the main menu, click Simple Setup; then click WAN.
2. On the Simple Setup | WAN screen, click to select the correct connection type: Dynamic IP Address
(DHCP), Static IP Address (Fixed), or PPP over Ethernet (PPPoE).
3. Click More Configuration to provide the detailed configuration parameters for that type, as detailed
in the next sections.
Dynamic IP Address (DHCP)
If you selected Dynamic IP Address as your WAN connection type, the Simple Setup | WAN | DHCP
screen displays when you click More Configuration.
1. In the Host Name box, enter the host name. Host names are primarily used by cable modem service
providers and may not be required by your ISP.
2. To automatically enter the MAC (hardware) address of the Ethernet card provided and installed by
your ISP, click Clone MAC Address. You can also manually enter the MAC address
. Use this address
when registering
for Internet service, and do not change it unless required by your ISP.
3. Click Enter to accept the settings and continue.
Static IP Address (Fixed IP)
If your selected Static IP Address as your WAN connection type, the Simple Setup | WAN | Fixed IP
screen displays when you click More Configuration.
1. In the IP address assigned by your ISP boxes, enter your IP address.
2. In the Subnet Mask boxes, enter the subnet mask for the SpeedStream 2602: 255.255.255.0
3. In the ISP Gateway Address boxes, enter the gateway address of your ISP.
Note:
You may need a fixed address if you want to provide Internet services such as a Web server or FTP server.
Most ISPs can provide you with a fixed address, most often for an additional monthly fee.
PPP over Ethernet (PPPoE)
If you selected PPP over Ethernet as your WAN connection type, the Simple Setup | WAN | PPPoE screen
displays when you click More Configuration.
1. In the User Name box, enter the user name assigned by your ISP.
2. In the Password box, enter the password assigned by your ISP.
3. In the Please retype your password box, enter the same password.
4. In the Service Name box, enter the service name if it is required by your ISP.
5. Click Enter to accept the settings and continue.

3-6
Advanced Setup Procedures
After completing the Simple Setup menu options, you will next move to the Advanced Setup options.
You may also go directly to any of these screens by clicking that option on the main menu.
The SpeedStream 2602 DSL/Cable Router supports advanced functions including hacker attack protection,
virtual servers, special applications configuration, virtual server, client filtering, and remote management.
We highly recommend you keep the default settings.
Configure LAN Gateway and DHCP Settings
From this screen, you can dynamically assign the IP addresses for client computers, enable the DHCP
server, set the lease time, and specify the address range.
Note:
Remember to configure all of your client computers for dynamic address allocation.
Valid IP addresses consist of four numbers separated by periods. The first three fields are the network
portion, and can be from 0–255, while the last field is the host portion and can be from 1 to 254. Remember
not to include the gateway address of the SpeedStream 2602 in the client address pool.
Figure 3-1. Advanced Setup | LAN

3-7
Enable Firewall Protection
From the Advanced Setup | Firewall screen, you can enable the SpeedStream 2602 firewall to block
common hacker attacks, including IP Spoofing, Land Attack, Ping of Death, IP with zero length, Smurf
Attack, UDP port loopback, Snork Attack, TCP null scan, and TCP SYN flooding. The firewall does not
significantly affect system performance, so we advise leaving it enabled to protect your network users.
Enable Virtual Server
From the Advanced Setup screen, you can enable Virtual Server. If you configure the SpeedStream 2602 as
a virtual server, remote users accessing services such as Web or FTP at your local site via public IP
addresses can be automatically redirected to local servers configured with private IP addresses. Depending
on the requested service (TCP/UDP port number), the SpeedStream 2602 redirects the external service
request to the appropriate server located at another internal IP address.
Figure 3-2. Advanced Setup | Virtual Server
1. Specify the Private IP, Private Port, Type, and Public Port information.
2. Click Enter to save the settings and continue.
Automatically Entering Port Information
You can have the system automatically enter the most common application ports:
1. Scroll to the bottom of the Advanced Setup | Virtual Server screen.
2. In the Well known services box, select the desired service.
3. Click in the box to the right of Copy to and select the line number to which the system will enter that
information.

3-8
4. Tto enter that information in the Public Port boxes on the designated line, click Copy to.
Network Address Translation (NAT)
Network Address Translation, or NAT, is automatically enabled when you enable multi-user Internet
access or enable the Virtual Server function. NAT provides multiple users with access to the Internet via a
single user account, or maps the local address for an IP server (such as Web or FTP) to a public address.
This secures your network from direct attack by hackers, and provides more flexible management by
allowing you to change internal IP addresses without affecting outside access to your network.
Configure Special Applications
Use the Advanced Setup menu to configure applications that require multiple connections, such as
Internet games, video-conferencing, and Internet telephony. These applications may not work when
Network Address Translation (NAT) is enabled. If you need to run applications that require multiple
connections, use the following screen to specify the additional public ports to be opened for each
application.
Figure 3-3. Advanced Setup | Special Applications
1. In the Trigger Port box, specify the port normally associated with an application.
2. Select TCP or UDP as the protocol type.
3. In the Public Port box, enter the public ports associated with the trigger port to open them for inbound
traffic.
Automatically Entering Port Information
You can have the system automatically enter the most common application ports:
1. Scroll to the bottom of the Advanced Setup | Special Applications screen.
2. In the Popular applications box, select the desired application.
3. Click in the box to the right of Copy to and select the line number to which the system will enter that

3-9
information.
4. Click Copy to to enter that information in the Public Port boxes on the designated line.
If an application still cannot function correctly after enabling multiple ports via the Special Application
screen, you may need to use the Virtual DMZ Host option to open the client computer for full Internet
access. (Refer to the “Miscellaneous Services” section for instructions.)
Configure Client Filtering
You can filter Internet access for local clients based on IP address, application type (i.e., HTTP port), and
time of day.
For example, the following screen indicates that clients in the address range 192.168.254.50 to
192.168.254.99 are permanently restricted from using FTP (port 21), while clients in the address range
192.168.254.110 to 192.168.254.119 are blocked from browsing the Internet from 8:00 a.m. to 5:00 p.m.,
Monday through Friday.
Figure 3-4. Advanced Setup | Client Filtering
Configure Miscellaneous Features
From the Advanced Setup | Misc screen, you can configure these additional features:
•
Administrator Time-Out
– Specify the amount of time of inactivity before the SpeedStream 2602
automatically closes the Administrator session. To disable this function, enter
0
.
•
Discard PING from WAN side
– When this feature is enabled, hosts on the WAN cannot ping the
SpeedStream 2602.
•
Remote Management
– By default, management access is only available to users on your local network.
However, you can also manage the SpeedStream 2602 from a remote host by adding the IP address of an
administrator.

3-10
Caution:
If you specify an IP address of 0.0.0.0, any host can manage the SpeedStream 2602.
•
IP Address of Virtual DMZ Host
– You may encounter a client PC that cannot properly run Internet
applications from behind the NAT firewall or after configuring the Special Applications function. This
feature allows you to open the client up to unrestricted two-way Internet access. Enter the IP address of
a DMZ host.
Caution:
Adding a client to the DMZ (demilitarized zone) may expose your local network to a variety of security
risks. Use this option as a last resort only!
System Tools
From the Tools screen, you can manage additional features and functions of the SpeedStream 2602.
•
Change Password
– Set a new password or change the existing one.
•
Set Time Zone
– Choose the local time zone.
•
Reset Router
– Reboot the router and retain all your configuration settings.
•
Restore Factory Defaults
– Reboot the router, remove your configuration settings, and return them to
the factory default settings.
•
Update Firmware
– Upgrade the router firmware by downloading from the SpeedStream Web site.
•
Backup Settings
– Save the settings to your computer hard drive.
•
Restore Settings
– Reinstate your most recently saved settings.
Set or Change a Password
From the Simple Setup | Change Password screen, you can set a new password or change an existing
password to restrict management access. Passwords can consist of 3 to 12 alphanumeric characters and are
not case-sensitive.
Although any user can access the Status and Help menus, the Simple Setup, Advanced Setup, and Tools
configuration options are permission-based and require a password. The default password is admin. To
ensure system security, it is recommended that you assign your Administrator a unique password as soon
as possible.
Note:
If your password is lost or you cannot gain access to the management interface, restore the factory defaults.
Press and hold the Reset button for at least five seconds.
1. On the main menu, click Tools.
2. On the Tools menu, click Change Password.
3. On the Change Password screen, enter the current password in the first text box; then enter the new
password in the next two text boxes.
4. Click Enter to save settings and continue.
/