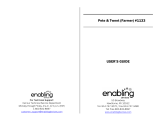Page is loading ...

EF551
QUICK
GUIDE
Enterprise Full Touch Handheld Computer

This user manual is protected by copyright.
Copyright © 2022 Bluebird Inc. All rights reserved.
Bluebird Inc. is the designer and manufacturer of Bluebird handheld mobiles.
This manual and the programs in this device are protected under international copyright laws, and may
not be copied, distributed, translated, or removed by any means.
Registered Trademark
BLUEBIRD is an emerging global brand, striving to lead the market in performance
and mobility. Their products represent reliability, innovation, and innovative
technology. Bluebird is a registered trademark from the global brand of Bluebird
Inc. and is copyright protected.
•Bluebird and stylized Bluebird Logo are registered trademarks and symbols of Bluebird Inc.
•Qualcomm® IZat™ is a registered trademark of Qualcomm Atheros, Inc.trademark of Qualcomm Atheros,
Inc.
•Adobe® is a registered trademark of Adobe Systems Inc.
•All other trademarks and copyrights are the property of their respective owners.
User’s Guidance
Device type User’s guidance
Class B Device
(Household Information
& Communication)
This device has qualified the electromagnetic wave suitable
registration and can be used as a household device at a residential
area as well as any other areas.
Type Registration This wireless device may cause propagation interference, and
so, it cannot be used for life-saving services.
E-Label
Users are able to access the 'E-Label information' in no more than three steps in a device's menu.
The actual steps are : Settings > System > Regulatory labels

1 Safety Information
1.1 Symbols
This manual uses the following symbols to indicate hazards and additional information.
Symbol Name Description
Warning Indicates situations that could cause injury to yourself or others.
Caution Indicates situations that could cause damage to your device or other equipment.
Note Indicates additional information that can help you get the most out of the device.
Please read this safety precaution information carefully. Failure to follow the information provided
may result in fire, electric shock, or other property damage or bodily injuries.
2. Device
•Do not press the Power button on the device if the device is wet or do not touch adapter or
power cord with wet hands. There is risk of electric shock.
•Do not use your device in an explosive danger zone.
•If your device becomes wet, do not put your device in heaters, microwaves, etc. to dry it.
There is a risk of explosion or malfunction.
•Do not scratch the device’s touchscreen. Use only your fingers or a compatible pen.
Never use an actual pen, or any other sharp object on the touchscreen.
•Although this device is very sturdy, do not drop, hit, bend, or sit on it on purpose. It can be broken.
•Do not modify, take apart, or repair the device. Contact to your customer service center. Failure to
do so will void your warranty.
•Do not attempt to modify your hardware or software. It may cause device malfunction and void
your warranty.
•You may not be able to use this wireless device in basements, open fields, skyscrapers, or
other places where the signal is weak.
•Backup the data and information from your device. Your data, such as ringtones, texts, and
voice messages, may be erased during repairs or upgrades.
•Do not paint your device. It can damage your screen or your device’s exterior.
•Avoid using or storing this device at extreme temperatures. This device is designed to work
at temperatures between -20°C and 50°C (-44°F and 122°F), and humidity level 95%.
1

Safety Information
1.3 Environment
•Do not use the device while driving or operating heavy machinery. Doing so may result in
death or serious injury.
•Do not use the device in locations with combustible goods. Doing so may result in an
explosion.
•Do not use the device in dusty or hot locations. Doing so may damage the device.
•Do not expose your device to direct sunlight such as on the dashboard of a car for
extended periods of time.
•Do not use the device in humid locations. Doing so may damage the device and void the
warranty.
•Do not keep the device close to air conditioner vents. Corrosion within the device may
occur due to condensation from changes in temperature.
•Do not allow children to play with the device.
1.4 Charging
•Use only the approved charger. Using an incompatible charger may cause device malfunction
or other damage, such as fire.
•Charge the battery at least once a year. If you keep it without charging for a long time, it may
cause device malfunction.
1.5 Distraction
In some situations, using your device may distract you and cause serious injuries and damages.
For example, avoid talking on the phone or texting while driving or riding a bicycle. It is strictly
prohibited by law in some jurisdictions. If you cannot avoid using your device while driving, stop
your vehicle or use hand-free kit.
1.6 Frequency Interference
•This wireless device may cause radio frequency interference, so use Airplane mode or turn off
the device when prohibited.
•The device emits an electromagnetic fields. It may interfere with your medical devices.
•Do not place credit cards, phone cards, bankbook, and tickets next to the device. The magnetic
field of the device can damage their magnetic strips.
2

2 Overview
The illustrations may differ from your actual items.
EF551 Device USB Cable (Type-C), Adapter Battery
3
2.1 Package Contents
The package includes:

Overview
2.2 Your Device
2.2.1 Front
2.2.2 Back
Volume up button
Volume down button
Touch screen
Scan button
Menu button
Speaker
Proximity sensor
Receiver
Charging /
Notification LED
Light sensor
Front Camera
Power button
Scan button
Microphone
Back button
Microphone
Home button
Rear camera
Camera flash
Battery release latch
Handstrap hole
Handstrap hole
4

Barcode scanner
C-type connector
Charging connector
Overview
2.2.3 Bottom and Top
5

3 Insert the card slot on your device
.
3 Getting Started
3.1 Installing the Cards
3.1.1 Inserting a Nano SIM card
1 Remove the card slot.
2 Insert a nano SIM cards into the slots. Make sure that the gold contacts on the cards are facing down.
6

Getting Started
3.1.2 Inserting a Micro SD Card
1 Remove the card slot.
2 Insert a micro SD cards into the slots. Make sure that the gold contacts on the cards are facing down.
3 Insert the card slot on your device
.
3.1.3 Removing the Cards
1Remove the card slot .
2Remove nano SIM or SD cards on the card slot.
7

Getting Started
3.1.4 Inserting a SAM Card
1 Push the SAM card toward the arrow. Make sure that the gold contacts on the cards are facing up.
3.1.5 Removing a SAM Card
1Push SAM card deeply toward inside by finger.
2It will come out and take that part out.
8

Getting Started
3.2 Battery
3.2.1 Installing the Battery
1 Place the back of the device facing up. 2 Insert the bottom of the battery into the device.
3 Press the top of the battery to fully insert
the battery in the device.
9
4 Slide down the battery lock to lock the battery.

Getting Started
3.2.2 Removing the Battery
Slide up the battery lock to unlock the battery and pull the battery out.
Before removing the battery, turn off the power. Failure to do so it may cause damage to the device.
3.2.3 Charging the Battery
1 Plug the C-type end of the charger into the multi-purpose jack on the buttom of the device.
•The battery charging image appears on the screen.
2 Connect the USB cable with power adapter and then plug the charger into a power outlet.
10

4.1.2 Turning the Device Off
1Press and hold the Power button for a few seconds.
2Tap Power off.
•To turn the screen on or off, press the Power button.
•Registering the accounts without turning on the Wi-Fi may incur extra charges depending on
your data plan.
4 Basics
4.1 Turning the Device On or Off
4.1.1 Turning the Device On
Press and hold the Power button for a few seconds.
11

Basic
4.2 Using the Touchscreen
Use finger gestures to use the touchscreen effectively.
•Do not touch the screen with any sharp objects.
•Do not apply too much pressure to the touchscreen.
Gesture Name Description
Tap
Briefly touch an item to open, launch, or select it.
Zoom in or out
Place two fingers on the screen and spread them apart to
zoom in. Pull the fingers together to zoom out. You can also
double- tap the screen quickly to zoom in or out.
Tap and hold
Touch an item or the screen for a few seconds to access
more detailed menus or options.
Swipe
Touch the screen and quickly flick in any direction to
scroll through menus or pages.
Drag
Touch an item or the screen for a few seconds and move
your finger around the screen to move the item or move
through screens.
12

Basic
4.3 Using the Home Screen
The Home screen is the starting point for all apps and features. It displays icons, shortcuts, and widgets
for apps.
Drag upward from the bottom of the screen. Applications will be displayed on the screen. To view
other pages, swipe left or right.
13

Basic
4.4 Connecting to a Wi-Fi Network
Connecting to a Wi-Fi network is an easy way of accessing the Internet. When you are out, you can
connect to Wi-Fi networks in public places.
1 On the Home screen, tap > Wi-Fi.
2 Make sure to turn Wi-Fi on.
3 Tap the network you want to join.
4 If necessary, enter the password for the network and tap CONN
ECT. To disconnect the network connection, turn Wi-Fi off.
Your device periodically checks for and notifies you of available connections. The notification
appears briefly at the top of the screen.
4.5 Connecting to a Bluetooth Device
You can connect wirelessly to various Bluetooth-compatible devices, such as phones, computers, heads
ets, and car kits. You can also send your photos to Bluetooth-compatible phones or to your computer.
On the Home screen, tap > Bluetooth.
Because devices with Bluetooth wireless technology communicate using radio waves, they do not
need to have a direct line of sight. However, they must be within 10 meters (33 feet) of each other,
although the connection may be subject to interference from obstructions, such as walls or from
other electronic devices.
•Paired devices can be connected to your device when Bluetooth turns on.
•Other devices can detect your device only if the Bluetooth settings view is open.
Do not accept the requests from unknown devices and also do not try to pair with an unknown
devices. This helps to protect your device from harmful content.
14

Basic
4.6 Battery Hot Swap
-This device supports Battery Hot Swap function.
-Battery Hot Swap is a function to replace the battery with a spare battery while using the device
without Power Off.
Battery hot swap operation procedure:
1Turn off the LCD by pressing the power button.
2After unlock the battery locker, remove the battery inside the device.
3After replacing the charged battery, lock the battery locker.
4To use the device, press the power button and check that the LCD is turned on.
•Before hot swap, turn off the LCD screen using the Power button.
•The hot swap battery required for this function keeps charging while the device is turned on, a
nd it stops when fully charged.
•When you use the device for the first time, it is recommended to use the device after charging it in
the Power On mode for at least 3 hours..
•Do not use Hot Swap within about 3 minutes after initial booting of the device.
•After removing the battery used for Hot Swap, replace it with a fully charged spare battery within 2
minutes.
•In case that the battery is not replaced for 10 minutes after removing the battery for Hot Swap, the
device will automatically power off to prevent discharge of the hot swap battery. At this time, you
need to be careful as data loss may occur.
•Do not replace SIM, SAM, or MicroSD Card while Hot Swap is in progress.
•Re-run at least 15 minutes later after running Battery Hot Swap.
15

5 Device Specification
Physical Characteristics
284.5g
Display 5.45” FHD+ (2160x1080)
Imager Window Corning Gorilla Glass
Touchpanel
Dual mode capacitive touch with stylus or bare or gloved fingertip input
(conductive stylus sold separately)
fingerprint resistant antismudge coating water droplet rejection;
Backlight LED backlight
Power
User Replaceable Standard Battery,
Li-Polymer 3.85V / 4350 mAh, 16.7Wh
User Replaceable Extended Battery,
Li-Polymer 3.85V / 6160 mAh, 23.71Wh
BOS™ PowerManager Station
Hot swap Support
Expansion Slot MicroSD 32GB SDHC, up to 512GB SDXC
SIM / SAM Hybrid Dual SIM Slot (2 Nano SIM or 1 Nano SIM/1 Micro SD)
- 1 Nano SIM is supported by micro SD Card Slot 2 SAM (Optional)
Interface USB Type C Connector (USB 3.1) Docking Connector (Charging)
Rear 10-pin connector
Notification
Audible tone
multi-color LEDs ; (charging, events indicator)
vibration
Keypad On-screen keypad and Enterprise Keyboard power button
volume up/down buttons Home, Back, Menu
Dual-action side scan triggers
Voice and Audio
Dual noise-cancelling microphones
Vibrate alert
High-quality speaker phone
USB-C Type headset jack,
PTT headset support Bluetooth wireless headset support
SWB & FB audio Support
PTT Hot Key Support
- available dual-action side scan trigger
Dimensions (W x H x D)
159.9.6 x 79 x 16.65 mm
Weight
16

Device Specification
Performance Characteristics
CPU 2.7 GHz Octa Core Processor
Operating System Android 12
upgradeable to Android 15
Memory 4GB RAM / 32GB UFS Flash
User Environment Characteristics
Operating Temp -20°C to 50°C / -4°F to 122°F
Storage Temp -40°C to +70°C / -40°F to +158°F
Humidity 95% non-condensing
17
Sealing IP68 and IP65 per applicable IEC sealing specifications
Vibration
4 g’s PK Sine (5 Hz to 2 kHz)
0.04g2/Hz Random (20 Hz to 2 kHz) 60 minute duration per axis,
3 axis
Thermal Shock -40° C to 70° C / -40° F to 158° F rapid transition 10 cycles
(1 cycle = 1.25 hours at -40°C and 1.25 hours at 70°C)
Electrostatic
Discharge (ESD)
+/-15kVdc air discharge
+/-8kVdc direct discharge
+/-8kVdc indirect discharge
Drop Spec.
Multiple 5 ft./1.5 m drop to concrete over -10° C to 50° C
(14° F to 122° F)
EN 62262 (IKO6)
Tumble Spec. 1000 1.6 ft./0.5 m tumbles, meets or exceeds IEC tumble specification)
8GB RAM / 128GB UFS Flash (Optional)

Device Specification
Accessories
Please ask your sales representative for the specifications not listed above or for the future upgrade
able specifications.
Communication Options
WWAN Radio 5G/LTE/WCDMA/GSM
WLAN Radio
IEEE 802.11 a/b/g/n/ac/d/h/i/r/k/v/w/mc/ax;
2x2 Mu-MIMO;
Wi-Fi™ certified;
WIFI 6EDual Band Simultaneous;
IPv4, IPv6
WLAN Data Rates
6GHz: 802.11a/n/ac/ax (WIFI 6E)
> 160MHz — up to 2400 Mbps;
5GHz: 802.11a/n/ac/ax
> 20MHz, 40MHz, 80MHz — up to 1201 Mbps
2.4GHz: 802.11b/g/n/ax4
> 20MHz — up to 286.8 Mbps
WPAN Radio Bluetooth V5.2 BLE, Class 2
Accessories
18
Direct Charger (5V/3A)
Direct Charger (Fast charging)
USB C Cable 3.1
1 or 4 slot charging cradle
(Includes a bay for Spare Battery Charging)
1 or 4 slot ethernet cradle
(Includes a bay for Spare Battery Charging)
4 Slot Battery Charger
Handstrap & Stylus Holder / Stylus
Soft Holder & Shoulder Strap
Protective Film
Trigger Handle
UHF RFID Reader Sled (w/RFR90x)
Holster
/