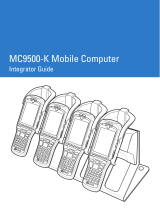Page is loading ...

Inserting the inner components
Back
EF501 EF501R
Left
battery
lock
Flash
Rear
camera
Handstrap
hole
Right
battery
lock
Battery
cover
Handstrap hole
Left
battery
lock
Flash
Rear
camera
Handstrap
hole
Right
battery
lock
Battery
cover
Handstrap
Bottom and Top
[EF501R]
Barcode scanner
Headset
jack
Secondary
microphone
Primary
microphone
Charging contacts
Product Overview
Front
EF501 EF501R
Receiver
Right
button
Power
button
Multi-
purpose
jack
Back
button
Speaker
Charging LED
Touchscreen
Left button
Volume up
button
Volume
down
button
Menu button
Home button
Receiver
Right
button
Power
button
Multi-
purpose
jack
Back
button
Speaker
Front camera
Charging LED
Touchscreen
Left button
Volume up
button
Volume
down
button
Menu button
Home button
Bottom and Top
[EF501]
Barcode scanner
Headset
jack
Secondary
microphone
Primary
microphone
Charging contacts
EF501 device EF501R device
Battery Battery cover USB cable (Type C)
The illustrations may differ from your actual items.
Package Contents
1
Untie the handstrap and slide down the
battery locks to unlock the battery cover.
UNLOCK
UNLOCK
UNLOCK
UNLOCK
10
Slide up the battery locks to lock the
battery cover.
UNLOCK
UNLOCK
UNLOCK
UNLOCK
If you want to remove the inner
components, follow this steps in reverse.
2
Use the notch and lift the battery cover.
Remove the cover completely.
9
Insert the top of the cover first and then
press around the edges of the cover until it
clicks into place.
1
2
1
2
It will click when it is properly inserted.
3
Lift the battery out of the compartment
with your fingernail, if necessary.
Battery
8
Insert the battery. Make sure the gold
contacts are aligned.
2
1
2
1
Micro SD and SIM cards
4
Slide the fasteners and lift them up for
opening.
1
2
1
2
SAM card
7
Slide the SAM card into the slot.
5
Insert micro SIM cards and a micro SD
card into each slot.
Micro SIM card slots
Micro SD
card slot
Micro SIM card slots
Micro SD
card slot
6
Lift down the fasteners and slide them
for locking.
2
1
2
1
Turning the Device On
Press and hold the Power button for a few
seconds.
Turning the Device Off
1
Press and hold the Power button for a few seconds.
2
Tap Power off.
• To turn the screen on or off, press the Power button.
• Registering the accounts without turning on the Wi-Fi may incur
extra charges depending on your data plan.
Do not turn off the device by removing the battery, as this may damage
the device.
Turning the Device On or OffCharging the Battery
1
Open the cover of multi-purpose jack.
2
Plug the end of the charger into the device’s multi-purpose jack.
• The charging LED turns red when the
battery is charging.
• The charging LED turns green when the
battery is fully charged.
3
Connect the USB cable with power adapter and then plug the charger into a
power outlet.
You can also charge the device with the optional cradle.

More Information
Warranty Information
Bluebird Inc. (hereinafter referred to as Bluebird) provides the warranty service
for its products in compliance with the Bluebird’s warranty program.
Upon receiving a notification on a defect of its product within the range of
warranty during the warranty period, Bluebird will repair or replace the defective
product according to its warranty policy.
If the defective product within the range of warranty is not repairable or
replaceable, Bluebird shall refund the purchasing price within a designated
period from the date of receiving a notice of defect.
Bluebird assumes no responsibility for repairing, replacement or refund until it
receives the defective product from the customer. The replacement shall be
equivalent to a new product in the aspect of performance.
This warranty is applied to software products only when the programming
commands are not executed. Bluebird does not guarantee interruption-free or
error-free performance.
For more warranty information, see the User Manual.
User Manual
For more details on your device, you can download User Manual from
www.mypidion.com. The paper version may be available for some regions.
Connecting to a Wi-Fi Network Accessories
On the Home screen, tap > Wi-Fi.
Turn on a Wi-Fi networking and tap the network you want to join.
If necessary, enter the password for the network. If you don’t know the
password, contact the administrator for the network.
Connecting to a Bluetooth Device
On the Home screen tap > Bluetooth.
Turn on a Bluetooth feature and tap the device name you want to pair.
Cradles
•1-slot charging cradle: One charging slot for a handset, one
charging slot for a spare battery, one USB port (Type C)
•4-slot charging cradle: Four charging slots for handsets, four
charging slots for spare batteries, one USB port (Type C)
•1-slot Ethernet cradle: One charging slot for a handset, one
charging slot for a spare battery, one USB port (Type C),
Ethernet port
•4-slot Ethernet cradle: Four charging slots for handsets, four
charging slots for spare batteries, one USB port (Type C),
Ethernet port
The power adapter, AC power plug and AC power
cable require the use of charging cradles.
Batteries/
Battery Covers
•Standard battery: 3,200 mAh
•Standard battery cover
•Extended battery: 6,400 mAh
•Extended battery cover
Vehicle
Accessories
•Vehicle charger
•Vehicle mounting cradle
Scanning
Accessories
•RFID sled
Carrying
Accessories
•Handstrap
If you want to purchase a handstrap, please ask a
sales representative.
Other
Accessories
•Stylus pen
•Protective film
•Adapter plug (220 V)
•Power adapter for direct charging
•Pistol grip
•User manual
•Quick guide
Swipe the screen to search for an app you want to open or a feature you want
to use.
Screen OverviewUsing the Touchscreen
BLUEBIRD CUSTOMER SERVICE
Operating Hours Customer Service Center
Monday to Friday 9:30 A.M. - 6:30 P.M.
(GMT Time: +9 Hours)
The center is closed on Saturdays,
Sundays, and Korean national holidays.
#1103, Gplus Kolon Digital Tower 11F,
Digital-ro 26-gil 123, Guro-gu, Seoul,
Republic of Korea(08390)
Bluebird constantly strives to bring utmost satisfaction to all our customers.
This screen is the starting point for all apps and features.Use finger gestures to use the touchscreen effectively.
Tap Zoom in or out Tap and hold
Swipe Drag
ENTERPRISE FULLTOUCH HANDHELD COMPUTER
EF501/
EF501R
QUICK
GUIDE
/