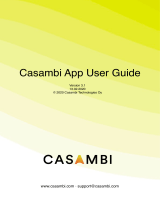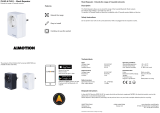Page is loading ...


2
Table of Contents
System overview.................................................................................................................... 7
First time Casambi App use ................................................................................................... 8
Luminaires tab ....................................................................................................................... 9
Basic Gestures ............................................................................................................................................ 9
Grouping .................................................................................................................................................. 10
Creating and editing a group ................................................................................................................... 10
Using a group ........................................................................................................................................... 10
Editing luminaire control properties ....................................................................................................... 11
STATE ................................................................................................................................................................... 11
MODES ................................................................................................................................................................ 11
SMART SWITCH ................................................................................................................................................... 11
PUSH BUTTONS ................................................................................................................................................... 11
Use toggle ........................................................................................................................................................... 11
PRESENCE SENSOR .............................................................................................................................................. 11
Dedicated daylight sensor ................................................................................................................................... 11
STARTUP STATE FOR POWER ON ........................................................................................................................ 12
Minimum dim level.............................................................................................................................................. 12
MANUAL CONTROL ............................................................................................................................................. 12
INFORMATION..................................................................................................................................................... 12
Unpair device / Replace device ........................................................................................................................... 12
Gallery tab ........................................................................................................................... 13
Controlling luminaires ............................................................................................................................. 14
Arranging gallery pictures ........................................................................................................................ 14
Scenes tab ............................................................................................................................ 15
Types of scene ......................................................................................................................................... 15
Scene ................................................................................................................................................................... 15
Animation scene .................................................................................................................................................. 15
Time based scene ................................................................................................................................................ 15
Creating a basic scene ............................................................................................................................. 16
Circadian scenes ...................................................................................................................................... 17
Daylight scenes ........................................................................................................................................ 18
Basic (ON/OFF) .................................................................................................................................................... 18
Open loop ............................................................................................................................................................ 18
Closed loop .......................................................................................................................................................... 18
External ............................................................................................................................................................... 18
Animation scenes..................................................................................................................................... 19
Example animations ............................................................................................................................................ 20
Time-based scenes................................................................................................................................... 21
Example of a Time based scene .......................................................................................................................... 22

3
More tab .............................................................................................................................. 23
Timers ...................................................................................................................................................... 23
Switches ................................................................................................................................................... 25
Xpress switch ........................................................................................................................................... 24
Unpairing a Xpress ................................................................................................................................... 25
Sensors ..................................................................................................................................................... 26
Presence sensors ..................................................................................................................................... 26
Presence .............................................................................................................................................................. 26
Presence/Absence ............................................................................................................................................... 26
Absence ............................................................................................................................................................... 26
Linger time .......................................................................................................................................................... 26
Fade time............................................................................................................................................................. 26
Removes manual control..................................................................................................................................... 26
Daylight sensors ....................................................................................................................................... 27
Internet gateway ..................................................................................................................................... 28
DATA COLLECTION .............................................................................................................................................. 29
DALI gateway ........................................................................................................................................... 30
DALI gateway - Gateway Parameters ...................................................................................................... 31
•
Higher than manual .................................................................................................................................... 31
•
Manual ........................................................................................................................................................ 31
•
Higher than automation ............................................................................................................................. 31
•
Lowest-priority automation ........................................................................................................................ 31
Export sensors ..................................................................................................................................................... 31
Export switches ................................................................................................................................................... 31
Export light control.............................................................................................................................................. 31
Input dimming curve ........................................................................................................................................... 32
Update actual dim level ...................................................................................................................................... 32
DALI Gateway input device limitations.................................................................................................... 33
Network setup ......................................................................................................................................... 34
Network settings ...................................................................................................................................... 34
Sharing settings........................................................................................................................................ 35
Not shared ........................................................................................................................................................... 35
Administrator only .............................................................................................................................................. 35
Password protected ............................................................................................................................................ 35
Open .................................................................................................................................................................... 35
Admin .................................................................................................................................................................. 36
Manager .............................................................................................................................................................. 36
User ..................................................................................................................................................................... 36
Control options ........................................................................................................................................ 37
Remember last state ........................................................................................................................................... 37
Activate timers on startup .................................................................................................................................. 37
Use control hierarchy .......................................................................................................................................... 37
Manual control behaviour................................................................................................................................... 37
Manual control fade out ..................................................................................................................................... 38

4
Manual control timeout ...................................................................................................................................... 38
Performance & Security ........................................................................................................................... 39
•
Allow unpair ................................................................................................................................................ 39
•
Allow flick unpair ......................................................................................................................................... 39
•
Allow Utility unpair ..................................................................................................................................... 39
•
Allow firmware updates .............................................................................................................................. 39
•
Devices always visible ................................................................................................................................. 39
Add devices .............................................................................................................................................. 40
Configure all luminaires ........................................................................................................................... 41
•
Disable smart switch ................................................................................................................................... 41
•
Startup -> last state ..................................................................................................................................... 41
•
Startup -> default mode .............................................................................................................................. 41
•
Save current state ....................................................................................................................................... 41
•
Reset network ............................................................................................................................................. 41
Network history ....................................................................................................................................... 42
Upgrade to Evolution firmware ............................................................................................................... 43
Device storage used ................................................................................................................................. 46
Nearby devices......................................................................................................................................... 47
Change network ....................................................................................................................................... 48
Create a network ..................................................................................................................................... 49
Administrator only .............................................................................................................................................. 49
Password protected ............................................................................................................................................ 49
Open .................................................................................................................................................................... 49
Resetting a network password ................................................................................................................ 50
App Settings ............................................................................................................................................. 50
Help .......................................................................................................................................................... 51
Site ........................................................................................................................................................... 51
Creating a Site ..................................................................................................................................................... 51
Privileges ............................................................................................................................................................. 52
Controlling a network.......................................................................................................................................... 53
Site Scenes ........................................................................................................................................................... 53
Site Timers ........................................................................................................................................................... 53
Deleting a Site ..................................................................................................................................................... 53

5
Appendix
Definitions of terminology .................................................................................................. 54
Smart switch ........................................................................................................................ 56
Dim and save............................................................................................................................................ 57
Cycle through modes ............................................................................................................................... 58
Control scenes ......................................................................................................................................... 59
Cycle scenes ............................................................................................................................................. 60
Active/Standby ........................................................................................................................................ 61
Emergency ............................................................................................................................................... 62
Not in use ................................................................................................................................................. 62
Push buttons ........................................................................................................................ 63
Daylight sensor calibration and set up ................................................................................ 64
Calibrating a sensor for incidental (direct) light ...................................................................................... 64
Calibrating a sensor for reflected light .................................................................................................... 65
Sensitivity and Tolerance ......................................................................................................................... 66
Daylight gain ............................................................................................................................................ 66
Dedicated daylight sensor ....................................................................................................................... 67
Sensor placement considerations ........................................................................................................... 67
Control Hierarchy ................................................................................................................ 69
Priority levels ........................................................................................................................................... 69
Evolution and Classic networks ........................................................................................... 72
Changing device firmware (Evolution <> Classic) ................................................................ 73
To upgrade a Classic device to Evolution firmware ................................................................................. 73
To change an Evolution device to Classic firmware ................................................................................ 73
Changing a device’s profile .................................................................................................. 74
Error texts ............................................................................................................................ 75
Time syncing ........................................................................................................................ 75
Communication issues ......................................................................................................... 75
Apple Watch ........................................................................................................................ 76
Favourites ................................................................................................................................................ 76
Networks .................................................................................................................................................. 76
Scene control ........................................................................................................................................... 77

7
System overview
Casambi is an advanced lighting control solution based on Bluetooth Low Energy (BLE). Bluetooth Low Energy is the
only low power wireless technology in all modern smartphones, tablets, and even smart watches, making it the
only mainstream and future proof low power radio technology in the world.
Casambi technology can be integrated into fixtures, LED-drivers, LED-modules, switches, sensors, and different
kinds of control modules creating an optimal solution in terms of ease of installation and functionality with minimal
additional hardware and deployment costs. Casambi ready products, that are produced by Casambi partners and
are 100% compatible with Casambi’s native products.
Casambi technology provides a mesh network where all the intelligence of the system is replicated in every node
and, in such a way, creates a system with no single points of failure.
The Casambi app works as one of the user interfaces in a Casambi lighting control solution, as the commissioning
tool and as well as a remote gateway. The Casambi app works with iOS as well as Android devices, like smartphones,
tablets, and smartwatches. The app is free to download from Google Play and Apple App Store.

8
First time Casambi App use
When first taking devices into use they need to first be added to a network. All luminaires in the same network can
be easily controlled from the Luminaires tab. Other devices appear in the relevant section of the More tab. One
device can only be part of one network at a time. When a device is part of a network it is in a ‘paired’ state and
cannot be added to any other network unless it is first ‘unpaired’. i.e., removed from the network. All Casambi
devices are normally supplied in an unpaired state. If a brand-new device is already paired, please contact your
supplier or the FAQ section of our website knowledge base (https://support.casambi.com/support/home).
Download the app from Apple App Store or Google Play Store and allow notifications if prompted.
1. Switch on your Casambi enabled devices and open the Casambi app.
2. The app will search for all powered Casambi enabled devices within Bluetooth range of your mobile device.
These will then be displayed in a list with the options to Take into use or Add individually to...
a. Take into use will automatically add all devices to a new network. Depending on the firmware of
devices you may first be prompted to choose if the network should be a Classic or Evolution type.
Only Casambi devices with the same firmware type (Classic or Evolution) can be added to the same
network. See Create a network section of this user guide for more information).
b. Add individually to... will enable each device to be identified and added to a network individually
(see Add devices section of this guide for more information).
3. When devices have been added to a network you can control and program them from the app.
By default, a new network is ‘Not Shared’, which means that its configuration is only stored on the device used to
create it, and only that specific device can control the luminaires. If you reset, delete, or reinstall the Casambi app,
or damage or lose the mobile device, you will no longer be able to access the network. If you wish to ensure
possibilities for future access to the network, Casambi recommend that you share the network. This can be done
at any time after initially creating the network. Please see the Sharing Settings section of this user guide for more
information. Sharing should also be done if you want to have the possibility for multiple mobile devices to control
the same Casambi network. To be able to recover lost passwords, a valid administrator email address and password
must always be used.
The Casambi app has four tabs: Luminaires, Gallery, Scenes and More. All of these will be covered in this user guide.
The app displays help text under most configurable options to provide clarification of the purpose of each setting.
There is also an additional Help option in the More tab. A general help button can be found in the bottom right
of many screens. This can be disabled in the App settings.

9
Luminaires tab
Luminaires that are paired to your network will be displayed in the Luminaires tab. Each will have an icon picture
and name. Luminaires that are online (i.e., powered) will also show a bar indicating the current brightness level and
light colour.
Luminaire or Group icons shown in the Luminaires tab can be rearranged by pushing Edit, selecting and holding the
icon, then dragging it to a different position. Release the icon in its new position. Push Done when finished.
Basic Gestures
The basic gestures used to control the luminaires are:
• Tap the luminaire icon to turn the luminaire on or off.
• Pan left or right on the luminaire icon adjust the luminaire light level. The app remembers the set level so,
if you turn on the luminaire off and on again using the tap gesture, it will return to that level.
• Pan up or down on the luminaire icon to adjust the colour temperature of a tuneable white luminaire.
• Push and hold the luminaire icon to open the main adjustable parameters.
• For colour changing luminaires you can set the desired colour. It is possible to save your favourite colours
to the palette. Set the colour and then select and hold an empty palette space to save it. The colour palette
cannot be reset but saved colours can be over-written with new colours.
• If your luminaire supports more than one channel, you can adjust the channels separately.
Tip: Use the same gestures on the All luminaires icon to control all of your luminaires simultaneously or use the
Nearby luminaires icon to only control those devices within range of your mobile device.
Pan left
/ right
Pan up / down
P
u

10
Grouping
Grouping is a method of organizing luminaire icons in the Luminaires tab. This can make it easier to find the correct
luminaires later (especially if you have a large network). Groups can be considered as physical collections of
luminaires in an area (e.g. all luminaires in a row or in one room). One luminaire can only be part of one group. You
can name groups and set common dimming levels, colour, or colour temperature for all luminaires in a group.
Groups are predominantly intended for manual control, whereas scenes are designed primarily for automation. See
the Scenes section for more information.
Creating and editing a group
There are two ways to create a group:
1. Select Group (top left of the screen). Select the luminaires for the group by tapping them. The + / – icons
(top right) can be used to select or deselect all luminaires that are not already in another group. Create the
group by tapping the folder icon . Name the group. Tap Add a new group. Tap Done to save the changes.
2. Select Edit at the top of the screen. Drag luminaire icons on top of each other to create a group. Double tap
on the group to open it. Tap on the Group name to rename it. Tap Done to save the changes.
To add more luminaires into a group, select Edit and then drag and drop luminaire icons into the relevant group.
If you want to edit a group, select Edit and then the group to open it for editing. You can rename the group or
remove luminaires by dragging and dropping them outside the group area. When you have finished editing the
group, select Done and Close.
If you want to remove a group, select Edit or Group and then select the “X” in the corner of the group icon. This will
remove the group and the luminaires will appear again as individual devices in the Luminaires tab.
Using a group
You can control all luminaires in a group simultaneously using the same basic app gestures on the relevant group
icon. You can also still control individual luminaires separately, even if they are part of a group. Double tap the
group to open it. You can then use the basic gestures on individual luminaires.

11
Editing luminaire control properties
To edit individual luminaire control properties, double tap the luminaire icon you want to edit or tap Edit at the top
of the screen and select the luminaire to edit. A separate window then shows the configurable properties. Note
that the available options list may vary depending on the used Casambi enable device.
STATE Here you can open the luminaire main adjustable parameters view.
MODES Modes can be used to store different dimming levels, colours or colour temperatures that can be recalled
using Switches or the Smart Switching option. To edit a mode, select and hold the Default or Mode ‘X’ (1-3) text
and Edit/Cancel options will appear. Select Edit and adjust the luminaire settings as needed. The mode is
automatically saved after exiting the view (tap outside the window to close it). Default can be used to set the desired
luminaire start up state after a power cut. If you wish to clear a set mode, select and hold the desired Mode ‘X’ and
Edit/Clear/Cancel options will appear. Select Clear to deactivate the mode. Note that the Default mode cannot be
cleared.
SMART SWITCH Allows you to define functionality that occurs if the luminaires power is turned off/on. It is a method
of achieving simple lighting control. Note that the smart switch option is only available on certain Casambi enabled
devices. For detailed information about smart switching please see the Smart Switching section in the Appendix.
PUSH BUTTONS and ROTARY SWITCH Allows you to select the function of a luminaire’s inbuilt switch (if fitted),
depending on the type of Casambi device which is being used. For detailed information push buttons please see
the Push Buttons section in the Appendix.
Use toggle This option is only displayed if the luminaire has a push button. It allows the button to toggle the
command on and off each time the button is pressed. If disabled, the push button will only activate the assigned
push button function.
PRESENCE SENSOR Allows you to select the function of a luminaire’s inbuilt sensor (if fitted).
Dedicated daylight sensor This option allows you to select a daylight sensor which can affect the luminaire. You can
also adjust the Daylight gain for this luminaire using the slider.

12
STARTUP STATE FOR POWER ON Allows you to set the luminaire to use either the Default mode (default light level)
or Last state when switching on the luminaire. The Last state option will cause a luminaire to go to the same
dimming level and colour which were previously in use before the luminaire was switched off. Note that if the Last
state option is selected and the luminaire was OFF when power was switched off, then the luminaire will stay off
when power is reapplied. If you wish to prevent this, you can set a minimum dimmed level for the last state so that
the luminaire will always illuminate at that minimum level even if its last state was actually OFF.
Minimum dim level and Maximum dim level You can also configure minimum and maximum dimming levels for the
luminaire. The luminaire will always operate within these restrictions, although dimming to 0% will always turn off
the luminaire.
MANUAL CONTROL The Behaviour and Timeout options allow you to over-ride the network’s default manual control
settings and create individual options for an individual luminaire. Select Behaviour to change how manual control
should work for the luminaire and select Timeout to over-ride the default timeout value. Note that the Manual
Control option will only appear if Use control hierarchy has been enabled in the Control options section of the
network settings.
INFORMATION Within this section you can change the luminaire’s name and create a new icon which replaces the
luminaire’s default image. The icon can be an existing picture from your device’s photo gallery, or you can take a
new photo. The Details section also displays further technical information about the luminaire.
Unpair device / Replace device Use the Unpair device option to remove a luminaire from a network. If a luminaire
has become damaged and is powered off, the Replace device option can then be used to replace a luminaire. When
using the Replace device option, an identical luminaire device must be used. This allows all the previous settings
for the luminaire to be used by the new luminaire device.

13
Gallery tab
The Gallery in the Casambi app is an intuitive way of controlling your luminaires. Place luminaire control icons
(circles from which you can control a luminaire) in a picture to enable simple visual control of the luminaires in the
image.
To add a picture, select the black and white image (for adding the first picture only) or select Edit and then +. Then
choose if you want to Take photo or Choose existing picture from your device’s gallery. After you have taken a
photo or selected a photograph it is added to the Casambi Gallery.
Next, add luminaire control icons to the picture by tapping the + sign to open the selection screen containing your
luminaires.
Select a luminaire that is in the picture and confirm your selection using Done. If the required luminaire is in a group,
first double tap the group and you can then select the required luminaire.
A luminaire control circle will then be shown in the centre of the picture. Drag the control circle to where you wish
it to be in the picture (this is usually over the actual luminaire to be controlled, or over whatever the luminaire is
highlighting). You can resize the circle by using a two-finger pinching action.
To add more luminaire controls to the picture tap on the + sign and select another luminaire.
You can rename the picture by selecting the picture and tapping the picture title at the top of the screen. The text
can then be edited.
When you have added all desired luminaire controls to the picture, select Done. Note: Any scenes or groups
associated with luminaires in the picture will be displayed under the picture.
To return to the Gallery and add more photographs, select Close.
Tip: Use a panorama picture to capture more luminaires in one photo. Alternatively, use a graphical floor plan and
add luminaire control icons based on luminaire location.

14
Controlling luminaires
After adding at least one picture you can open it in the Gallery and control the luminaires in it. Tap on a picture to
open it in full screen. Note: Scenes or groups associated with luminaires in the picture will be displayed under the
picture. The scene icon is shown even if just one luminaire in the picture is part of the scene.
Use the normal gestures to control the luminaires in the picture. If the gestures are used over individual luminaire
icons, then only that luminaire will be controlled. If you use gestures by selecting an area of the picture that does
not have icons, then you will control all luminaires in the picture that have icons associated with them.
Arranging gallery pictures
You can change the order and size of pictures in the Gallery.
Select Edit at the top of the screen and then drag and drop pictures to arrange them.
If you want to resize pictures, move the thick bar up or down between the pictures. Note that this feature is only
available for Apple iOS.
Confirm the changes by selecting Done.

15
Scenes tab
Scenes allow you to create and recall lighting situations. A scene can control any variation of luminaires in the
network. Luminaires can be used in multiple scenes.
Up to 255 scenes can be created.
Scenes never activate by themselves. They must always have something activate them
• Manually: For example, by pushing a Casambi enabled button/switch, or by physically selecting the scene
icon in the app.
• Sensor: For example, configuring a sensor to activate a scene when movement is detected.
• Timer: For example, setting a timer to switch lights on at a certain time of day
A scene is active when its icon is highlighted.
Types of scene
There are three types of “scene” that can be created in the Casambi app. Which to use will depend on what you
are trying to achieve.
Note: Basic scenes must first be created before animations or time-based scenes can be used correctly.
Scene This is a single lighting scenario (usually containing several luminaires adjusted to different dimmed levels
and/or colours) that you wish to be able to recall. Basic scenes can also be configured as Circadian scenes (so that
tuneable white luminaires will automatically adjust according to a defined profile graph for as long as the scene is
active), or a Daylight scene (which adjusts the luminaires in the scene according to the amount of light measured
by a lux sensor).
Animation scene Consists of at least one basic scene. When the Animation scene is active, the basic scenes are
automatically stepped through one after the other to create a sequence of lighting changes (for example a red,
green, blue colour changing sequence, or one scene that is set to dim to different levels).
Time based scene Consists of at least two “conditions” with different scenes or scene dimmed levels for each.
Depending on when the Time based scene is activated, the relevant lighting scene condition for that time will be
actioned.
Please see the following sections for more details about all the scene types

16
Creating a basic scene
Select Edit and + then enter a name for the scene and select Add a scene. The scene edit view will open where you
can select and adjust the luminaires to be included in the scene.
Select luminaires individually, or use None, Invert or All to remove all luminaires from the scene, change any active
luminaires to inactive & visa-versa, or add all network luminaires to the scene. Use + or - to add or remove all
individually visible luminaires, but not luminaires within groups
To add group luminaires to a scene, double tap the group and select the luminaires. Add or remove all group
luminaires by tapping + or -. Adjust selected group luminaires using basic gestures anywhere in the group area.
Luminaires can also be added to a scene from a gallery image. Select the Gallery tab, open the appropriate gallery
image and select the required luminaire(s).
You can adjust the luminaires separately using the basic gestures, or you can use the Luminaires in scene control
icon to adjust all of the luminaires in the scene.
To change the name, image, and colour for the scene, select Settings at the bottom of the screen. You can then
rename the scene, use the colour palette to define a colour for the scene icon, and choose an icon for the scene. A
scene can be hidden from the user view by selecting Hidden. To return to the scenes tab, select Done.
Add more scenes using the + at the top of the scenes tab. Copy scenes by pushing and holding an existing scene. A
copy is created in edit mode with an additional number added to the original scene name. You can rename this
scene from the scene Settings.
Tip: Remember to include luminaires which must remain off in a scene and adjust them to 0 % dimmed level.

17
Circadian scenes
A circadian rhythm allows automatic colour temperature management for basic scenes by using a response graph
that displays the hours of the day and colour temperature. When a circadian scene is active it will set the colour-
temperature based on the response graph. It will adjust the colour temperature for as long as the scene is active.
Note: If desired, a circadian profile can also be used in the same scene as daylight control.
A circadian profile can be added to a scene that you are editing. To add a circadian rhythm to a scene, select the
Settings icon in the bottom right corner and then choose Circadian rhythm. Select Add a new profile and give it a
name and push OK or choose an existing profile. Graphs from other networks created on the same mobile device
can also be imported. To import a graph from another network, simply select the Import option and you will then
be presented with a list of circadian rhythms from the other networks on your device.
Select the desired profile name and tap on the response graph. You can then adjust the points on the response
graph to your requirements. The time of day bar can also be moved left or right to help you select when your
circadian rhythm should start and finish. When moving the bar, the time and colour temperature will be shown in
the top left.
You can add or remove points on the graph. Push and hold on an area on the graph to create a new marker point.
Select an existing point to highlight it and then the bin icon in the bottom left to delete the highlighted marker
point.
Use the Switch Form option to change the response graph form from a smooth graph to a stepped graph.
Select Done when your rhythm is complete.
Notes:
• Only tuneable white luminaires can follow a circadian profile.
• Multiple circadian rhythms can be created, but only one profile can be used per scene.
• If you need to have a different circadian graph defined for another scene then you need to create a new
graph. If you select and edit a graph that has been used in a previous scene the change will also affect the
original scene.
• Scenes containing a circadian graph will display a small graph in the scene icon image.

18
Daylight scenes
Daylight scenes utilise information provided by lux sensors to automatically adjust the scene lighting level based on
the amount of light available. Daylight control can be configured when editing a basic scene by selecting Daylight
control from the scene Settings. Available settings are described below:
Basic (ON/OFF) Luminaires in an active scene will switch ON or OFF based on two configurable Lux threshold levels.
Sensors may or may not be affected by light from nearby luminaires and the mode only operates when it is the
highest active priority item in the control hierarchy. The scene’s output is always defined by the dimming level(s)
of the luminaires selected within the scene.
Open loop Luminaires in an active scene will have their output level (0-100%) adjusted by comparing the sensor's
lux reading against a response graph. Sensors should not be affected by any light from the luminaires in the
network. This mode can operate even if it is not the highest priority item in the control hierarchy. Examples:
Luminaires controlled by a sensor installed in a separate location to the luminaires (e.g., outdoors) or controlled by
a sensor that is facing towards a window away from the luminaires.
Closed loop A target lux level is specified. The sensor actively adjusts the luminaires in the active scene to try to
reach and maintain that lux level via a feedback loop (by observing the results of its own changes). Sensors are
affected by light from the luminaires in the scene. This mode can only operate when it is the highest priority item
in the control hierarchy. Example: Luminaires controlled by a daylight sensor that is in the same area as the
luminaires.
External This is like the open loop option but is based on a 0-100% dimming signal being sent from the sensor rather
than a Lux level. This option is designed to be used to combine a Casambi unit with a sensor which is not Casambi-
activated. Examples include a CBU-ASD connected to a non-Casambi sensor, or when dimming is performed by an
external DALI controller or DALI 2 sensor. Casambi-ready sensors created by our partners already contain the
Casambi firmware so do not need to use the External option.
When the desired Mode of operation has been selected, you will then need to select the Controlling sensors and
set some other parameters. The parameters to be configured will vary depending on the selected Mode of
operation. Explanations of each function are included under each option field in the app. For Open loop or External
modes, you can configure the response graph in a similar way to a Circadian profile response graph.

19
Animation scenes
Animations consist of multiple existing basic scenes that are activated in a defined sequence. Animation scenes can
be activated in the same way as standard scenes.
Select Edit and then the + in the top right corner. Name the scene and select Add an animation. Note: At least one
basic scene must already exist in order to create an animation.
Add the animation steps. Steps consist of scenes and wait times. You can add a maximum of about 80 steps (the
exact amount will vary depending on what timing settings are used for each animation step). The scenes and wait
times can be added in any order. The order can be rearranged by pushing the 3 lines on the right of the relevant
animation step and dragging it to a new location in the step list. When the animation scene is activated, the steps
will follow the listed order (from top to bottom).
Each scene used in an animation can have a fade in time and a dimmed level set for it. The fade time is how long it
will take for the scene to reach its dimmed level set in the animation. The dimmed level is the dimming percentage
relative to the set dimmed level of the basic scene.
Examples:
• The basic scene had all luminaires set to 100%. Its dimmed level in the animation scene is set to 50%. When
the animation is active the basic scene only come on at 50%.
• The basic scene had all luminaires set to 50%. Its dimmed level in the animation scene is set to 50%. When
the animation is active the basic scene only come on at 25%.
An animation can be set to fade off (default), stay on the last step or repeat after the last animation step.
The scene name, icon colour and icon can be set, and the animation scene can also be hidden from the Scenes tab
user view if needed. It will reappear if Edit has been selected.
When you have finished editing the animation, select Done.
The animation scene icon will display the total time length of the animation. If the animation has been set to repeat,
an infinity symbol will also be displayed.
Note: Non-repeating animations cannot be used within Time-based scenes.
Tip: Timers can be used to turn an animation on and off based on time.

20
Example animations
Example 1:
• Add Scene Red, fade time 10 sec
• Add wait 3 min
• Add Scene Blue, fade time 10 sec
• Add wait 5 min
• Add Scene All Off, fade time 10 sec
When activated, the animation scene above will fade into scene Red in 10 seconds. Red will be active for 3 minutes.
Then the scene will fade to the scene Blue in 10 seconds. Blue will be active for 5 minutes and then fade out in 10
seconds.
Example 2:
• Add Scene SHOWROOM1, 100% fade time 1 sec
• Add wait 15 sec
• Add Scene SHOWROOM1, 0% fade time 1 sec
• Add Scene SHOWROOM2, 100% fade time 1 sec
• Add wait 15 sec
• Add Scene SHOWROOM2, 0% fade time 1 sec
• Add Scene SHOWROOM3, 100% fade time 1 sec
• Add wait 15 sec
• Add Scene SHOWROOM3, 0% fade time 1 sec
• Repeat ON
When activated, the animation scene above will fade into scene SHOWROOM1 in 1 second and be active for 15
seconds before fading off (to 0%) within 1 second. Then the scene SHOWROOM2 will fade on in 1 second and
remain active for 15 seconds before fading off (to 0%) within 1 second. Then the scene SHOWROOM3 will fade on
in 1 second and remain active for 15 seconds before fading off (to 0%) within 1 second. The whole animation will
then repeat itself.
/