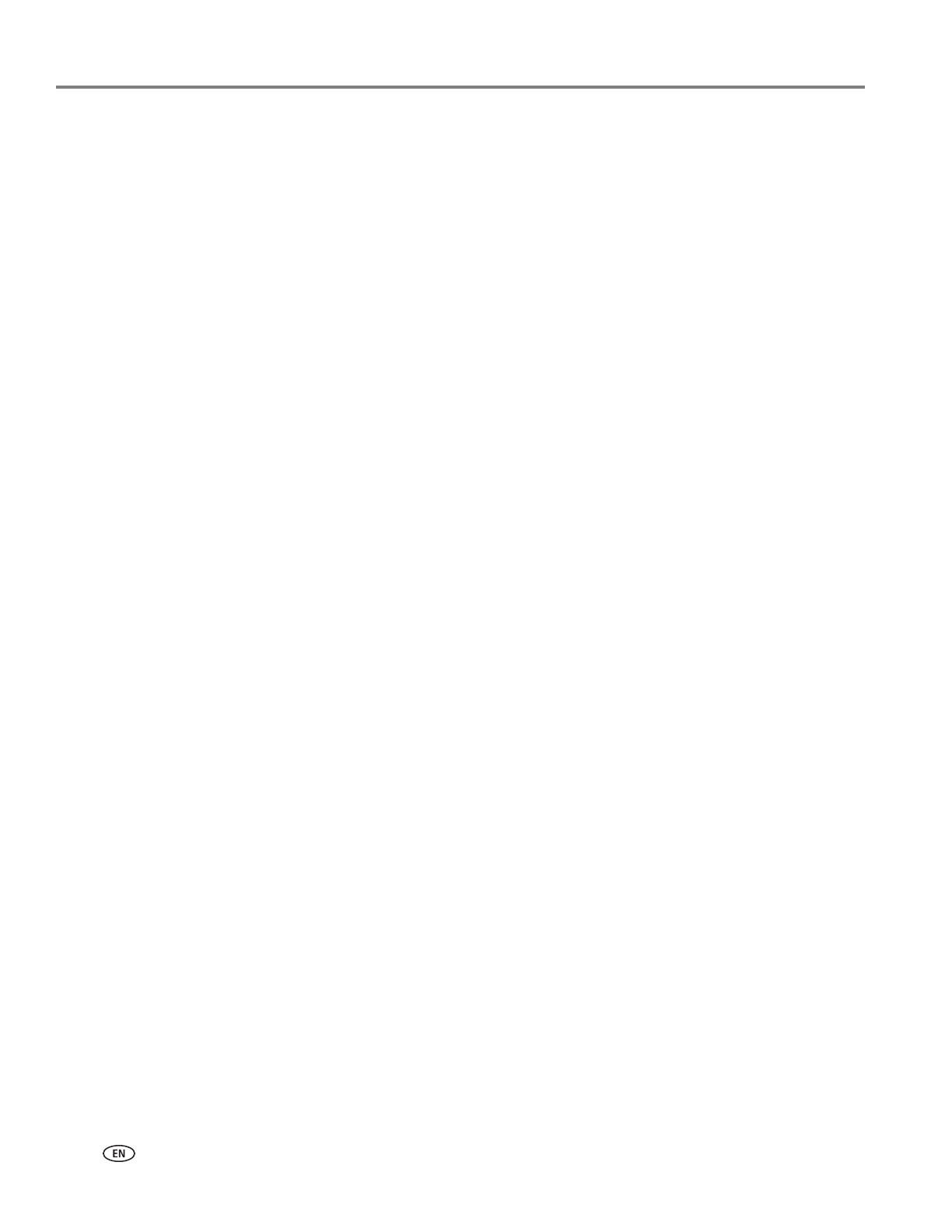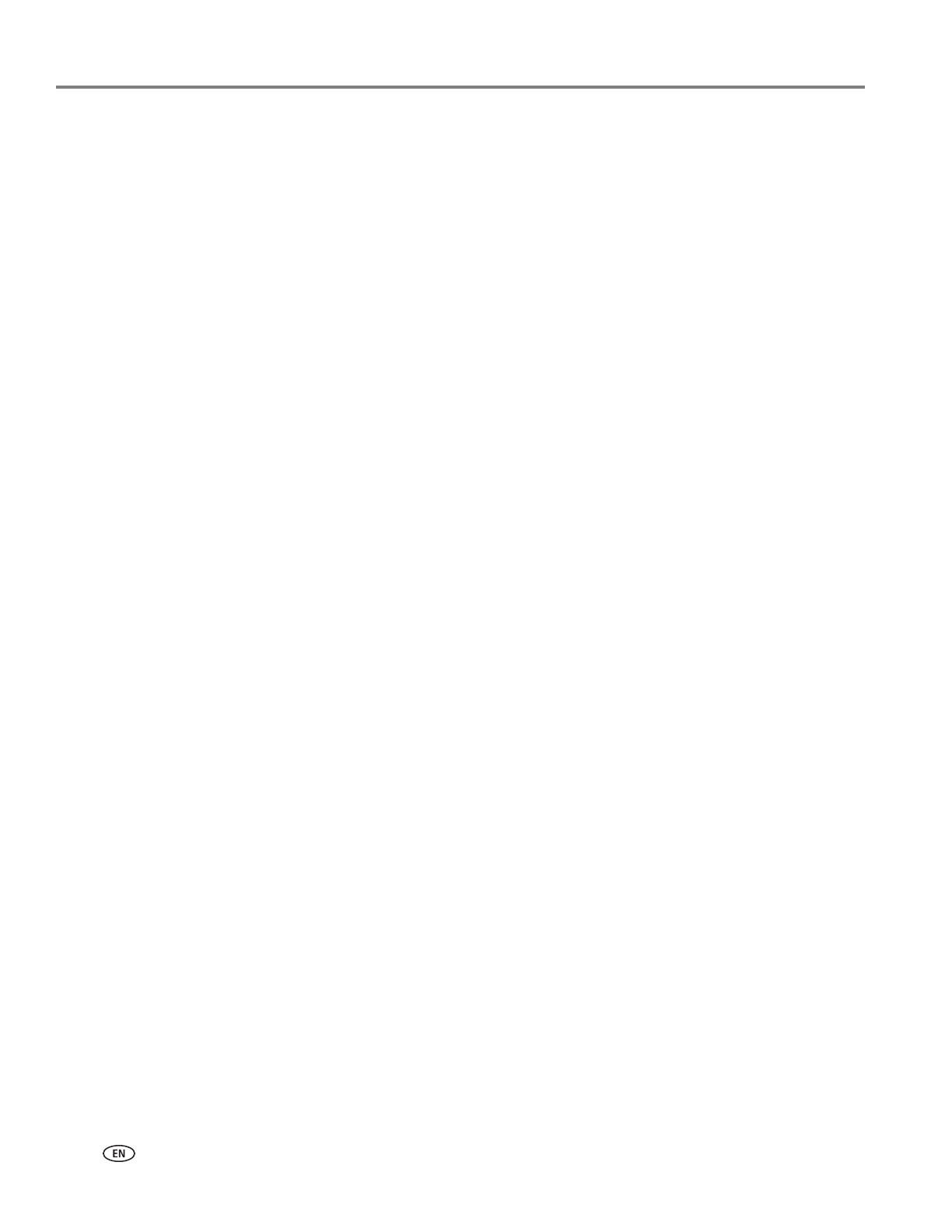
Table of contents
iv www.kodak.com/go/aiosupport
9 Maintaining Your Printer
General care....................................................................................................................................................................76
Cleaning the scanner glass..........................................................................................................................................76
Cleaning the scanner lid...............................................................................................................................................77
Monitoring and adjusting the printer's performance...........................................................................................78
Maintenance options..............................................................................................................................................78
Replacing ink cartridges...............................................................................................................................................79
Replacing the printhead ...............................................................................................................................................82
Upgrading the printer software - for Windows .....................................................................................................87
Upgrading the printer software - for Macintosh .................................................................................................. 88
10 Troubleshooting
Troubleshooting “quick start” ................................................................................................................................... 89
General troubleshooting ............................................................................................................................................. 89
Printer fails to power on ....................................................................................................................................... 89
Device not recognized........................................................................................................................................... 90
Ink cartridge not recognized................................................................................................................................. 91
Multiple paper feed................................................................................................................................................. 91
Multiple pictures not scanned properly ............................................................................................................ 91
No communication with computer.....................................................................................................................92
No paper feed...........................................................................................................................................................93
One or more of the colors on the calibration sheet is missing ....................................................................93
Paper jam...................................................................................................................................................................93
Printer not responding .......................................................................................................................................... 94
Transfer pictures failure ....................................................................................................................................... 94
User guide on the CD is obsolete........................................................................................................................95
Wrong paper size ....................................................................................................................................................95
Macintosh OS X troubleshooting........................................................................................................................95
Windows Vista troubleshooting .........................................................................................................................95
Home Center software on Windows works incorrectly following software upgrade .......................... 96
Print troubleshooting................................................................................................................................................... 96
Envelope printing incorrect.................................................................................................................................. 96
PictBridge camera not detected ..........................................................................................................................97
Picture cropped....................................................................................................................................................... 98
Picture print smudged........................................................................................................................................... 98
Picture will not print............................................................................................................................................... 98
Poor print quality .................................................................................................................................................... 98
Print skewed or slanted ........................................................................................................................................ 99
Print spotted ............................................................................................................................................................ 99
Print too dark ......................................................................................................................................................... 100
Print too light ......................................................................................................................................................... 100
Printing slow .......................................................................................................................................................... 100
Printing stops......................................................................................................................................................... 100
White edges on borderless prints......................................................................................................................101